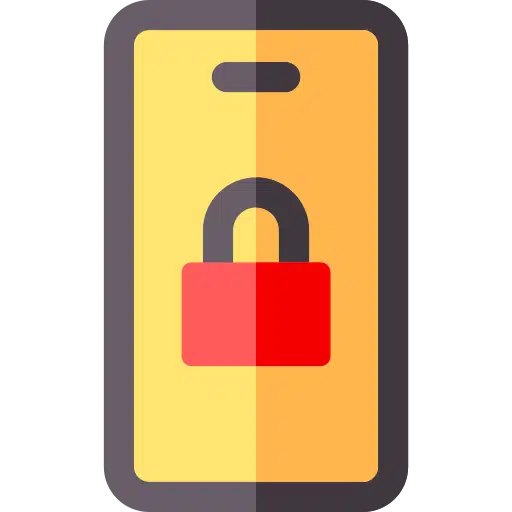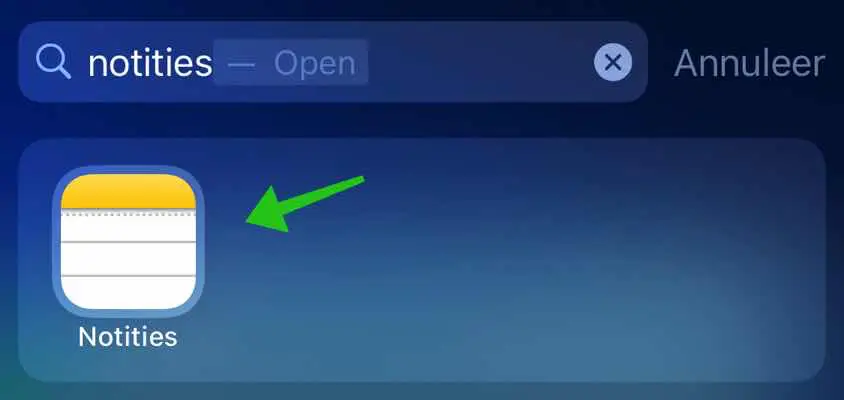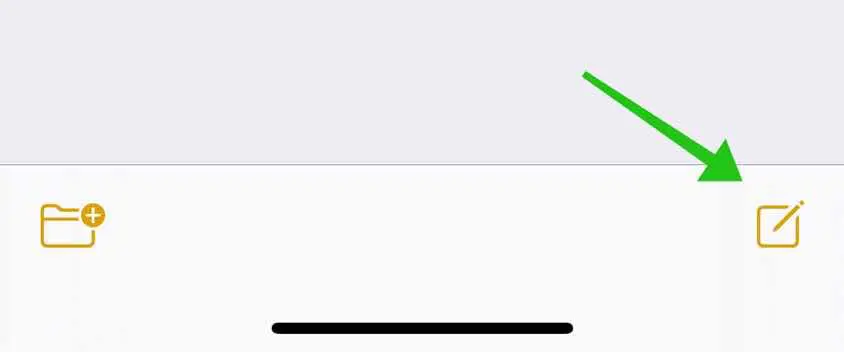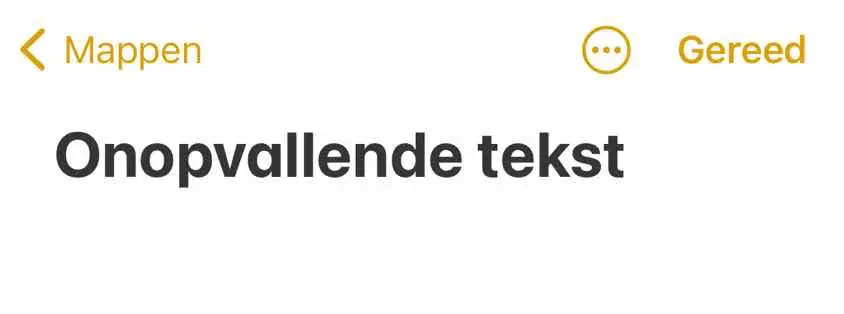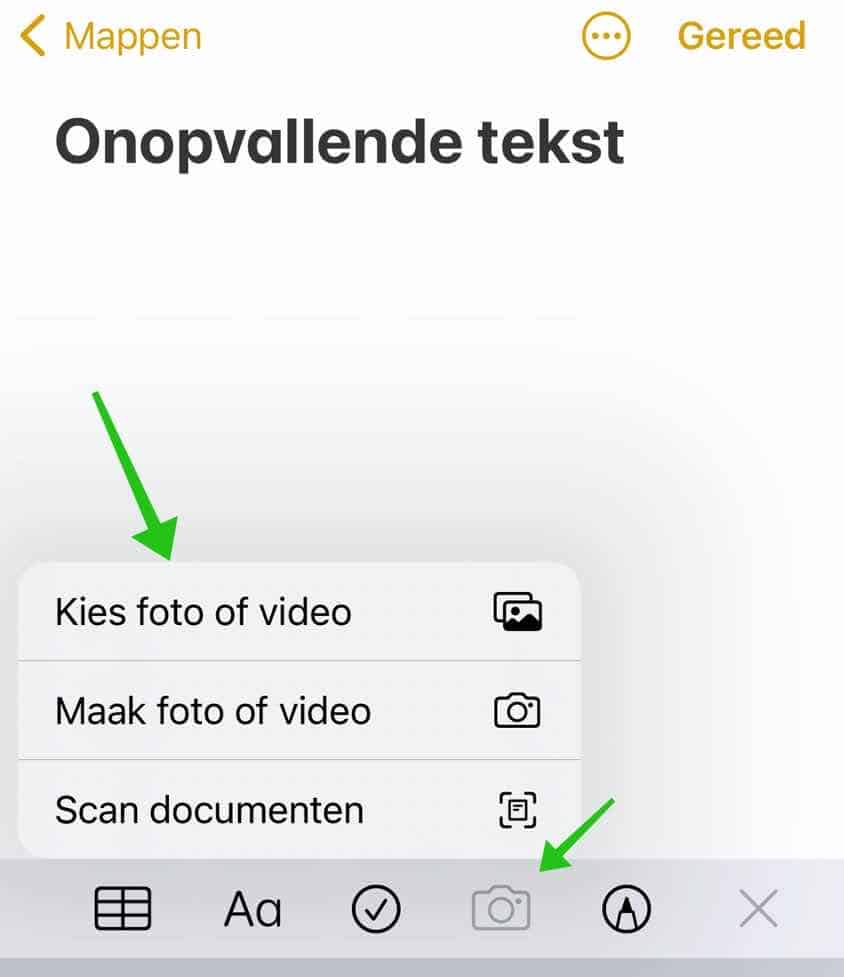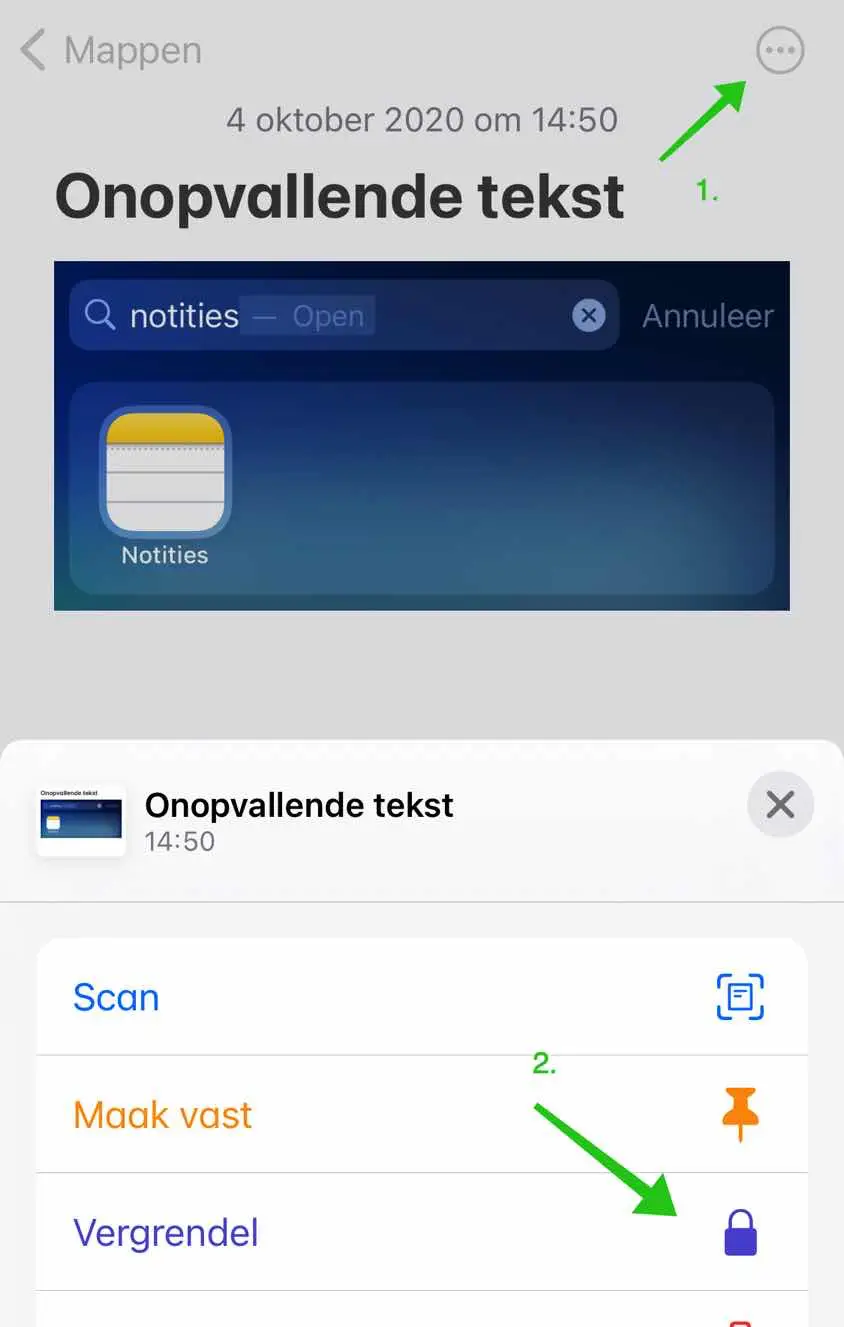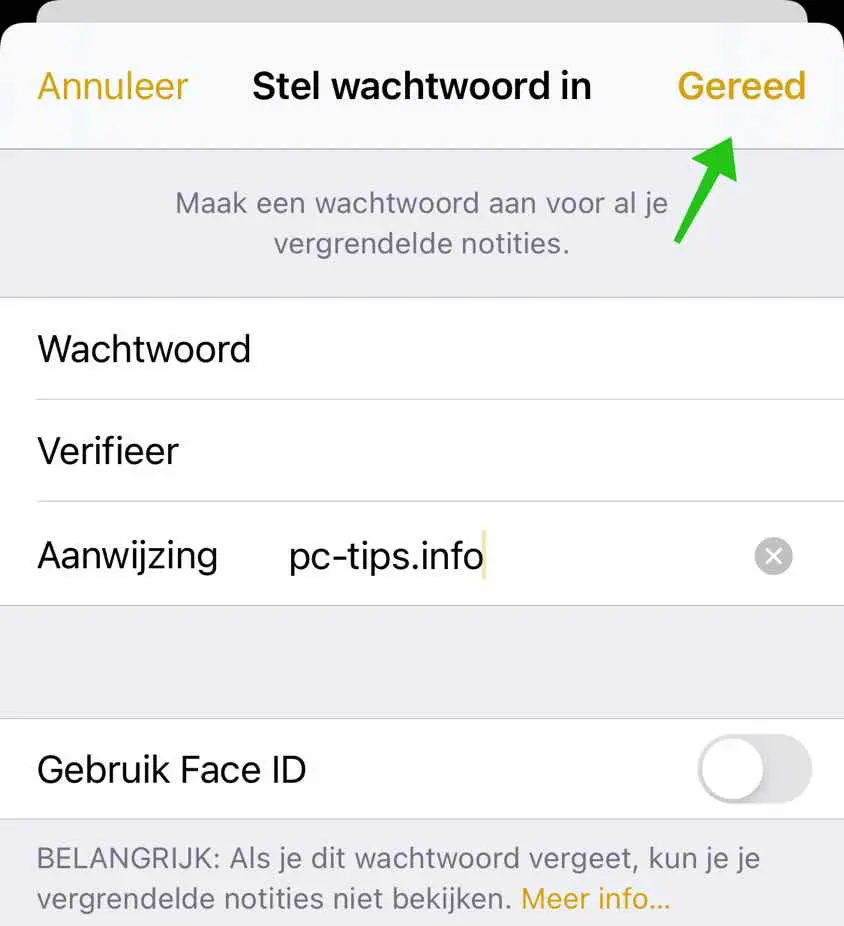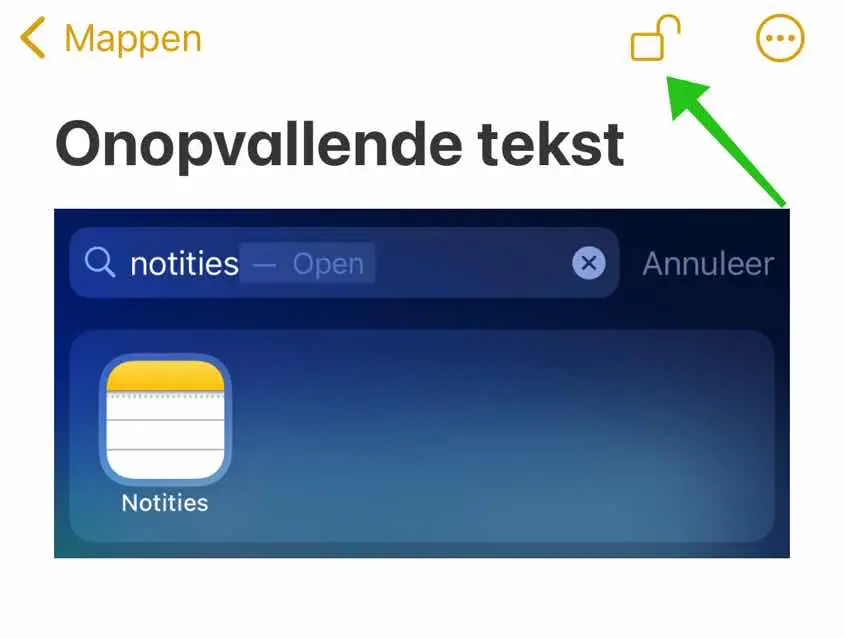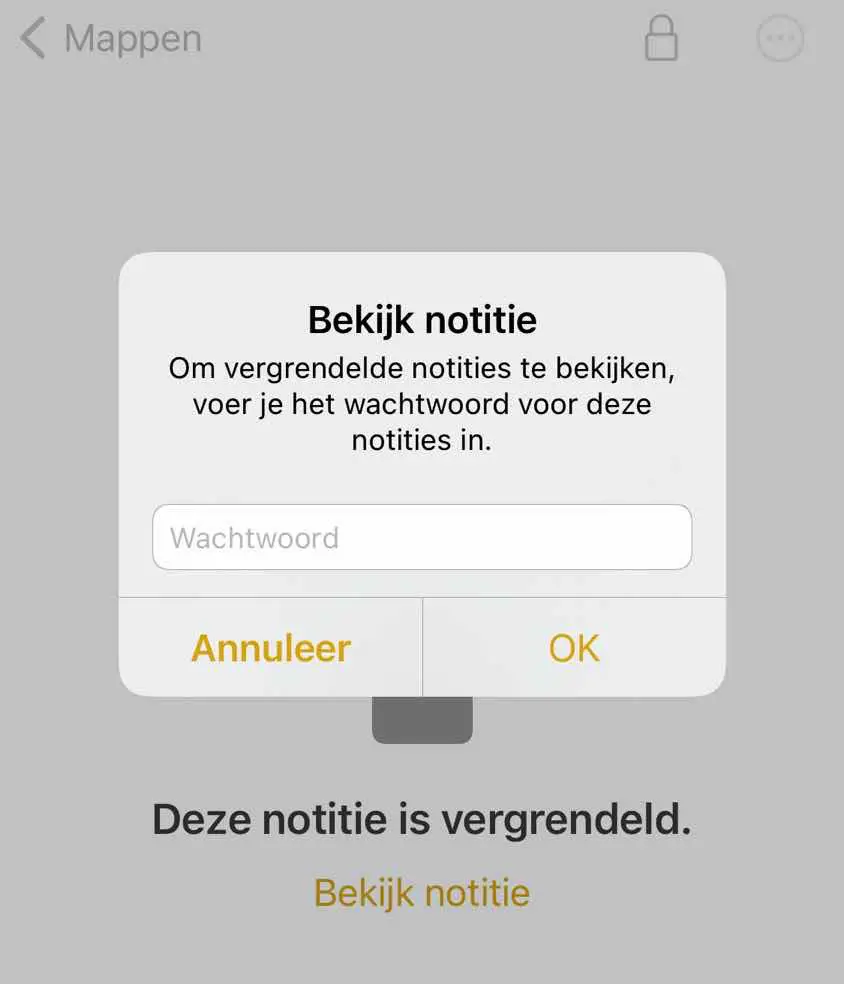If you want to protect your photos with a password, this is possible on an iPhone or iPad.
There is no official way to do that Apple has designed to password protect photo files on an iPhone or iPad. In this article you can read an alternative way to set a password for photos or images. To start, we will use the notes application.
Password protect photos on iPhone or iPad
To get started, you need to add the photos to a new note. Open the notes application on your iPhone or iPad.
Click on the writing pad to create a new note.
Enter a title in the first line of the new note. Importantly, this title remains visible in the notes application, I recommend using a title that does not reveal that photos are hidden in it.
You now need to add the photos you want to password protect to the note. Click on the camera icon to select the photos.
Import the photos into the note. Then click on the menu icon in the top right corner.
Choose Lock from the menu. Enter a password and verify the password again. You can also use Face ID.
Important!, this is a global password that you can set for multiple notes. After setting the password you are not finished yet, read more below the image.
If you have set the password or Face ID, click on the Lock icon at the top right to actively set the password for this note including image(s).
The note with the added images is now password protected. Anyone who wants to view the photo must first enter a password or Face ID to open the note and view the photo(s).
It is important that the photos you added to the secure note are also deleted from the Photos app and on iCloud.
I hope this helped you. Thank you for reading!