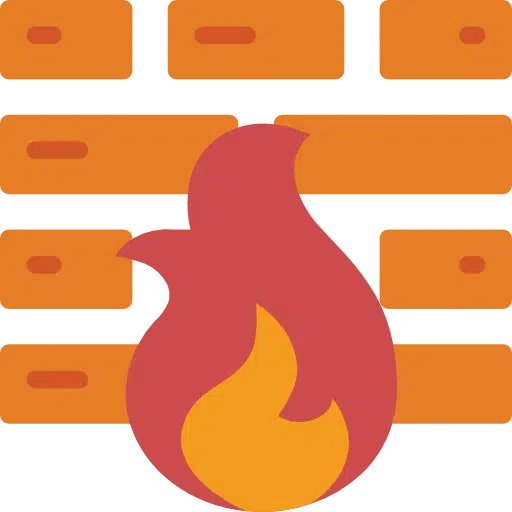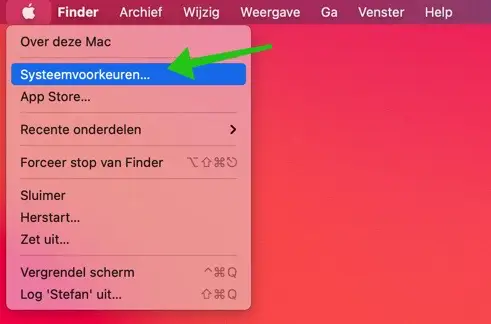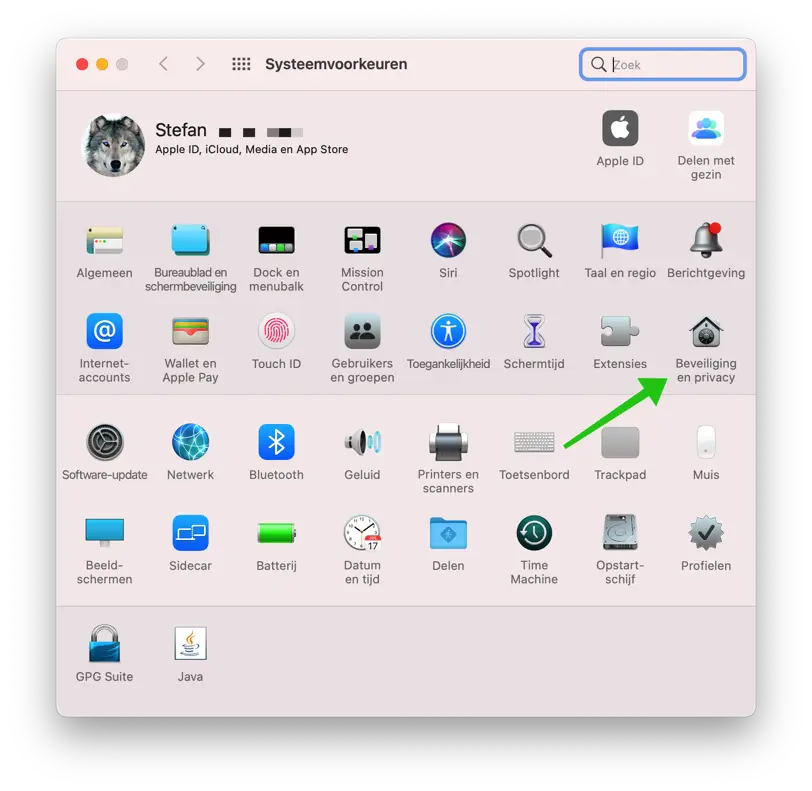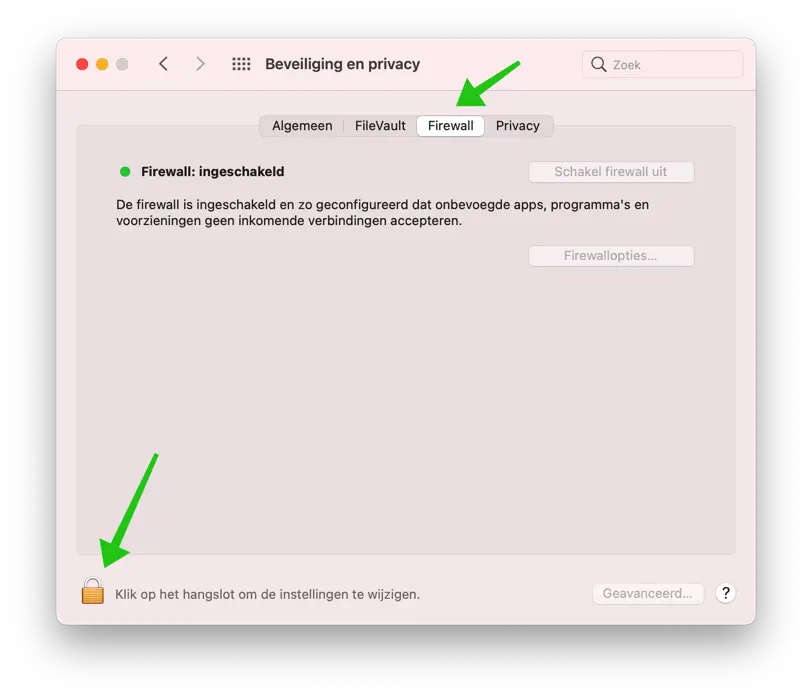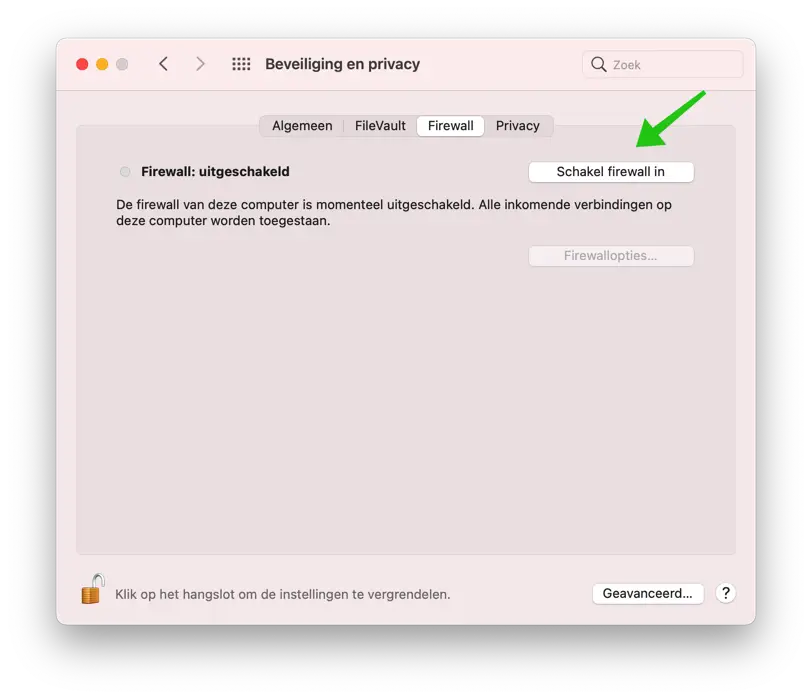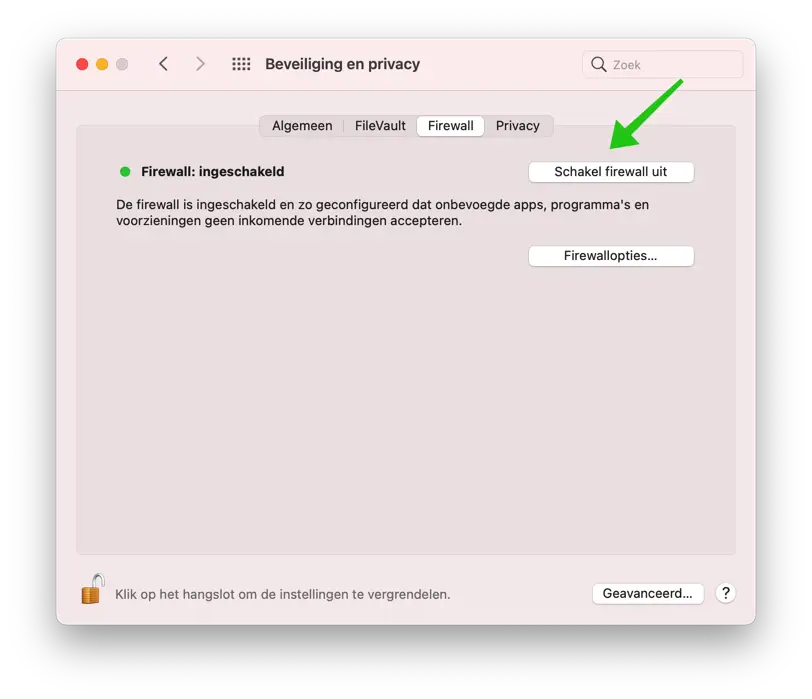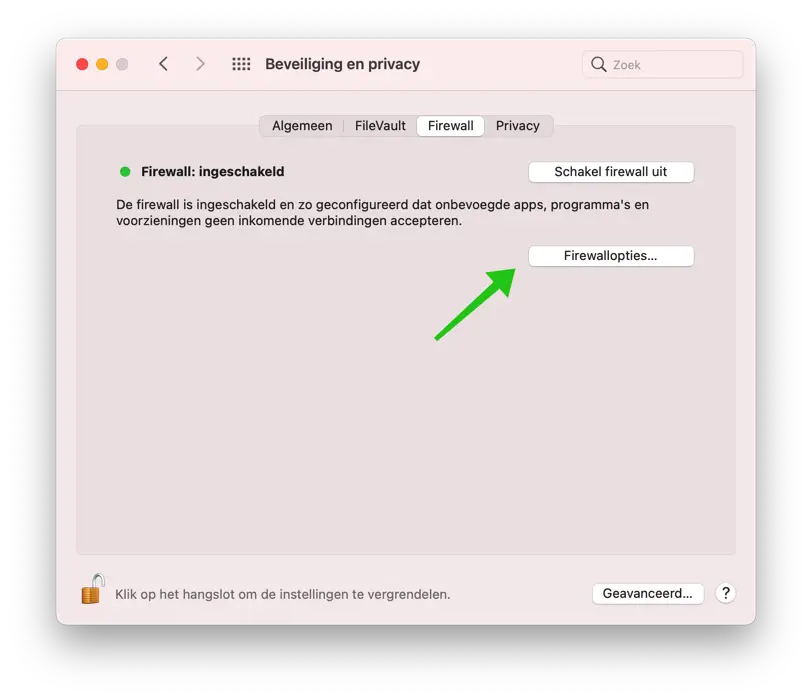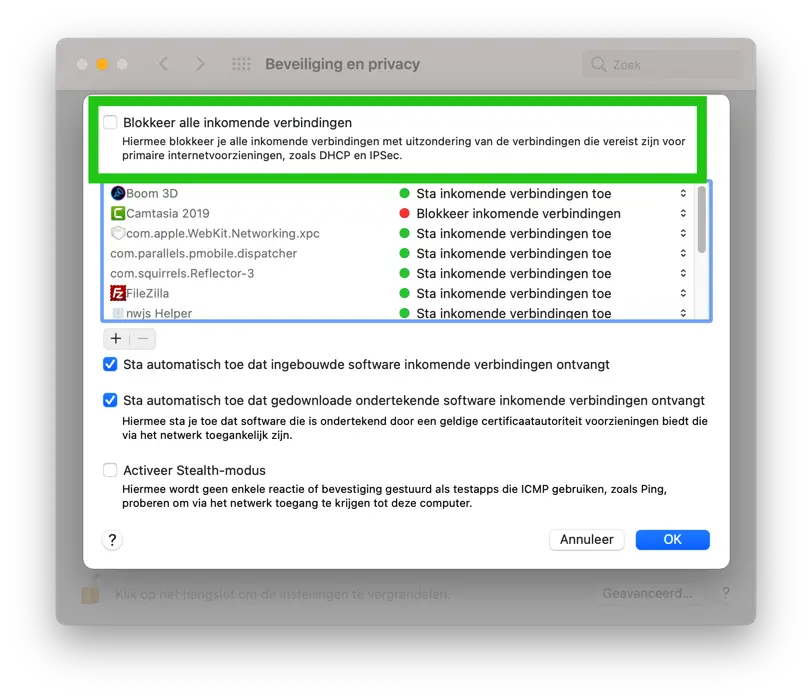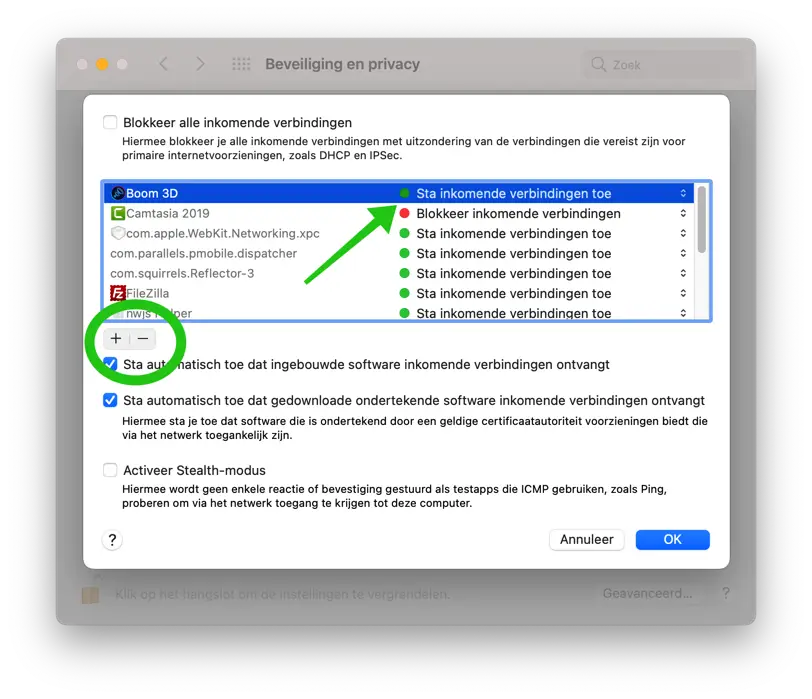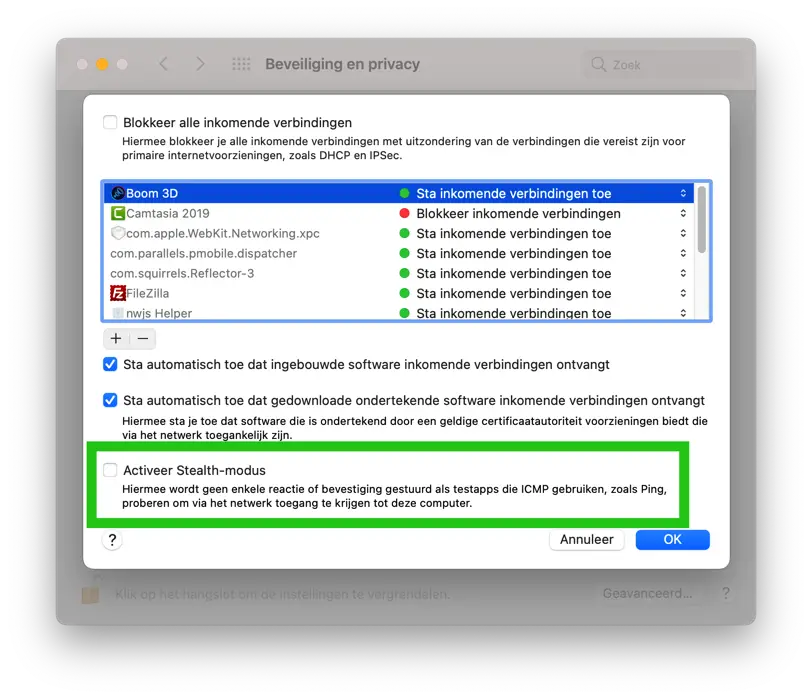Mac OS has just like Windows built-in Firewall functionality to block unwanted outgoing or incoming internet or network connections. A Firewall blocks unwanted access from applications or services to your Mac computer.
A firewall acts as a barrier between your computer and software on the Internet. It protects your Mac computer by blocking access to your iMac or Macbook computer and allowing only the apps and services you trust.
macOS has a built-in firewall, but there is also third-party Firewall software for Mac, for example Little Snitch. These third-party firewall software run on top of macOS and can slow down your system. The macOS Firewall has minimal effect on your computer's performance. The Firewall runs in the background and you don't even know it's there.
Mac OS Firewall Enable or Disable or Configure
Enable firewall in Mac OS
The Firewall settings in your Mac can be found at the following location. Click on it Apple icon in the top left corner.
Click System Preferences from the menu.
Then click on Security and Privacy settings.
Go to the Firewall tab. Then click on the padlock at the bottom of the Firewall settings to unlock the Firewall settings in your Mac. This requires your administrator password.
If the Firewall is disabled, click here Enable firewall button.
Disable Firewall in Mac OS
If you want to disable the Firewall, follow the steps above. Click on the Disable Firewall button.
Configure firewall in Mac OS
To further configure the Firewall, click on the Firewall options button.
There are a number of settings you can change within the Firewall Options. The first is to block all internet connections. This setting blocks all incoming connections and should only be changed if you know you are not using file sharing, remote access, or similar applications that rely on incoming connections.
The following options allow you to determine per application or service whether an application or service should allow incoming connections or block incoming connections. By pressing the + / – button you can add applications to the list. Click on the text: Allow incoming connections to change the setting per application.
The next two sections, Automatically allow built-in software to receive incoming connections and Automatically allow downloaded signed software to receive incoming connections, are enabled by default. These settings automatically add trusted apps to the firewall's allowed list. These include applications built by Apple self.
I recommend that you leave these automatic settings as they are. However, if you want full control over all applications in the Firewall, you can manage these Firewall settings yourself by disabling them.
The next Firewall setting is Enable Stealth Mode. This stealth mode setting tells your Mac to ignore incoming connections that ping your Mac computer and request information without permission. This option blocks unauthorized requests from hackers and malware, but does not block requests from authorized applications and other Mac OS services.
You usually don't need to enable this setting at home, as most routers offer similar protection. It may be a good idea to enable this setting if you bypass your router and connect directly to the Internet. It can also be useful when using unsafe ones public networks.
I always recommend that you leave the Firewall enabled in Mac OS (Big Sur). If you want more extensive control over applications and outgoing connections, I recommend installing software such as Little Snitch.
I hope this helped you. Thank you for reading!