Backing up your Mac is one of the most important things you can do as a Mac owner.
Making a backup has several advantages. If you lose files or your Mac causes a problem, you can always restore a backup to this Mac or another Mac. This way you will never lose personal or other important files.
If your Mac is ever stolen, a backup is also a requirement. In addition, if you buy a new Mac, you can always restore this backup to your new Mac. You do not have to reinstall everything, the backup works immediately on the new Mac.
Something that can happen to any of us is accidentally deleting a file. A backup can also easily solve the problem through these types of actions. You can also use specific ones via TimeMachine restore files. A backup is required for this.
This article shows you how to make a backup via TimeMachine. You can also read how to make a backup through iCloud and a third-party app.
3 Ways to Back Up Your Mac
Back up your Mac via Time Machine
Time Machine is the built-in backup feature on a Mac that lets you automatically back up all your files, including photos, music, documents, and applications. It works by creating incremental backups that record changes to your files as they are made.
Time Machine first makes a full backup of your Mac's hard drive, then backs up any changes to your files every hour, every day, or every week, depending on your settings. This ensures that you always have the latest version of your files available and that you can easily restore them in the event of data loss or problems.
Click on it at the top left of the menu Apple icon. In the menu, click on “System Settings”.
Then click on “General” in the left menu and then on “Time Machine”.
In this article I assume that you are going to make a backup on external media. For example, this is a external hard drive or another USB device.
Connect the device to your Mac. Make sure the device is found and select it from the list by clicking on it. Then click on the “Configure Disk” button.
You can now choose from several backup options. You can encrypt the backup with a password. If you do not want this, disable the “encrypt backup” option.
You can optionally use some of the total space on the device for a backup. If you want this, select the “custom” option under “Limit disk usage”.
Click the “Done” button if you wish to continue.
To use this external media you must erase the device. All data on the device will be erased. You cannot retrieve this data. The erasure is necessary because the file system is incompatible. This is not always the case, however.
If you agree that all data on the external media will be deleted, click “delete”.
The backup is now being prepared. This won't take long.
You can change some options for the Time Machine backup. To do this, click on the backup you just created. Then click on the “Options” button at the bottom.
You can now adjust the backup frequency. You can choose from “automatic every hour” (default), “automatic every day”, “automatic every week” or manually.
You can also omit certain folders, apps, or files from the backup. These will then not be included in the set backup series.
Once you have set everything up as desired, you can follow the progress of the backup in the Time Machine settings.
Also read: Manage Time Machine backups with TimeMachineEditor.
Back up your Mac via iCloud
You can use iCloud Drive to back up important apps, as well as personal files in the documents folder and/or the desktop.
Open the system settings. Then click on the registered AppleID and then iCloud.
In the iCloud settings, click on “iCloud Drive”. If you have not yet enabled this option, please do so.
To save apps, files and documents in iCloud Drive, click the “Options” button.
Select the data you want to keep in iCloud. I recommend to DO NOT enable “Desktop and Documents”.. This causes too many problems, including the disappearance of the documents folder.
Please note that if you use iCloud by default, you will only have 5 GB of cloud space. If you need more, you will need to upgrade to iCloud+.
Cloud-based backup solutions
You can also have your Mac backed up via the Cloud. This allows a third-party service to back up your Mac and store it on their servers. This gives you a certain guarantee that your backup is always safe and available.
This includes Google Drive, Microsoft OneDrive, iDrive, Blox, pCloud, Dropbox and more.
The advantage of Cloud storage is that your Mac backups are always available. Cloud backups are also available everywhere, you can consult them via the internet from anywhere at any time. Another big advantage is that they are scalable. For example, if you want to back up multiple Mac computers, Cloud storage is often cheaper.
I hope this helped you. Thank you for reading!

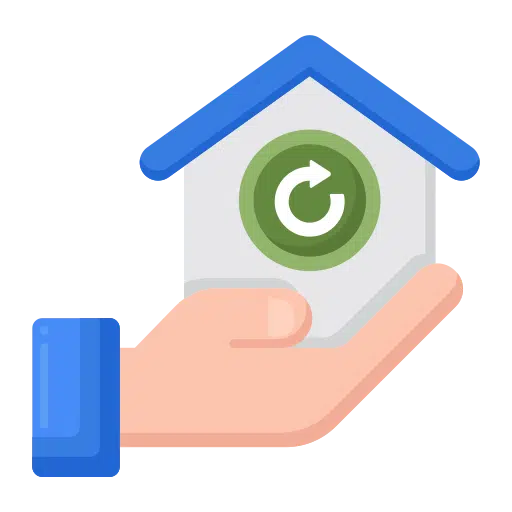
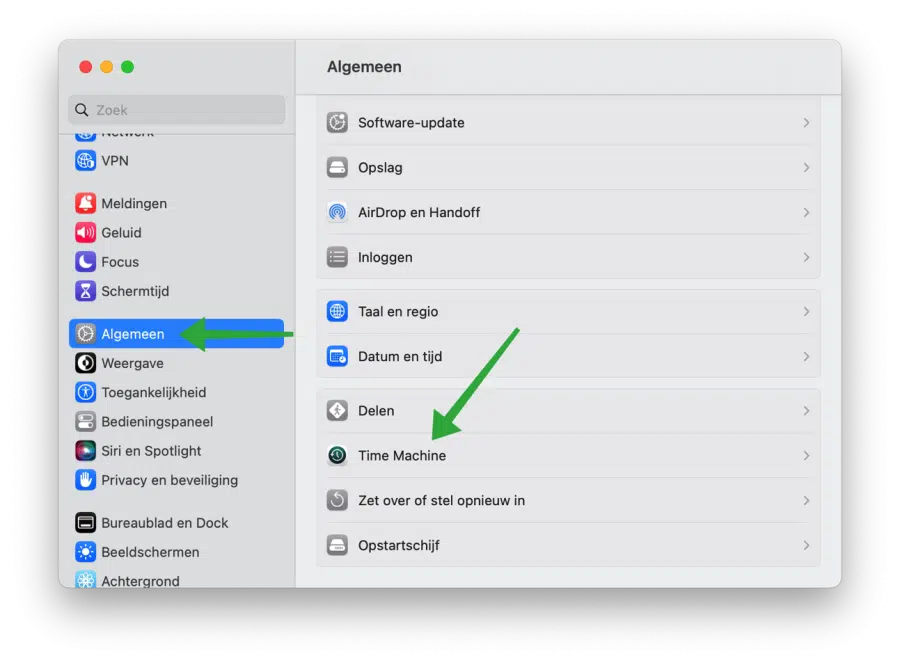
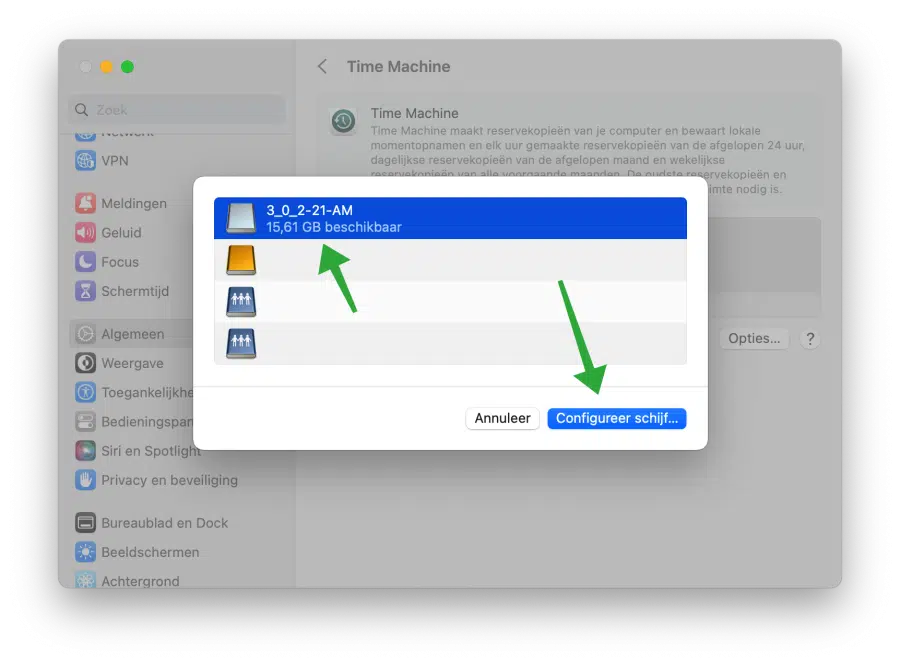
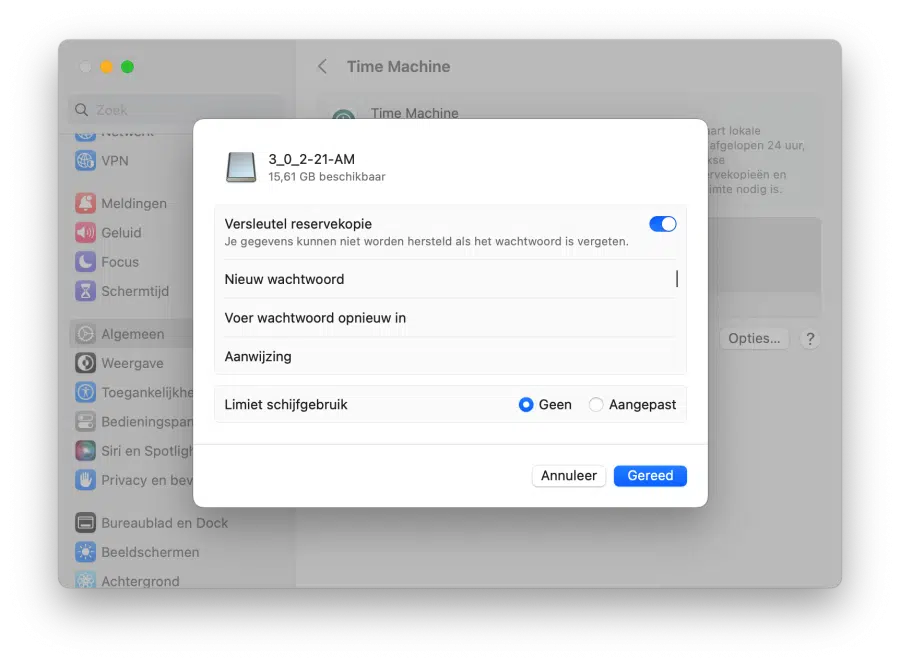
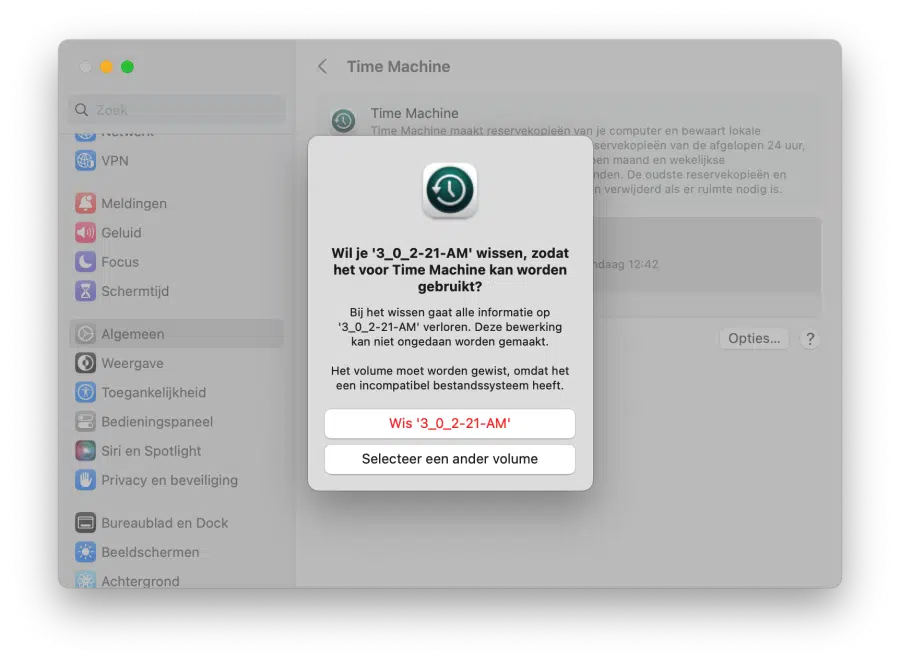
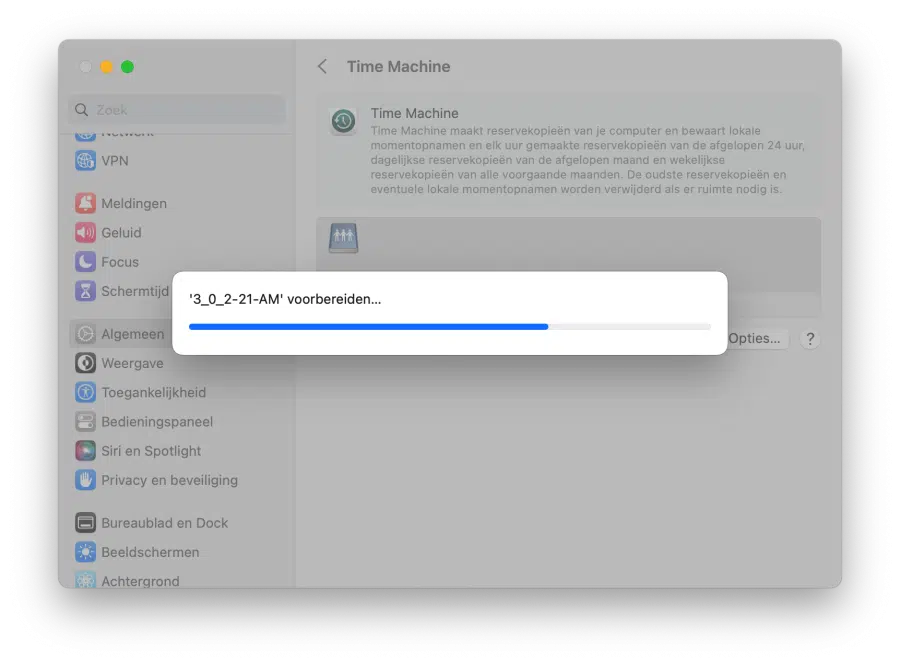
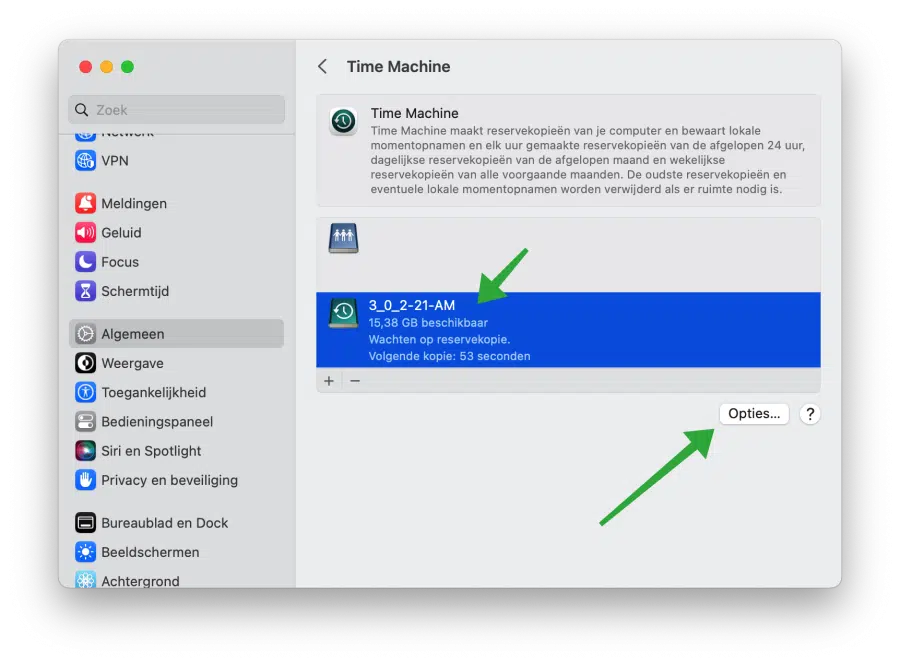
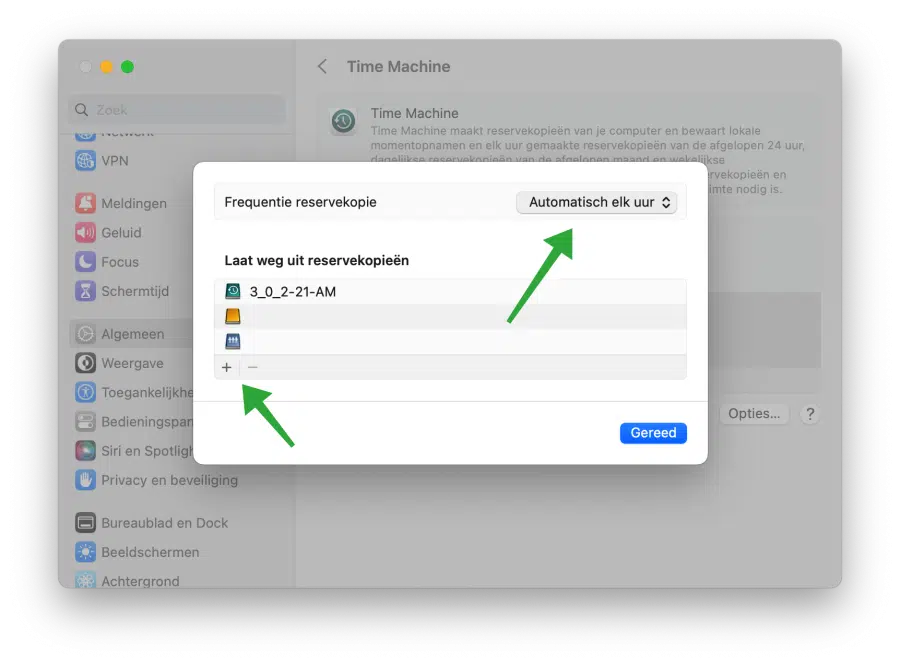
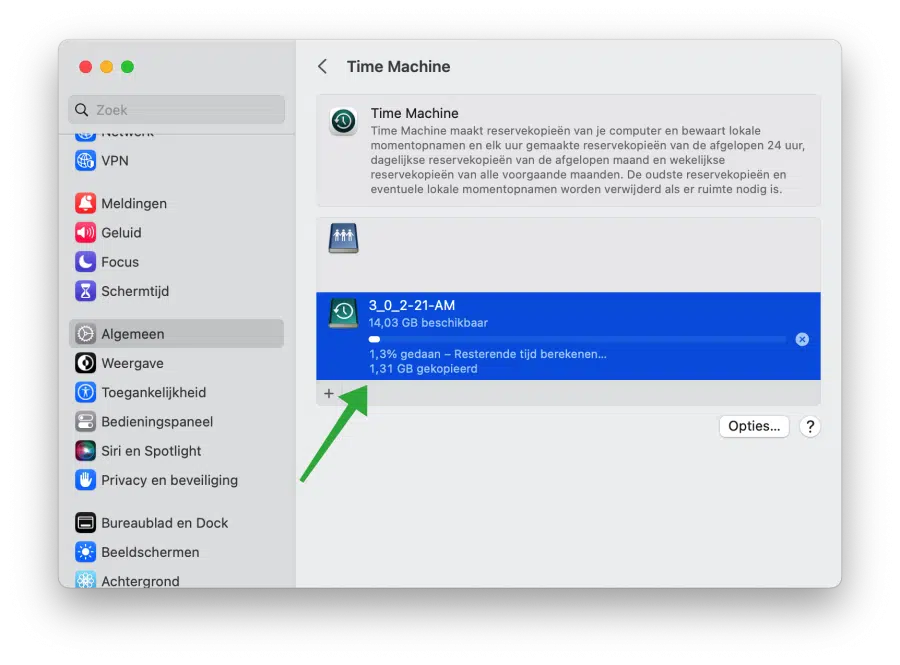
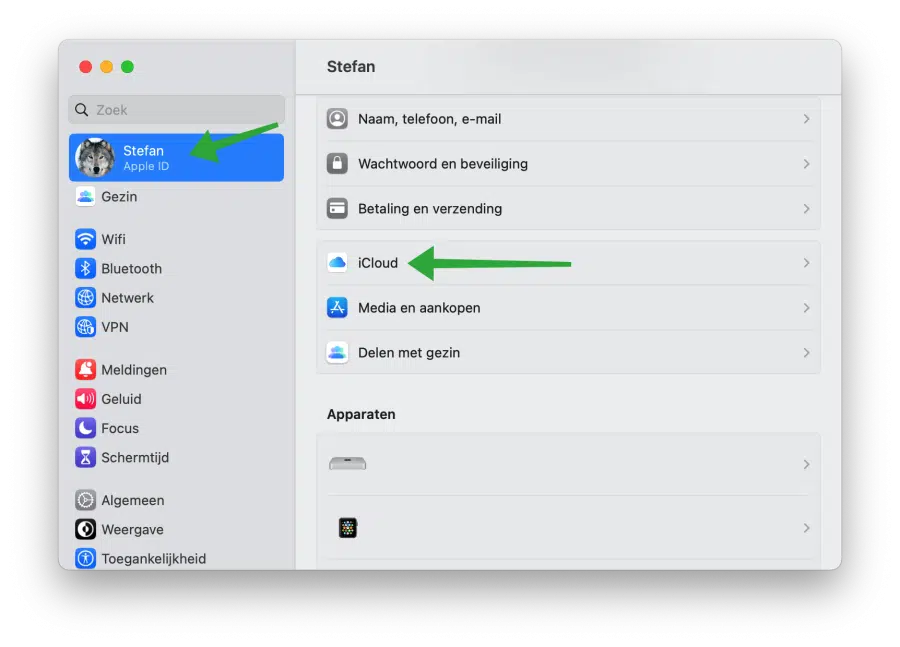
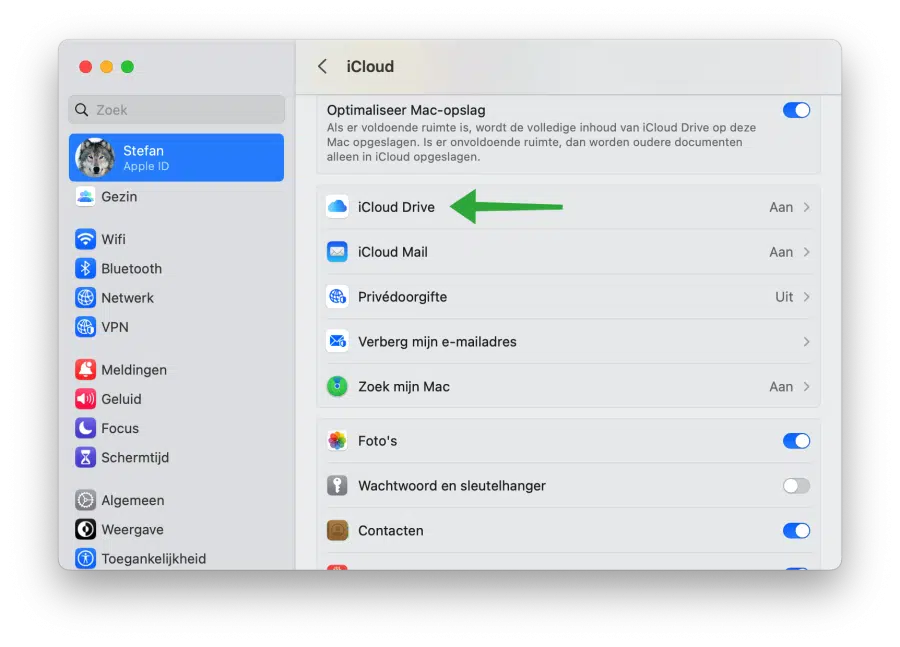
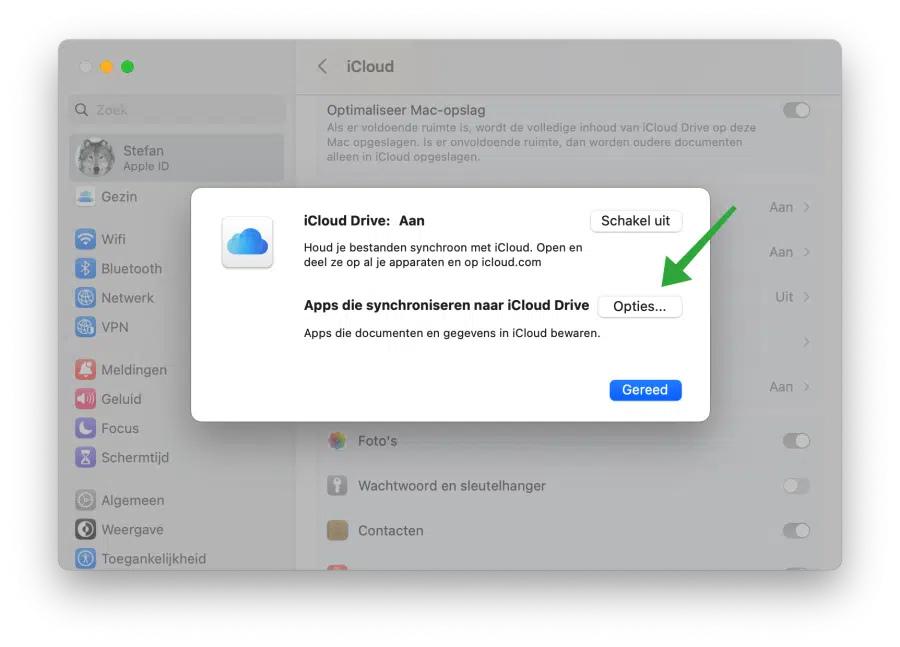
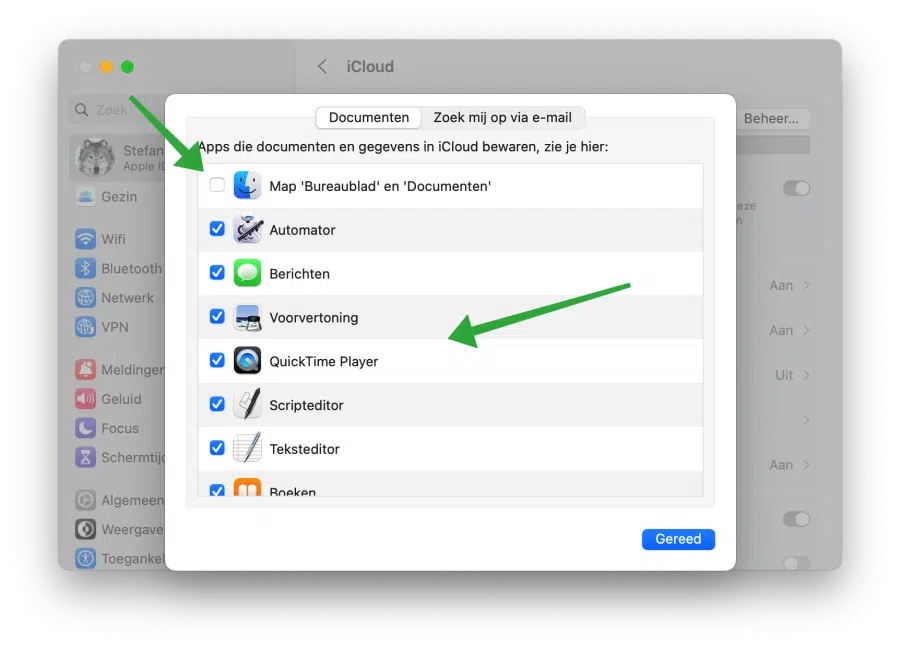
This is super clear, better than other sites. Thanks Stefan!!