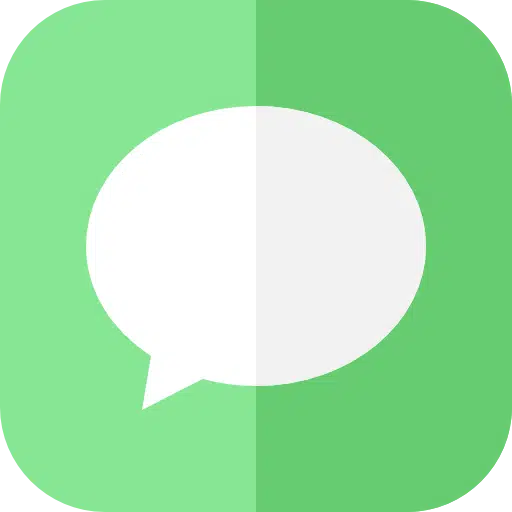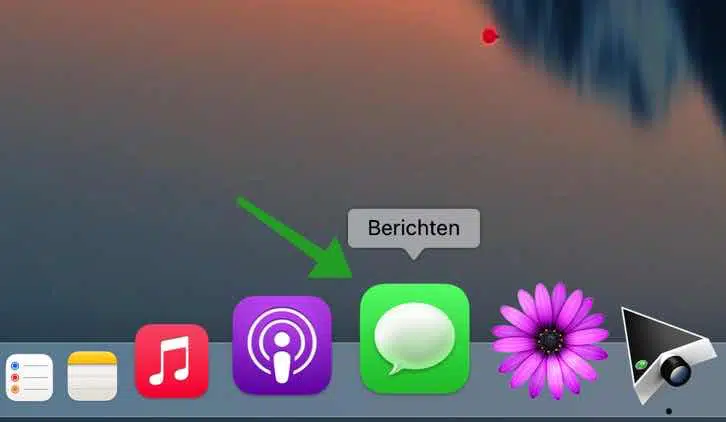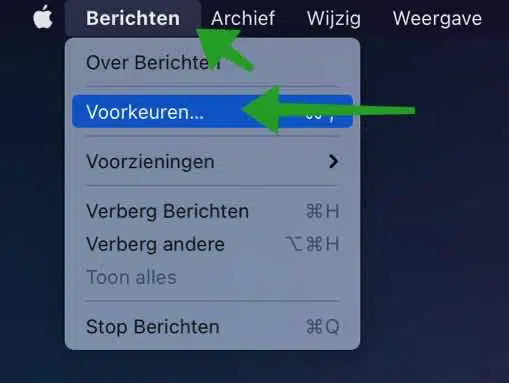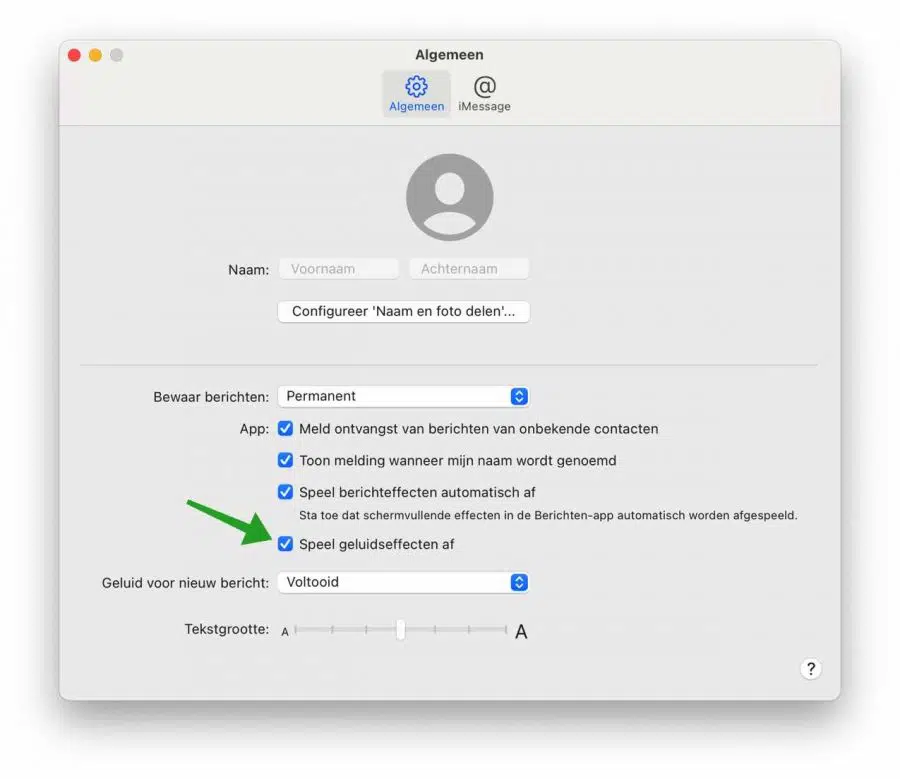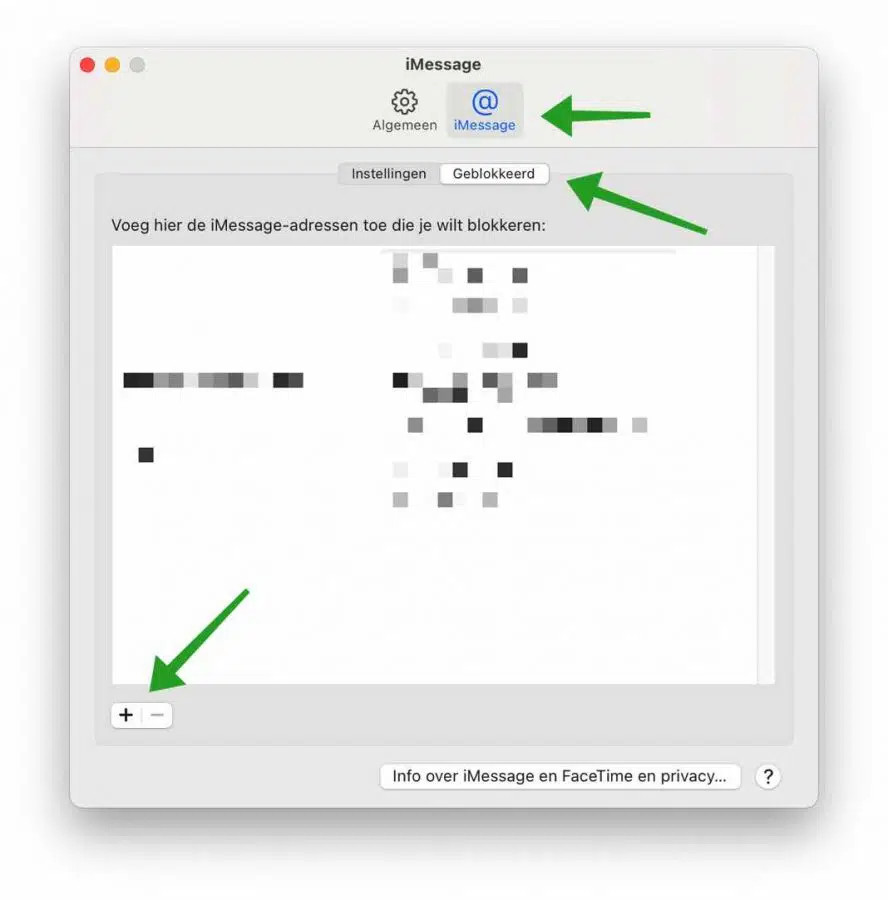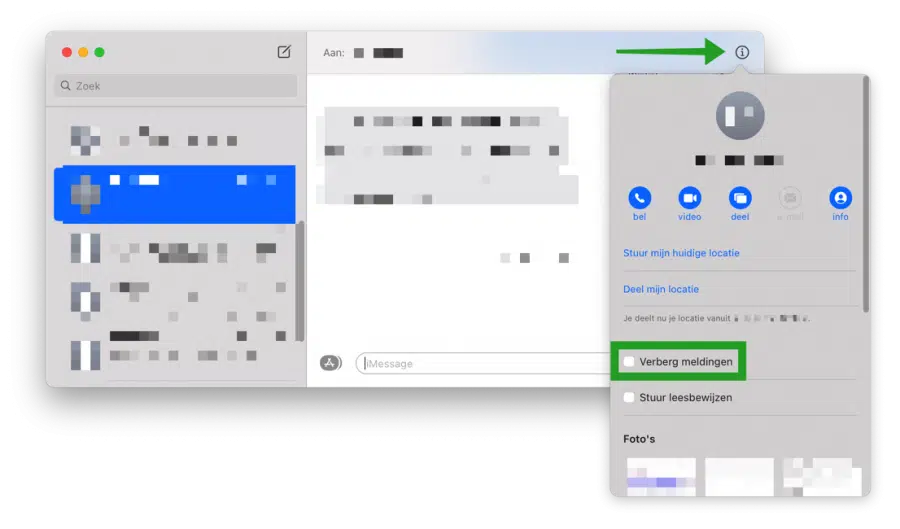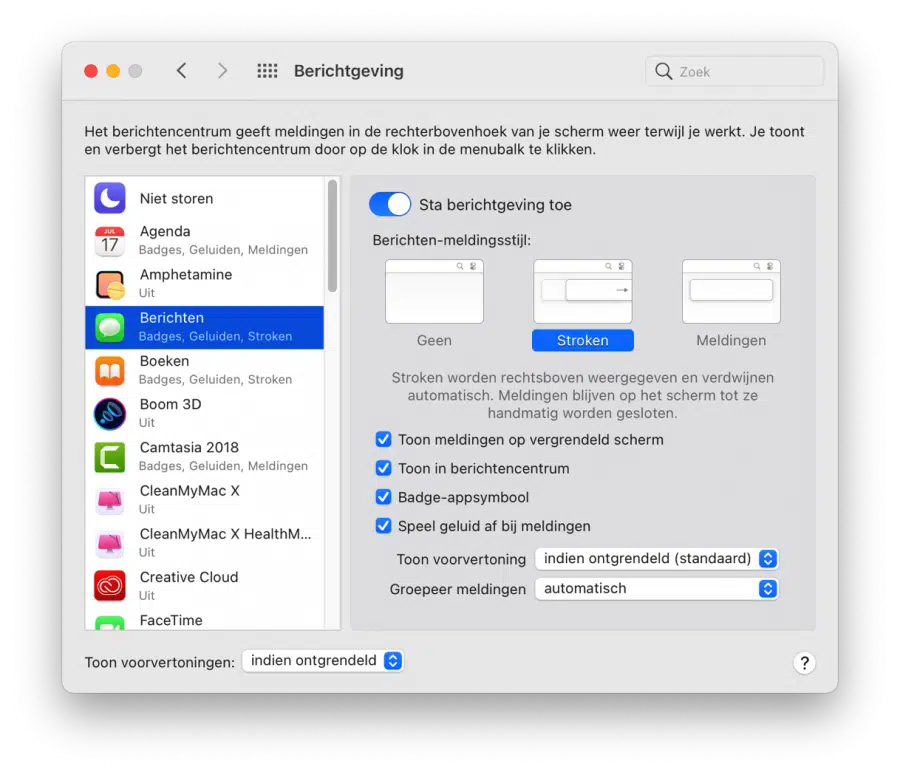If you use the Messages app, also known as iMessage, on your Mac, you've discovered how convenient it can be to send messages from your Mac. You no longer have to pick up your iPhone to get direct contact via Messages.
However, sometimes the messages from the Messages app can be distracting. Messages on macOS not only provides an audio notification of an incoming message, but also shows a preview of the message in the top right corner. These notifications from the Messages app can be experienced as disturbing.
In this tip I'll show you how to turn off or silence notifications that the Messages app sends.
Manage notifications from the Messages app
Start by opening the Messages app. You can find the messaging app in the macOS menu bar or via Apps and then Messages.
Turn off iMessage notification sound
If you receive a notification via iMessage (Messages), a sound will be played. You can switch off this sound.
Click on Messages in the menu on the left. Then click on Preferences.
Click on the General tab. Then clear the checkbox: Play sound effects. You will now no longer receive a sound notification from iMessage for an incoming message.
Block contacts via iMessage
If you do not want to receive notifications or incoming messages from a contact at all, you can block this contact via iMessage.
Click on Messages in the menu on the left. Then click on Preferences.
Then click on iMessage and click on the Blocked tab. Click on the + button at the bottom. Select the contact or enter the phone number. These contact(s) are now blocked.
Hide notifications from specific iMessage contact
If you only want to hide notifications from a specific contact, you can also set this via iMessage.
Open iMessage and click on the message conversation with this contact. Click on the (i) information sign at the top right. Enable the option: Hide notifications.
You will now not receive notifications of messages from this contact.
Manage preview notifications from iMessage
By default, you receive a preview notification of every message in the top right corner in macOS. This is an example of the message content. If you no longer wish to receive preview notifications or you want to adjust the appearance and position of these preview notifications, you can do this via the Notification settings on your Mac.
Click on it at the top left Apple sign. Click System Preferences in the menu. Click on Notifications. Click on Messages in the menu on the left.
If you disable the option: Allow notifications, you will no longer receive any messages at all. Below that you can adjust the message notification style. You can choose from no notification style, strips (this is default), and notifications.
You can also enable or disable the following options, customizable to your liking.
- Show notifications on the locked screen.
- Show in message center.
- Badge app symbol.
- Play sound for notifications.
Additionally, you can preview notifications when your Mac is unlocked, show them always, or not at all. If you receive a lot of notifications, you can have the notifications automatically grouped by sender, by app, or not at all.
Lees meer:
I hope this helped you. Thank you for reading!