A moving background is basically a background that displays animations. It is also called live wallpapers. In Windows 11, in addition to using a still image as your wallpaper, you can set a moving or live wallpaper as your desktop background.
Since there are no built-in settings or tools in Windows 11 to set moving or animated wallpapers as your desktop background, you will need to install a third-party app that offers this feature.
You can find plenty of wallpaper apps in the Microsoft Store. I recommend Lively Wallpaper because it is open source and free to use.
It is also probably the most popular live wallpaper app in the Microsoft Store due to its simplicity and ease of use. In this article you can read how you can set a moving background in Windows 11 via Lively wallpaper.
How to set moving wallpaper in Windows 11
Open the Microsoft Store. At the top of the search bar type: Lively wallpaper. Click on the Download button on the left.
After downloading follow the installation. Click OK on the final screen to complete the installation.
Once completed, Lively Wallpaper will open the default app window. From there you can choose a pre-programmed moving wallpaper.
Click on a moving background. You will immediately see that the Windows 11 wallpaper is being adapted. You will find Lively wallpapers in the system tray. Right-click the icon in the notification area to open the settings. Here you can open the app, close wallpapers (this will bring the wallpaper to your default wallpaper) or pause the moving wallpaper.
In the Lively background app you can also add a moving background. This could be a background such as a specific video file, a URL or even a YouTube video.
Click the “+” icon on the left side of the app to add an animated background.
In these settings you can enter a file or website URL that serves as an animated background. New backgrounds are created by users every day, which you can view via “More backgrounds”. This links open a sub-reddit where you can apply or create new backgrounds with users. This app is open-source, which means that anyone can add to the app.
If you have multiple monitors, click on the monitor icon at the top right. You then have three options.
You can apply the moving wallpaper to a single screen, spread it across all screens or copy the same wallpaper across multiple displays.
If you want to close an active moving background, click the monitor icon at the top right again. Then click on the “Close Backgrounds” button.
Lees meer:
- Change the Windows lock screen background.
- Enable or disable high contrast in Windows 11.
- Customize lock screen in Windows 11.
- Adjust colors in Windows 11.
- Make Windows 11 faster.
- Change theme in Windows 11.
I hope this helped you. Thank you for reading!

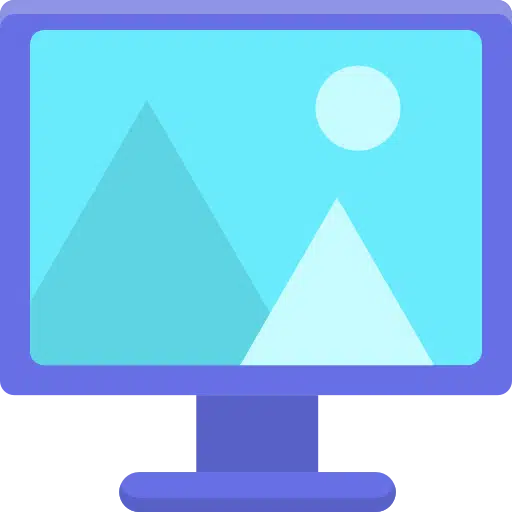
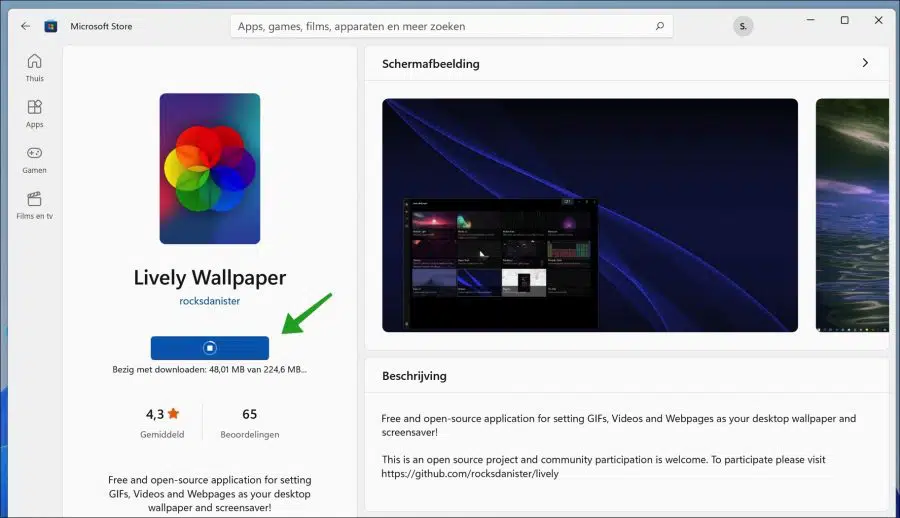
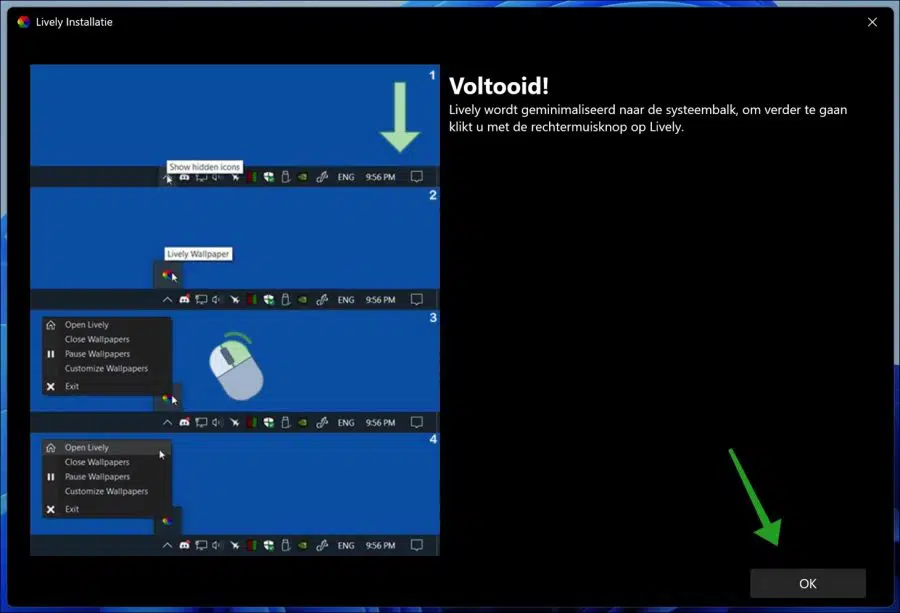
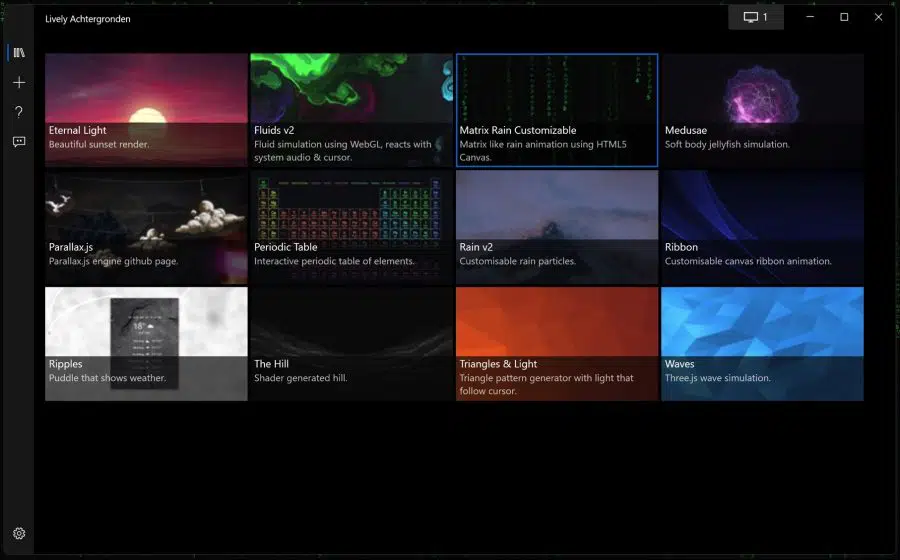
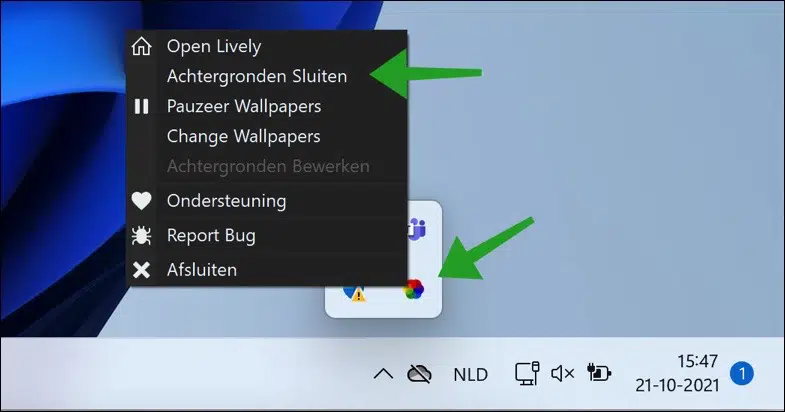
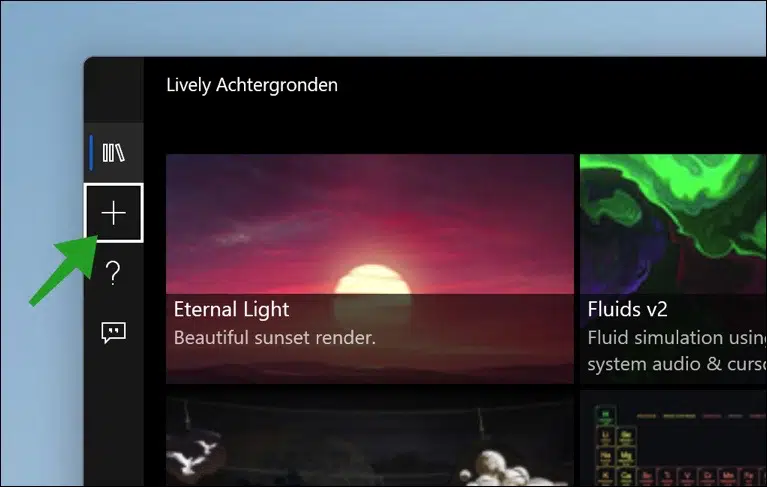
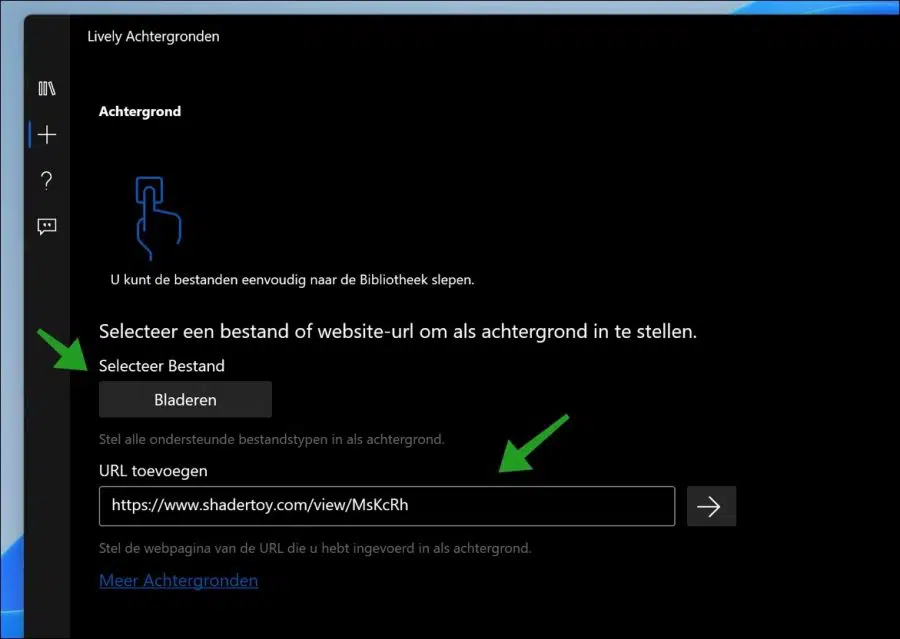
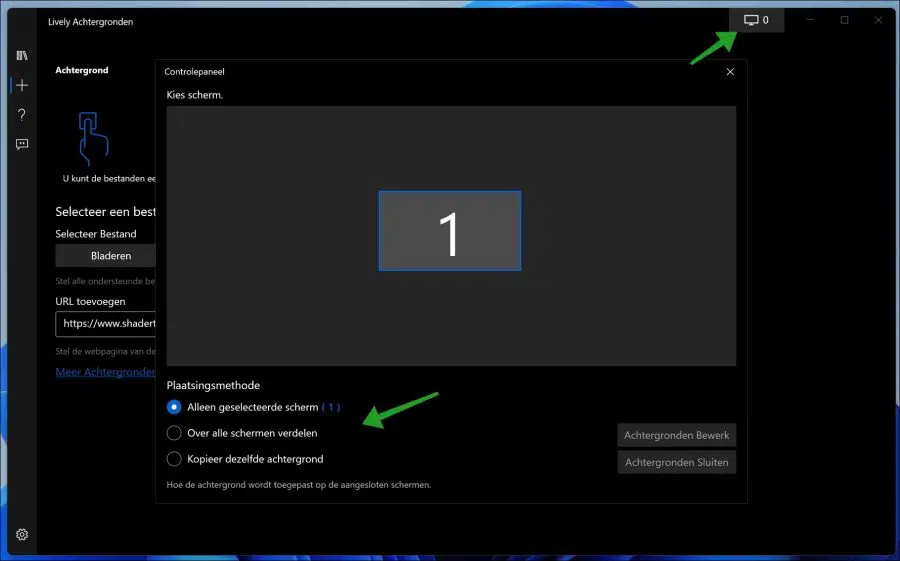
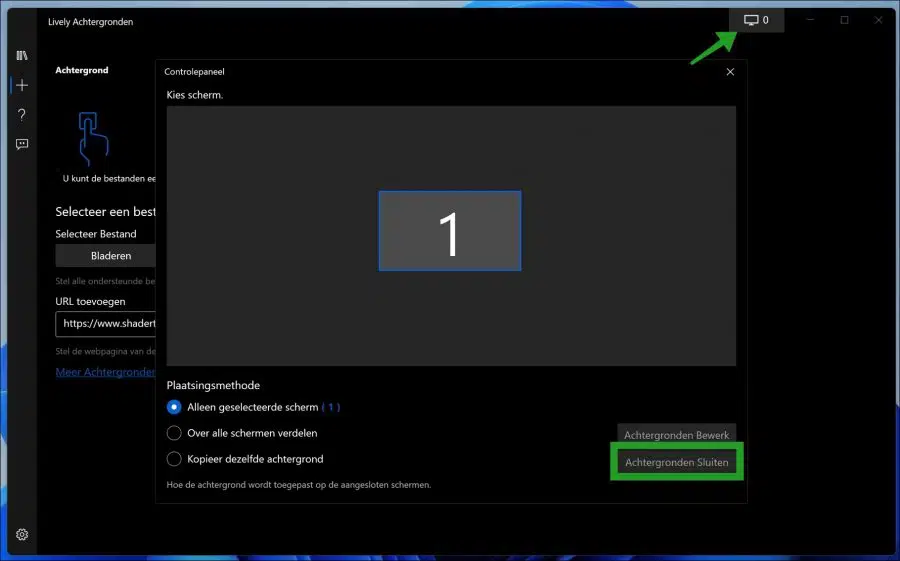
Hello Stefan
In the past with Windows 10 you could place the taskbar where you wanted. In Windows 11 I can't find this anywhere. Do you know how I get my taskbar at the top?
JP
Hello, you can move the taskbar to the top by changing the Windows registry:
https://www.pc-tips.info/tips/windows-tips/taakbalk-aanpassen-in-windows-11/#Taakbalk_naar_boven_verticaal_naar_links_of_rechts_verplaatsen
Success!
Hello Stefan
I installed Lively Wallpaper on my laptop
when you designate The Hill for your background
the hour, day and date are centrally displayed on your screen
others do not contain this you can find other backgrounds
also set with the hour, day and date
Greetings Jean Pierre
Hello, unfortunately not. I couldn't find it in the settings or in the app, so I suspect they are preset wallpapers, to which the time format cannot be added.
Thank you very much