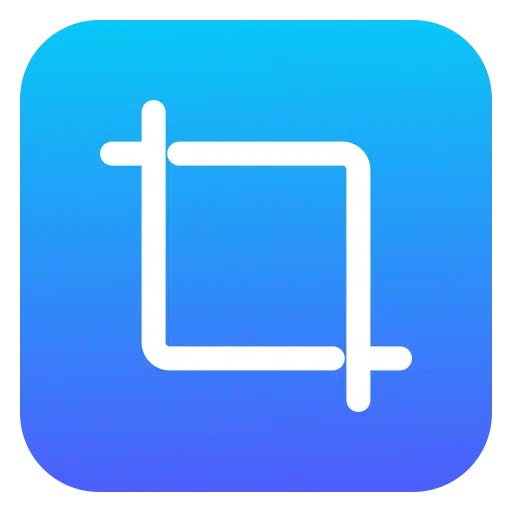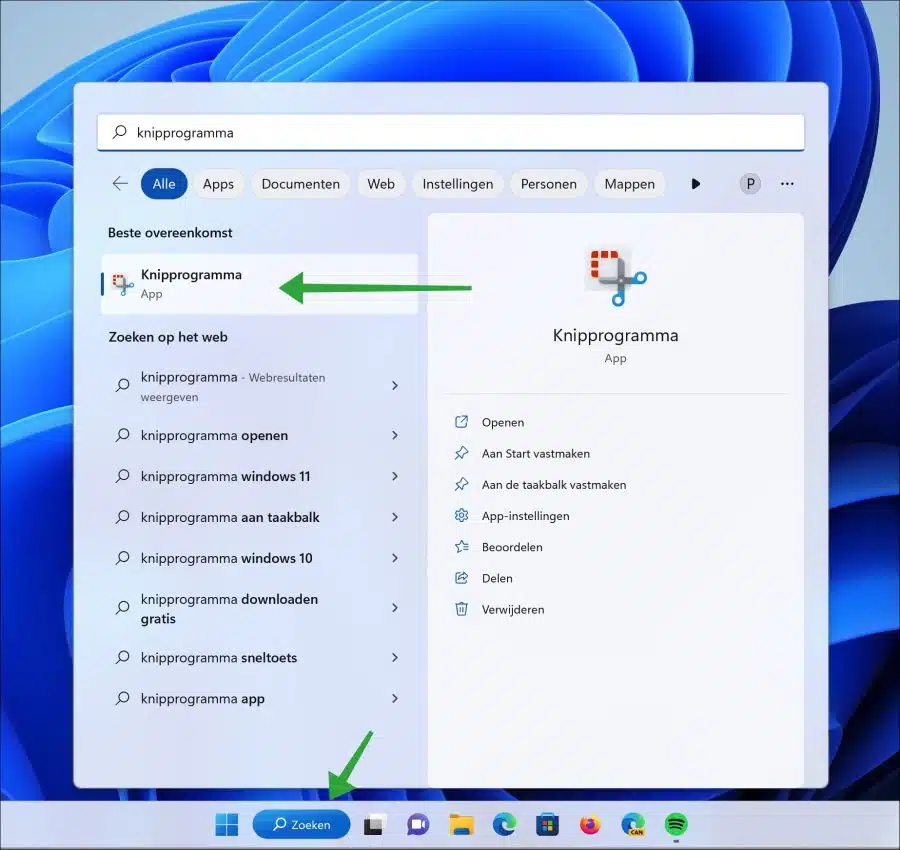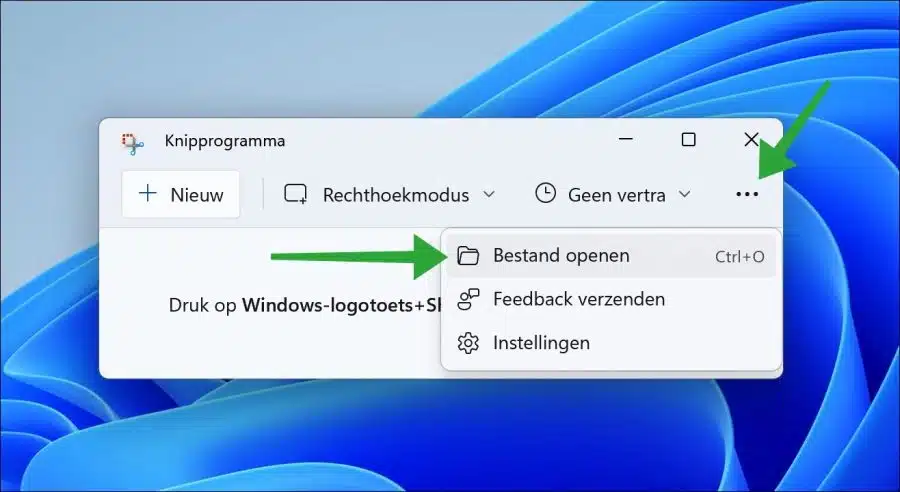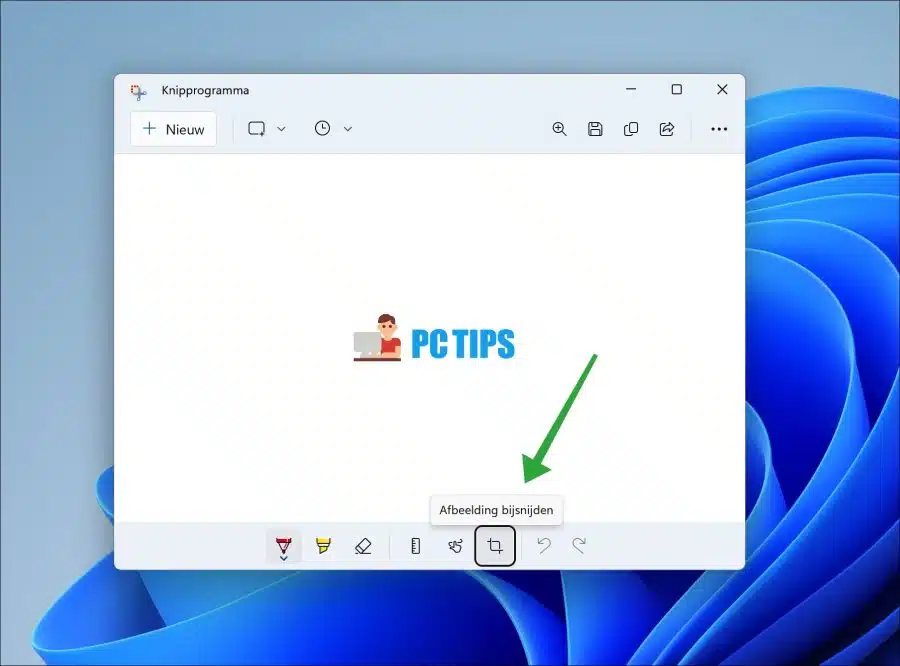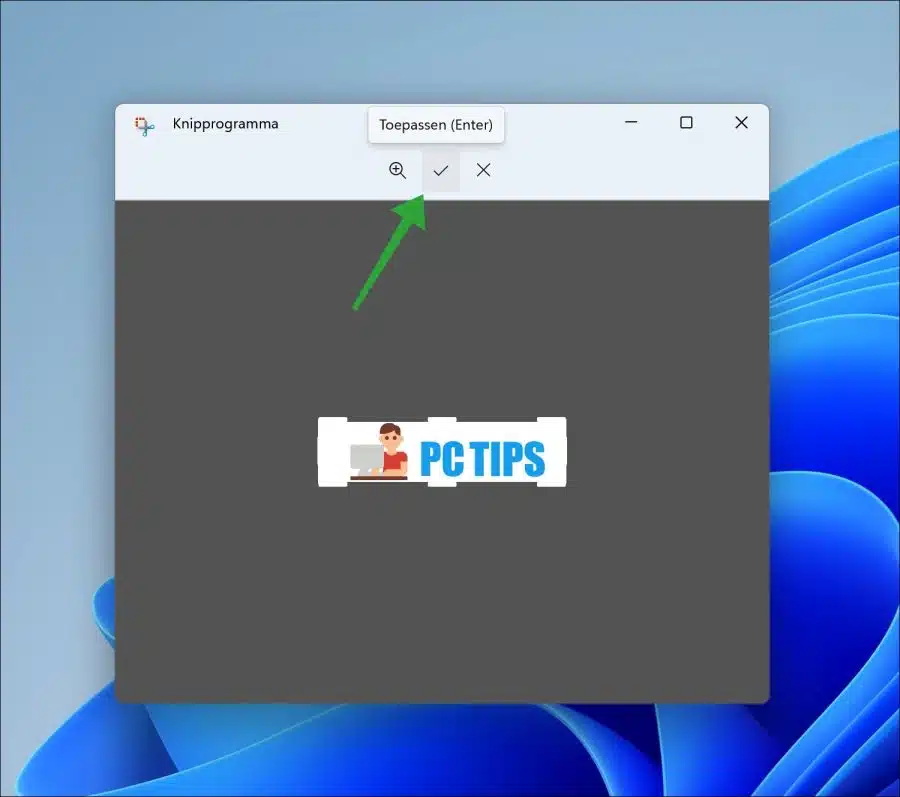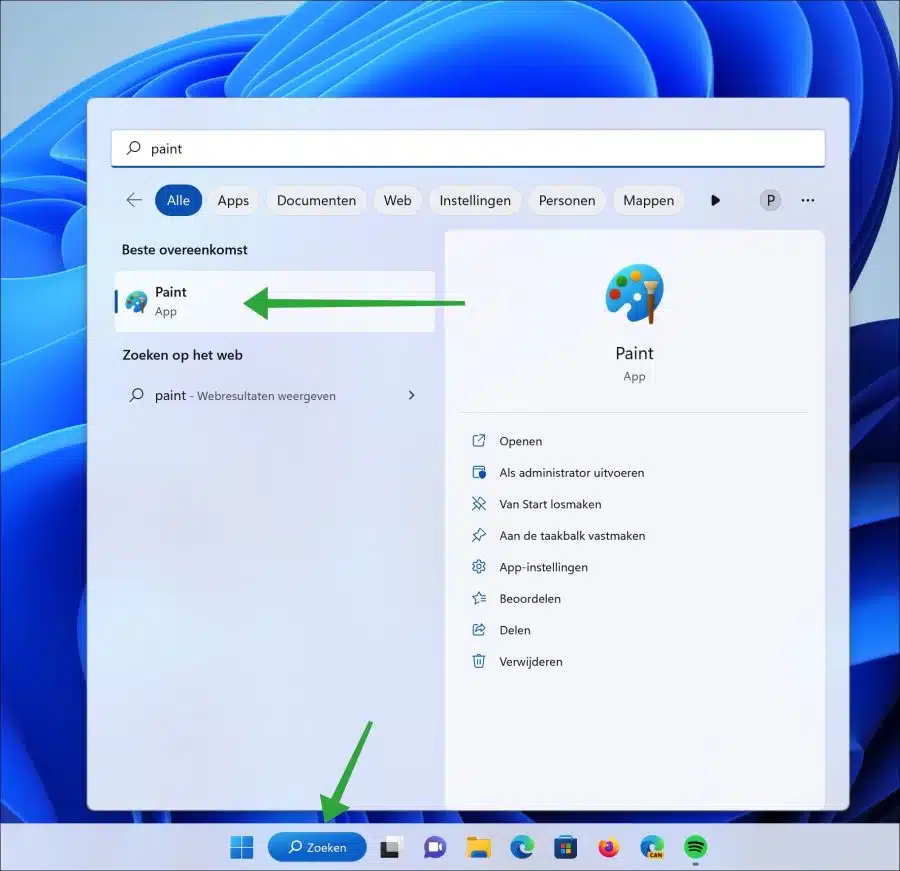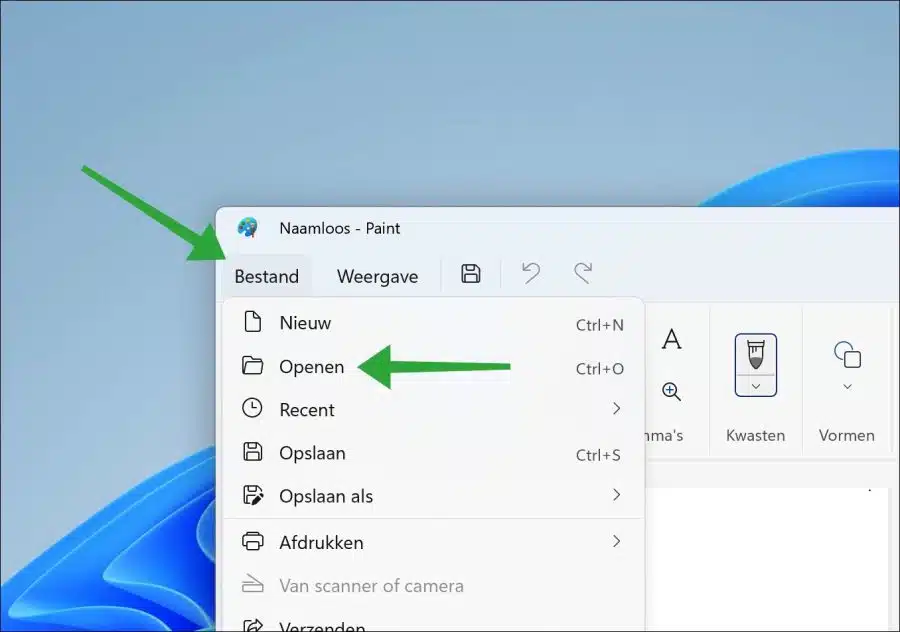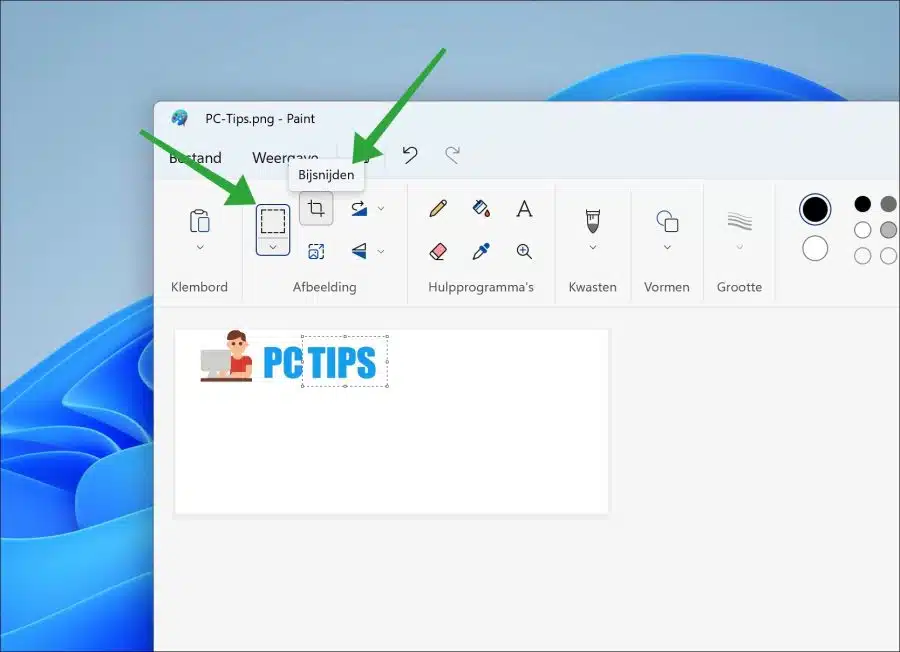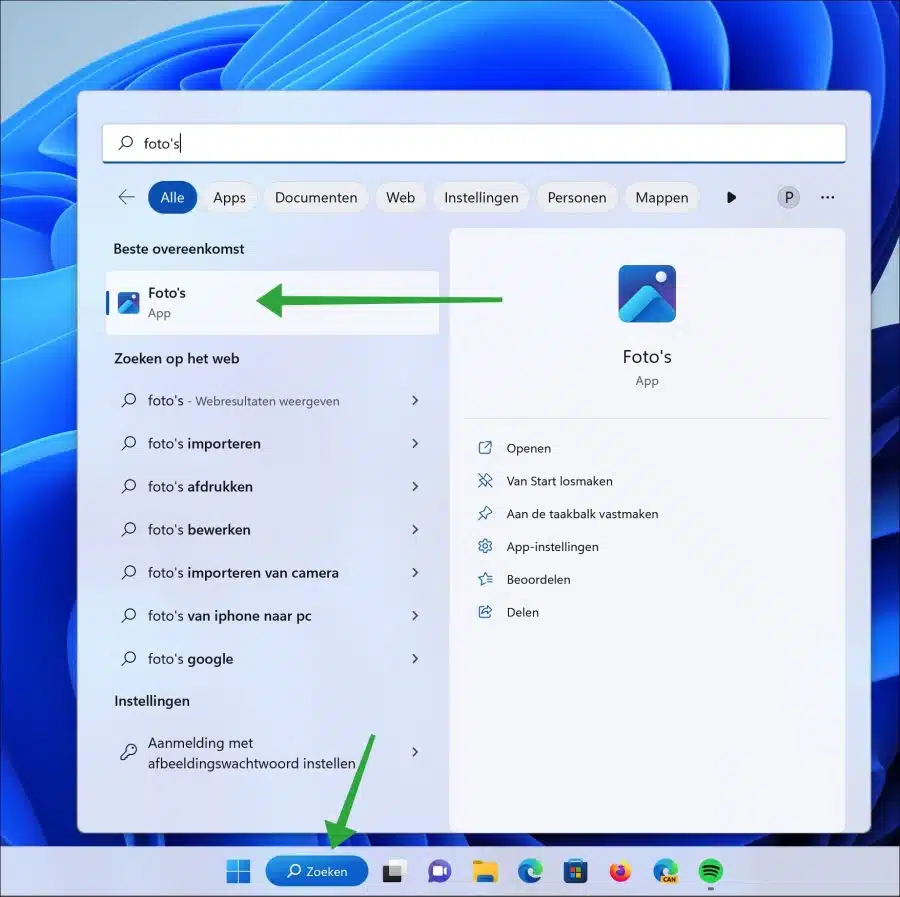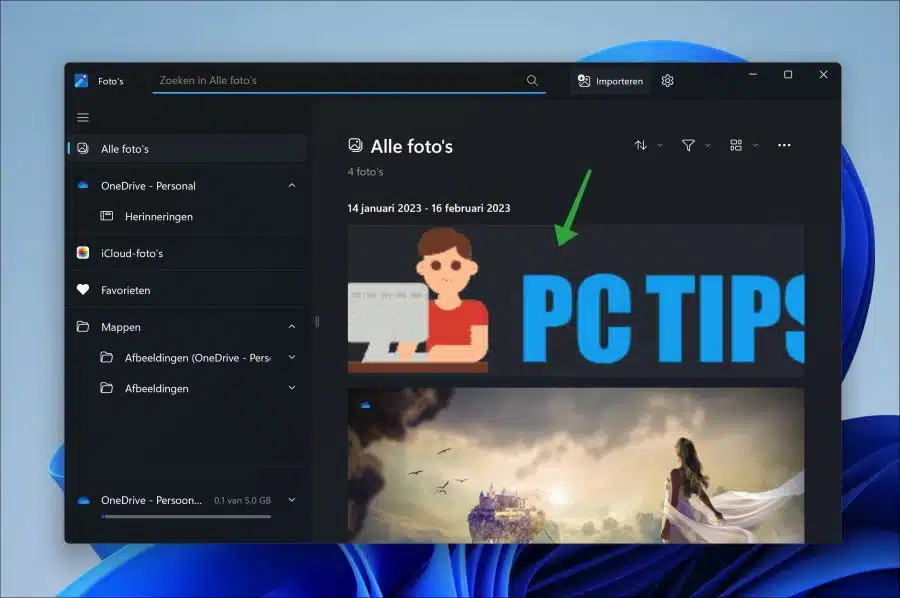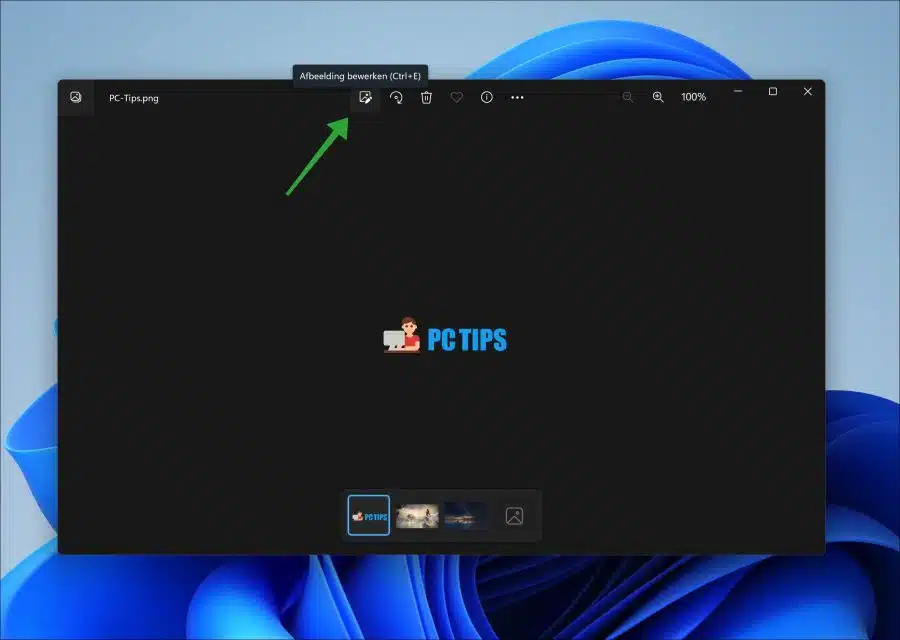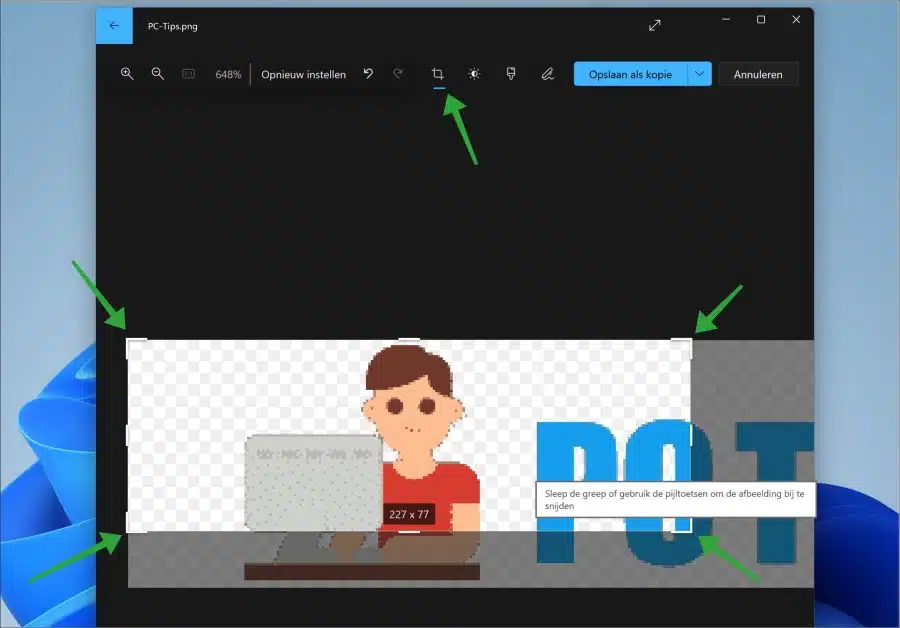If you use Windows 11, there are several options to crop images without installing apps. You can resize an image using several apps that are available by default in Windows.
If you work with images a lot, cropping an image is something you definitely do regularly. Cropping an image allows you to change its aspect ratio, which can be useful if you want to use the photo in a specific context or medium that requires a certain aspect ratio.
In some cases, cropping an image can improve the overall quality of the image. For example, if an image is blurry or noisy, cropping can help remove the worst areas and lead to a clearer image.
This article shows you how to crop an image in Windows 11 in three different ways without the help of third-party apps.
3 ways to crop images in Windows 11
Crop image with Snipping Tool
The Snipping Tool has long been part of the Windows operating system. In Windows 11 it has clearly been improved and allows you to quickly crop or resize an image in a simple way.
Click Search in the taskbar. Search for “snipping tool”. Open the app.
In the Snipping Tool, click the “…” to open the menu. In the menu, click “Open File” to open an image.
Select the image you want to edit and open the image in the Snipping Tool. To crop the image, click on “crop image” at the bottom.
Once you have cropped the image, click “Apply” at the top. The image's ratio is now applied.
Now press CTRL + S to save the cropped image to your computer.
Crop image with Paint
Microsoft Paint is also still available in Windows 11. You can edit an image with it and also reduce it by cropping the image. You first make a selection and this selection is cropped in the image.
Click Search in the taskbar. Then search for “paint” and open the Microsoft Paint app.
Open the image you want to crop by clicking “File” in the menu and then “Open”. Select the image and click “Open”.
First make a selection by using “Selection” to select a part of the image that you want to keep after cropping. After this, click “Crop” to keep only this part, the rest will be removed.
Once you have cropped the image, press CTRL + S to save the image to your computer. Press CTRL + Z to undo the crop and start over.
Crop image with Photos app
The Photos app in Windows 11 is a built-in photo management and editing tool that allows you to view, organize and edit your digital photos and videos. You can also crop photos with it. So if you have already imported photos, you can quickly crop them by editing the photo.
Click “Search” in the taskbar. Then search for “photos” and open the Photos app.
Import the photo you want to edit or double-click on the already available photo you want to crop.
Then click on “edit image” at the top of the menu.
You now open the image editor. In the top menu, click “Crop Image” and then drag one of the four corners inward to crop the image. Then click “Save as Copy” to save the cropped image to your computer.
I hope this helped you. Thank you for reading!
Also read: Take a screenshot in Windows 11.