Focus Sessions is a useful tool in Windows 11. Focus Sessions helps you stay productive longer and focus on work without getting distracted.
In the latest version of Windows 11, Focus Sessions is part of the Clock application. Focus sessions tracks the time you work on something and helps you take a break after a specific period of time. Then you can continue with what you were doing.
Focus sessions in Windows 11
To get started, open the Clock app in Windows 11. You do this by clicking on the start button and then searching for Clock. Click on the Clock app to open.
Then click on the Focus Sessions tab on the left and click on the “Get Started” button. You can then adjust the time at which you wish to start the focus session.
Then log in with your Microsoft account to add a task. You do this by clicking on the “+” button at the bottom of “To do”. Then enter a name for the new task.
If you want to delete or modify a task, right-click on the name of the task and choose the desired option from the menu.
Then you can start the focus session by adjusting the time you want the focus for the specific task. You can increase this time by 15 minutes each time up to a maximum of 240 minutes. You will immediately see how many breaks the focus session offers you.
If you do not want any breaks, enable “Skip breaks”. Then click on “Start focus session”
In the right panel you will see the “Daily progress”. Here you can see the progress in minutes, hours and days. You will also see how many minutes you have already completed in the current focus session.
If you want to edit the daily goal, click on the brush icon at the top right. Then you can change the daily goal or clear the daily progress. If you also work during the weekend, you can also include the weekends in the periods. Click Save.
If you use Spotify, you can link your Spotify app here. You can then use your Spotify playlists to play music as background during a focus session.
Click on “Settings” at the bottom left to open the focus session settings. Here you can sign in or out with your Microsoft account. Adjust the default focus period to a specific time and adjust the pause time.
If you want, you can play a sound when a focus session ends. You can adjust this sound by clicking open the settings and adjusting the alarm sound to your liking.
You can also do the same for the pause sound. You can also adjust this sound to your liking by first enabling the setting and then adjusting the sound.
You can also manage the Spotify link with the focus session here. Enable the option and then click open to log in or log out the Spotify account.
If you do not wish to display the “To Do” tile, disable this option via the settings.
General settings for the focus session app. Here you can set a light or dark theme for the app, manage notifications that are displayed via the action center and clear the privacy settings for the focus session app.
I hope this helped you. Thank you for reading!

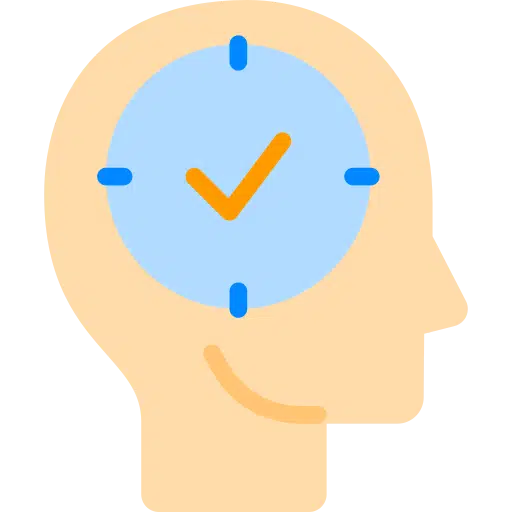
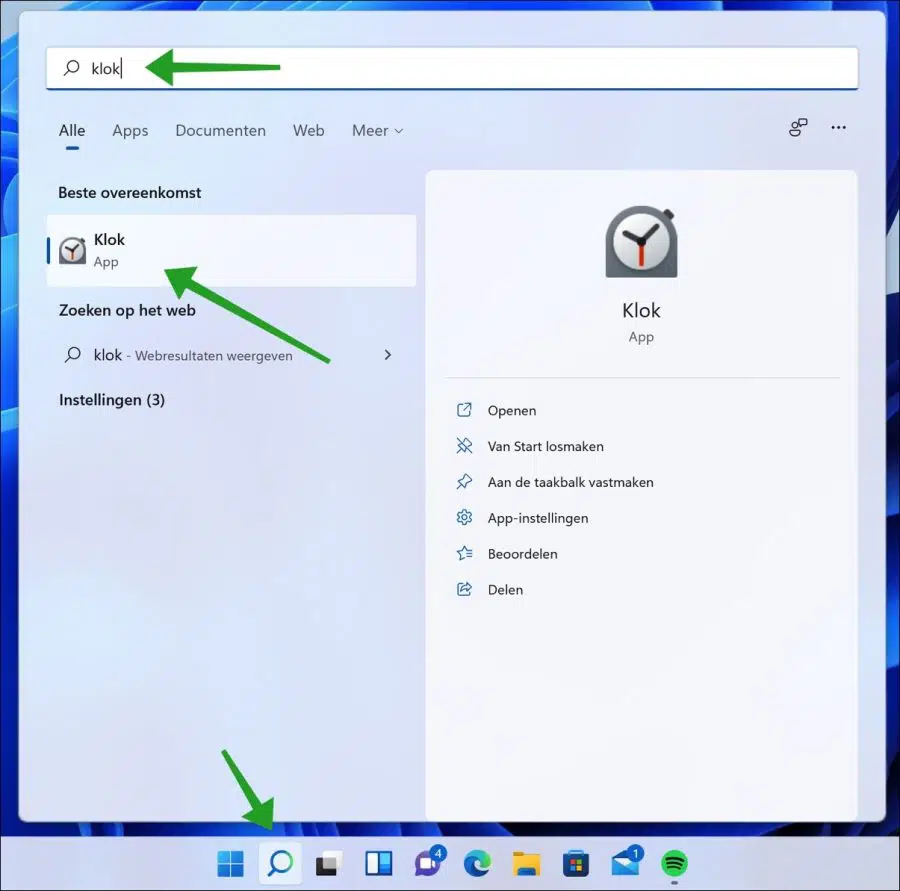
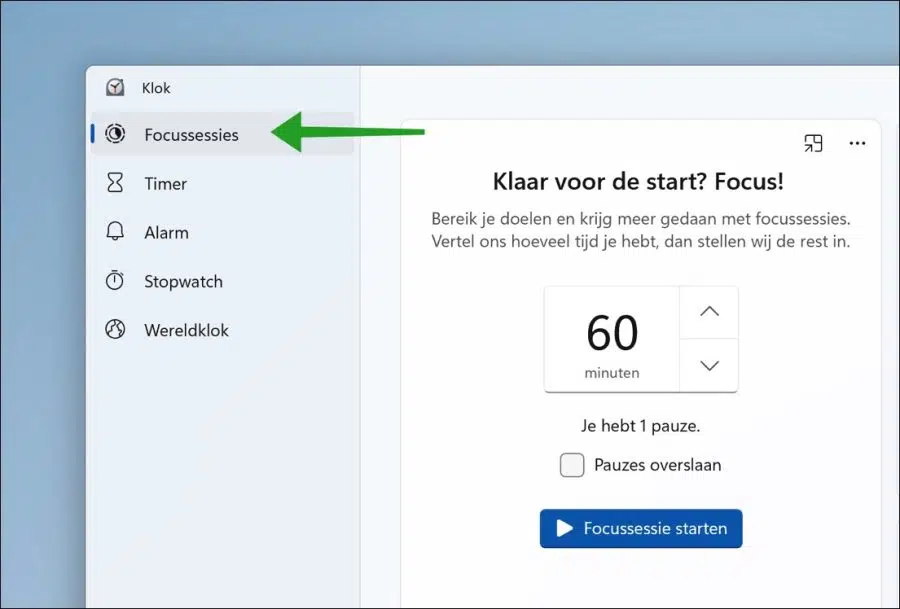
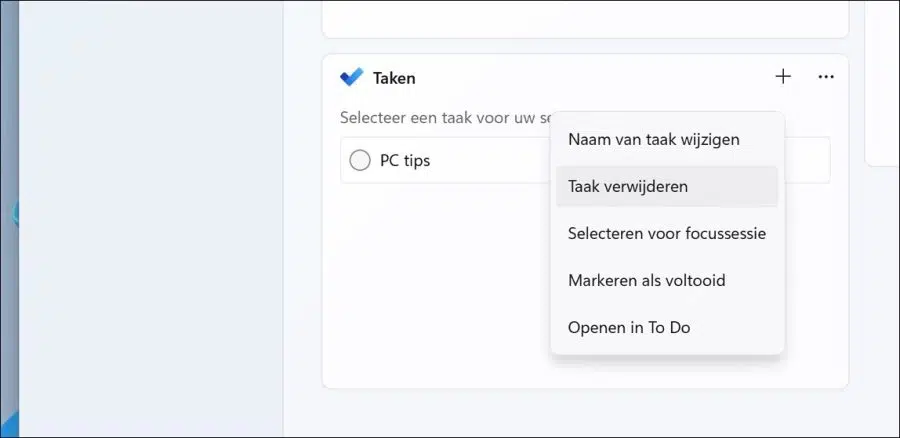
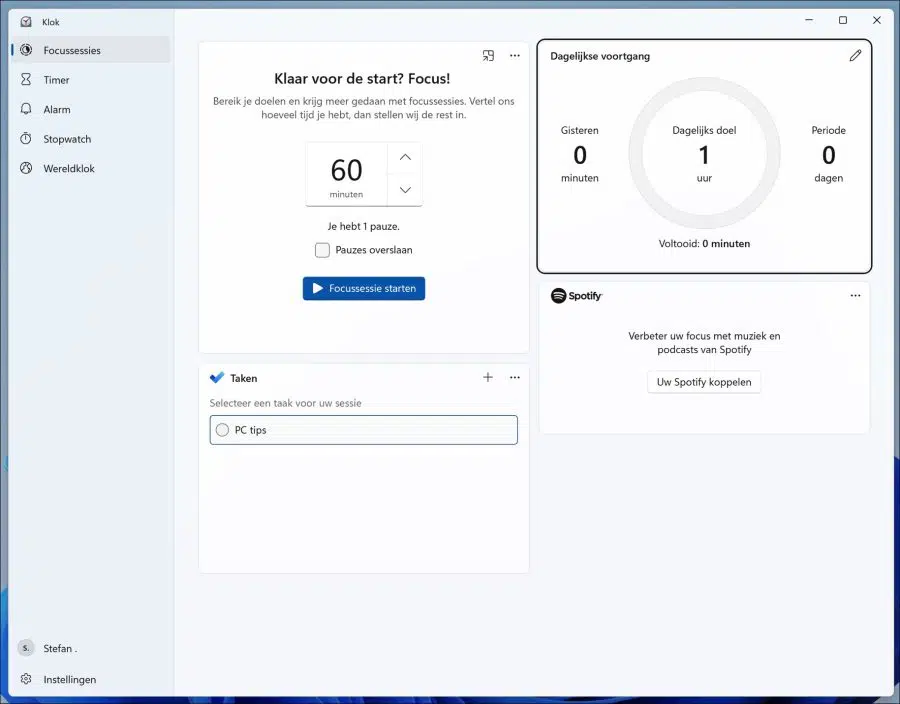
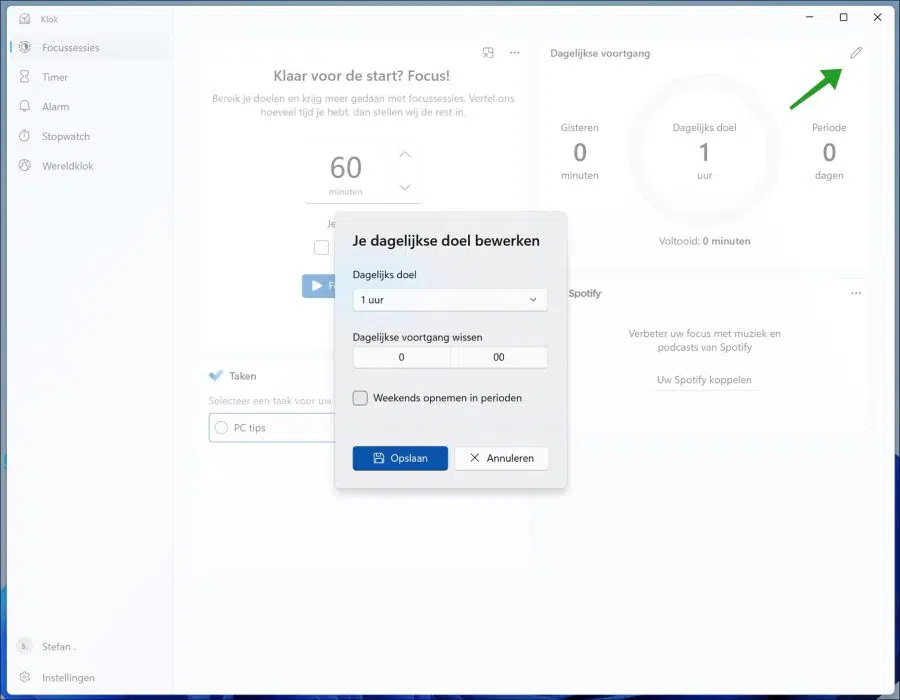
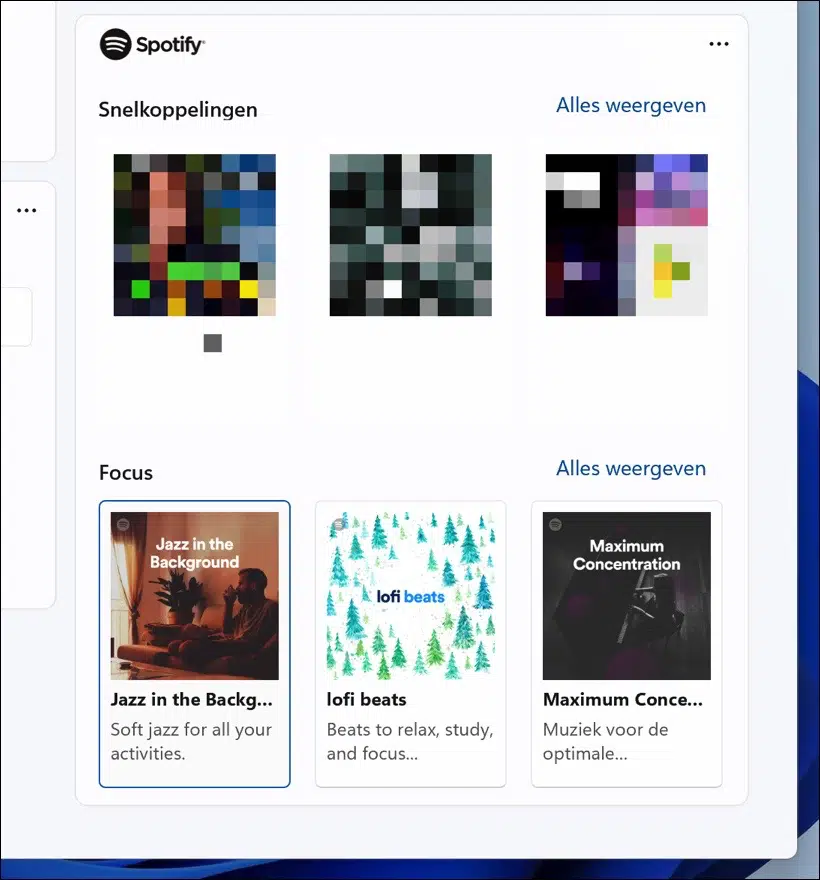
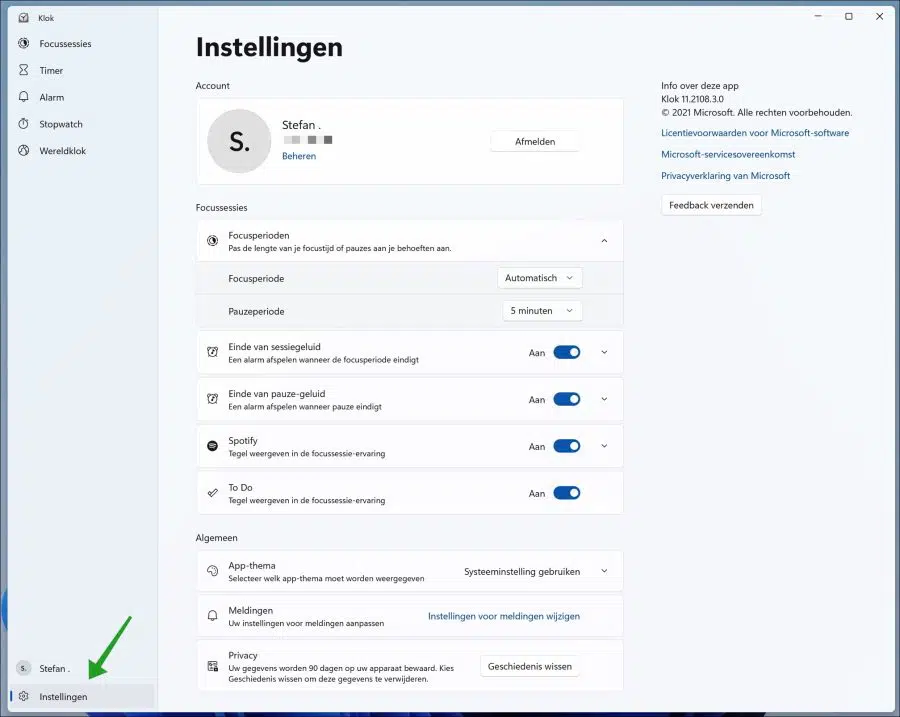
Dear, the sound during my focus session doesn't always work, yesterday it worked, but now it doesn't! 🙁 My sound is on though. Do you know what I can do about this?
Hello, difficult to judge. So I don't have a direct solution. You can restart the PC anyway. Also check that no Bluetooth devices are connected. Good luck!