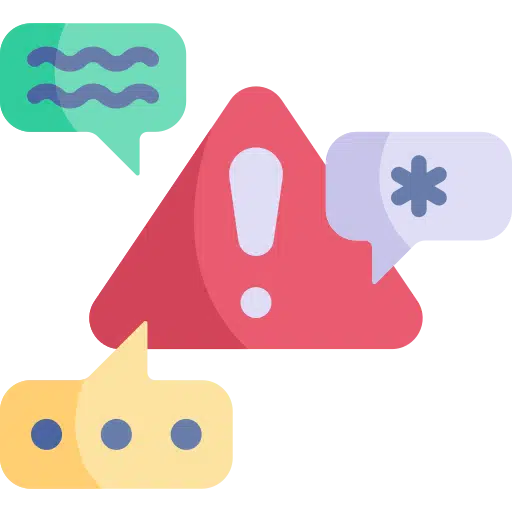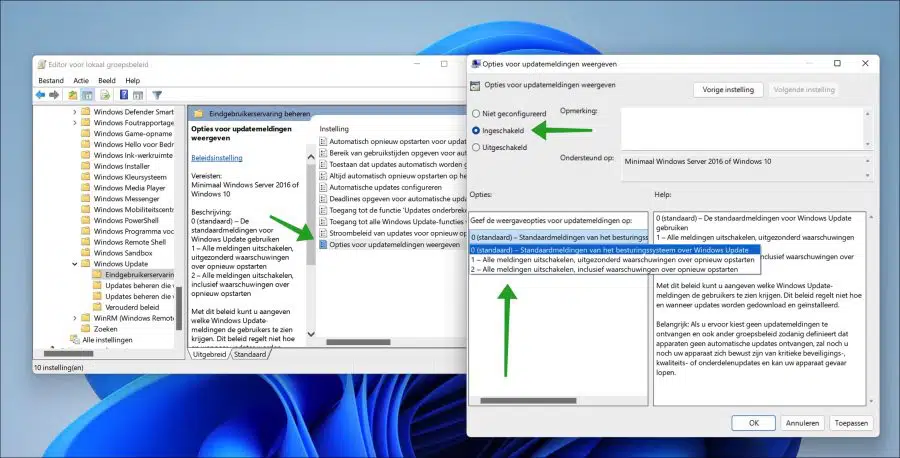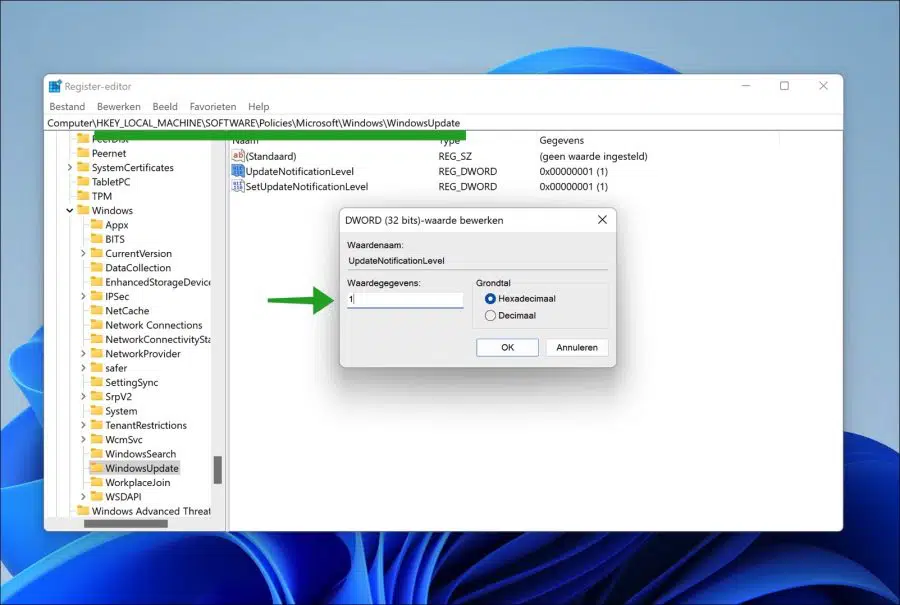If an update is going to be installed in Windows 11 via Windows update, then an notification via the action center displayed.
This notification contains a message that an update is being installed or that you need to restart your computer to complete the update. This notifications you can disable it. By disabling this Windows update notification, you will no longer receive notifications about announced update or restart requests.
Disabling these notifications is useful in a work environment, for example. If the updates for work PCs are updated via a server, the work PC will no longer see any notifications.
Disable Windows update notifications in Windows 11
There are two ways to disable update notifications. The first through a classroom group policy, and the second is through the Windows registry.
Disabling update notifications via local group policy only works if you have a Windows 11 professional computer. If you use Windows 11 home, you must make the adjustment via the Windows registry.
Disable update notifications via Group Policy Editor
Open gpedit.msc. Right-click on the Start button. Then click Run in the menu. In the run window type: gpedit.msc
Then open the following structure on the left:
Computer Configuration > Administrative Templates > Windows Components > Windows Update > Manage End User Experience.
Then double-click “Show update notification options” on the right to configure the policy.
There are three standard options to choose from:
0 (default) – Use the default Windows Update notifications
1 – Disable all notifications except restart warnings
2 – Disable all notifications, including restart warnings
This policy allows you to specify which Windows Update notifications users see. This policy does not control how and when updates are downloaded and installed.
Important: If you choose not to receive update notifications and also define other group policies so that devices do not receive automatic updates, neither you nor your device will be aware of critical security, quality, or feature updates and your device may be at risk.
Once you have made a choice, click Apply and then OK. Then restart your computer.
Disable update notifications via the Windows registry
If you use Windows 11 home, I recommend making the adjustment via the Windows registry.
To be sure, first create a restore point. This way you can always restore the changes below.
Open the Windows registry. In the address bar, copy the line below and paste into the address bar. You then go to the key:
HKEY_LOCAL_MACHINE \ SOFTWARE \ Policies \ Microsoft \ Windows \
Right-click on the “Windows” folder and click on New and then on “Key” value. Name the key “WindowsUpdate”.
Click on “WindowsUpdate” and right-click in free space on the right side. Click on New and then on “DWORD value 32-bit”. Name this value “UpdateNotificationLevel.
Click on “WindowsUpdate” again and right-click in free space on the right side. Click on New and then on “DWORD value 32-bit”. Name this value “SetUpdateNotificationLevel”.
Double-click on the newly created DWORD 32-bit value data and change the value data to the desired update notifications.
0 (default) – Use the default Windows Update notifications
1 – Disable all notifications except restart warnings
2 – Disable all notifications, including restart warnings
Restart your computer.
I hope this helped you. Thank you for reading!
Also read: