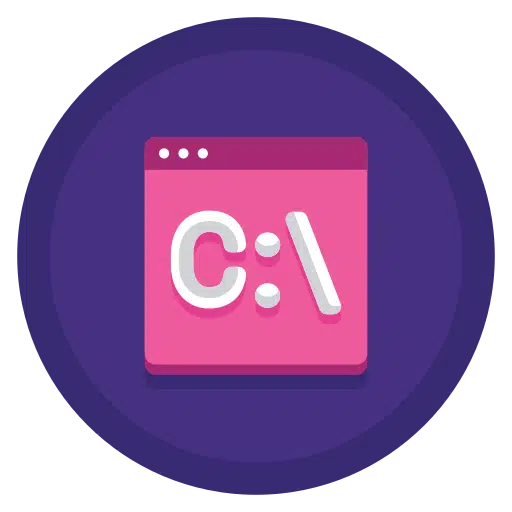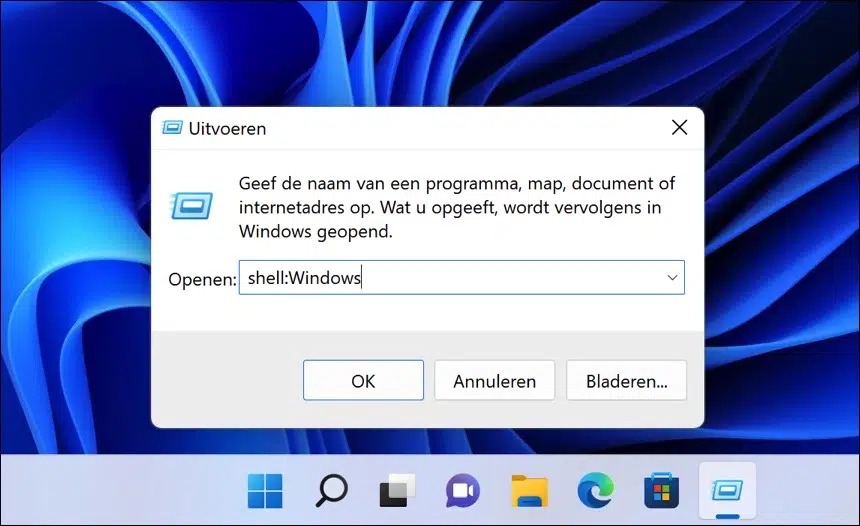If you regularly with Windows 11 works then you may have noticed that there are many shortcuts that point to basic folders in the Windows operating system.
This shell are commands that you can enter in run, the Windows Explorer or the command prompt to tell Windows to open a specific folder.
You can also combine shell commands in batch scripting or another programming language.
Most system administrators use shell commands as shortcuts to open directories. It makes navigating Windows a lot faster if you know which shell command executes what.
Below is a list of shell commands you can use in Windows. I have also included what exactly this shell command does.
All Shell (interactive) commands for Windows 11
|
# |
Description |
Shell command |
|
1. |
Opens the “AccountPictures” folder in your user profile folder. |
shell: AccountPictures |
|
2. |
Opens the “Windows Tools” folder. |
shell: Administrative Tools |
|
3. |
Opens “install a program from the network”. |
shell: AddNewProgramsFolder |
|
4. |
Opens the “Appdata” / “Roaming” folder in your user profile. |
shell: AppData |
|
5. |
Opens the “Application Shortcuts” folder in your user profile. |
shell: Application Shortcuts |
|
6. |
Opens a window with all installed Windows updates via the control panel. |
shell: AppUpdatesFolder |
|
7. |
Opens the “Applications” folder with shortcuts to all installed apps. |
shell: AppsFolder |
|
8. |
Opens the “Camera Album” folder in the “Pictures” user folder. |
shell: Camera Roll |
|
9. |
Opens all “Administrative Tools” in Windows 11. |
shell: Common Administrative Tools |
|
10. |
Opens the “INetCache” folder in the user profile. |
shell: Cache |
|
11. |
Opens the “temporary burn folder” in the user profile. |
shell: CD Burning |
|
12. |
Opens “uninstall a program” window from the control panel. |
shell: ChangeRemoveProgramsFolder |
|
13. |
Opens the “ProgramData” folder. |
shell: Common AppData |
|
14. |
Opens the “Applications” folder in the Start menu. |
shell: Common Programs |
|
15. |
Opens the “Public Images” folder in the Public User Profile folder. |
shell: CommonPictures |
|
16. |
Opens the “Public Desktop” folder in the Public User Profile folder. |
shell: Common Desktop |
|
17. |
Opens the “Public Documents” folder in the Public User Profile folder. |
shell: Common Documents |
|
18. |
Opens the “Public Music” folder in the Public User Profile folder. |
shell: CommonMusic |
|
19. |
Opens the “Public Downloads” folder in the Public User Profile folder. |
shell: CommonDownloads |
|
20. |
Opens the “Ringtones” folder in the program files. |
shell: CommonRingtones |
|
21. |
Opens the “Network Connections” panel from the Control Panel. |
shell: ConnectionsFolder |
|
22. |
Opens the “Conflicts” panel in the sync center. |
shell: ConflictFolder |
|
23. |
Opens the “Public Videos” folder in the Public User Profile folder. |
shell: CommonVideo |
|
24. |
Opens the “Templates” folder in the Programdata folder. |
shell: Common Templates |
|
25. |
Opens the “Startup” folder in the Start Menu via Windows Explorer. |
shell: Common Startup |
|
26. |
Opens the “Start Menu” in Windows Explorer. |
shell: Common Start Menu |
|
27. |
Opens the “Contacts” folder in Windows Explorer. |
shell: Contacts |
|
28. |
Opens the “Crypto” folder in the user profile. |
shell: CryptoKeys |
|
29. |
Opens the “Credentials” folder in the user profile. |
shell: CredentialManager |
|
30. |
Opens the “INetCookies\Low” folder in the user profile. |
shell:Cookies\Low |
|
31. |
Opens the “INetCookies” folder in the user profile. |
shell: Cookies |
|
32. |
Opens all configuration items in the control panel. |
shell: ControlPanelFolder |
|
33. |
Opens the “Downloads” folder in the logged in user profile. |
shell: downloads |
|
34. |
Opens the “Desktop” in the logged in user profile. |
shell:desktop |
|
35. |
Opens the “Microsoft\Protect” folder in the user profile. |
shell: dpapiKeys |
|
36. |
Opens a “DeviceMetadataStore” folder in the user profile. |
shell: Device Metadata Store |
|
37. |
Opens the “Libraries\Documents” folder in the logged in user profile. |
shell: documentsLibrary |
|
38. |
Opens the “Favorites” folder for the browser. |
shell: Favorites |
|
39. |
Opens the “Fonts” folder. |
shell: Fonts |
|
40. |
Opens the “GameExplorer” folder for the user profile. |
shell: GameTasks |
|
41. |
Opens the “History” in the user profile. |
shell: History |
|
42. |
Opens the “ImplicitAppShortcuts” folder for Internet Explorer. |
shell: ImplicitAppShortcuts |
|
43. |
Opens the “LocalLow” folder for the user profile. |
shell: LocalAppDataLow |
|
44. |
Opens the “Local” folder in the “Appdata” folder of the user profile. |
shell: Local AppData |
|
45. |
Opens the “Links” folder in the user profile. |
shell: Links |
|
46. |
Opens the “Libraries” folder on the computer. |
shell: Libraries |
|
47. |
Opens the “This PC” folder on the computer. |
shell: MyComputerFolder |
|
48. |
Opens the “Libraries\Music” folder on the computer. |
shell: MusicLibrary |
|
49. |
Opens the “Videos” folder on the computer. |
shell: My Video |
|
50. |
Opens the “Pictures” folder on the computer. |
shell: My Pictures |
|
51. |
Opens the “Music” folder on the computer. |
shell: My Music |
|
52. |
Opens the “Network Shortcuts” folder of the user profile. |
shell: NetHood |
|
53. |
Opens “Networks”. |
shell: NetworkPlacesFolder |
|
54. |
Opens the “Documents” folder on the computer. |
shell: Personal |
|
55. |
Opens the user profile home folder on the computer. |
shell: Profile |
|
56. |
Opens the “Images” folder in “Libraries”. |
shell: PicturesLibrary |
|
57. |
Opens “Printers” in the control panel. |
shell: PrintersFolder |
|
58. |
Opens the “Printer Shortcuts” folder in the user profile. |
shell: PrintHood |
|
59. |
Opens the “Common files” folder in “Program files”. |
shell: ProgramFilesCommon |
|
60. |
Opens the “Program files” folder. |
shell: ProgramFiles |
|
61. |
Opens the “Common files” folder in “Program files” for x64. |
shell: ProgramFilesCommonX64 |
|
62. |
Opens the “Common files” folder in “Program files (x86)”. |
shell: ProgramFilesCommonX86 |
|
63. |
Opens the “Program files (x86)” folder. |
shell: ProgramFilesX86 |
|
64. |
Opens the “Program files” folder. |
shell: ProgramFilesX64 |
|
65. |
Opens the “Programs” folder in the Start Menu. |
shell: Programs |
|
66. |
Opens the “Public” folder in the “Users” folder. |
shell: Public |
|
67. |
Opens the “GameExplorer” folder in “ProgramData”. |
shell: PublicGameTasks |
|
68. |
Opens the “Libraries” folder in the “Public” user profile. |
shell: PublicLibraries |
|
69. |
Opens the “Quick Launch” folder in the “Internet Explorer” folder. |
shell: Quick Launch |
|
70. |
Opens the “Recently Opened Items” folder in the user profile. |
shell: Recently |
|
71. |
Opens the “RoamingTiles” folder in the user profile. |
shell: Roaming Tiles |
|
72. |
Opens the “RingTones” folder in the user profile. |
shell: Ringtones |
|
73. |
Opens the “Resources” folder in the “Windows” folder. |
shell: ResourceDir |
|
74. |
Opens the “Trash”. |
shell: RecycleBinFolder |
|
75. |
Opens the “Saved Games” folder in the user profile. |
shell: SavedGames |
|
76. |
Opens the “Search Results” window. |
shell: SearchHomeFolder |
|
77. |
Opens the “Search” folder. |
shell: Searches |
|
78. |
Opens the “SendTo” folder in the user profile. |
shell: SendTo |
|
79. |
Opens the “Start Menu” folder in the user profile. |
shell: Start Menu |
|
80. |
Opens the “Startup” folder in the user profile. |
shell: Startup |
|
81. |
Opens the “Sync Center” panel in the Control Panel. |
shell: SyncCenterFolder |
|
82. |
Opens the “Sync Results” panel in the Control Panel. |
shell: SyncResultsFolder |
|
83. |
Opens the “Set up sync” panel in the control panel. |
shell: SyncSetupFolder |
|
84. |
Opens the “syswow64” folder. |
shell: SystemX86 |
|
85. |
Opens the “SystemCertificates” folder in the user profile |
shell: SystemCertificates |
|
86. |
Opens the “System32” folder in the “Windows” folder. |
shell: System |
|
87. |
Opens the “Templates” folder in the user profile. |
shell: Templates |
|
88. |
Opens the “Desktop”. |
shell: ThisPCDesktopFolder |
|
89. |
Opens the user profile folder. |
shell: UsersFilesFolder |
|
90. |
Opens the Libraries folder. |
shell: UsersLibrariesFolder |
|
91. |
Opens the “Users” folder on the computer. |
shell: UserProfiles |
|
92. |
Opens the “User Pinned” in the “Internet Explorer” folder. |
shell: User Pinned |
|
93. |
Opens the “Videos” folder in “Libraries”. |
shell: VideosLibrary |
|
94. |
Opens the “C:\windows” home folder. |
shell: Windows |
I hope this has given you an idea of shell commands that you can use for different purposes in Windows 11. Most shell commands work for Windows 10 as well.
I hope this helped you. Thank you for reading!