The code 19 is one of the many Device Manager error codes. This is caused by one or more problems with parts of the Windows registry that contain driver information and other information about the specific hardware device.
The error code 19 almost always appears in one of two ways:
Windows cannot start this hardware device because its configuration information (in the registry) is incomplete or corrupt. To resolve this issue, you must remove the hardware device and then reinstall it. (Code 19).
Windows cannot start this hardware device because its configuration information (in the registry) is incomplete or corrupt. To resolve this issue, you can first try running the Troubleshooting Wizard. If that doesn't work, you'll need to remove the hardware device and then reinstall it. (Code 19)
In device management on your computer you may see the following error message.
This device cannot start because the configuration information in the registry is incomplete or corrupt. (Code 19).
Details about device management error codes such as Code 19 are available in the details in the device properties. In most cases in the PS2 keyboard device.
Code 19 keypad error message
Before you proceed to troubleshoot the problem I recommend that you do a Create a Windows restore point. To resolve the code 19 error message, you need to make adjustments in the Windows registry and in the Device Settings on your computer. If something still goes wrong, you can Always restore Windows to a restore point for these adjustments.
Right-click on the Windows start button. In the menu, click Run. In the Run window type: regedit.
To start, copy and paste the following complete line into the line indicated in the image below (1.). Press Enter to confirm.
Computer\HKEY_LOCAL_MACHINE\SYSTEM\CurrentControlSet\Control\Class\{4d36e96b-e325-11ce-bfc1-08002be10318}
You go to a specific key in it Windows registry. Then adjust the (Default) text by double clicking on it (2.) change default to keyboard.
Then double-click on UpperFilters (3.) and change the data to kbdclass.
Now we will adjust the keyboard driver via Device Manager. Right-click on the Windows start button. Click on Device Manager in the menu.
Click on the keyboards. Right-click on the Standard PS/2 keyboard. In the menu click on Update driver.
Click on the text: Search my computer for driver software.
Click on the text: I want to choose from a list of drivers on my computer.
Leave all information as it is. Do not make any changes. Click on the next button.
Windows will now ask you to restart your computer. After the restart, the code 19 keyboard error message should be resolved.
I hope this helped you. Thank you for reading!


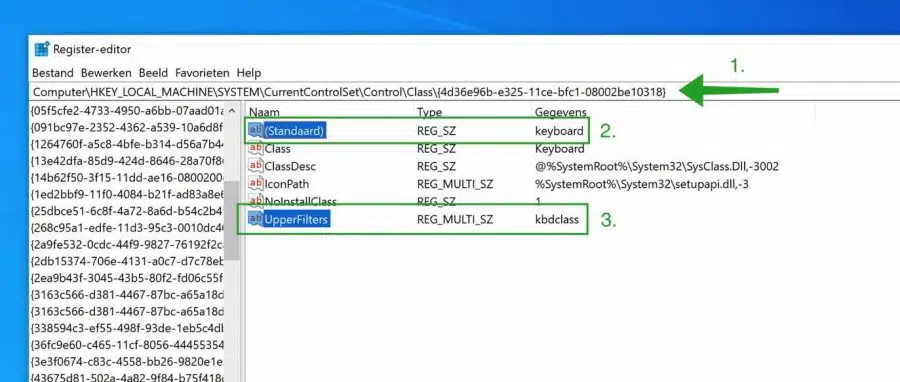
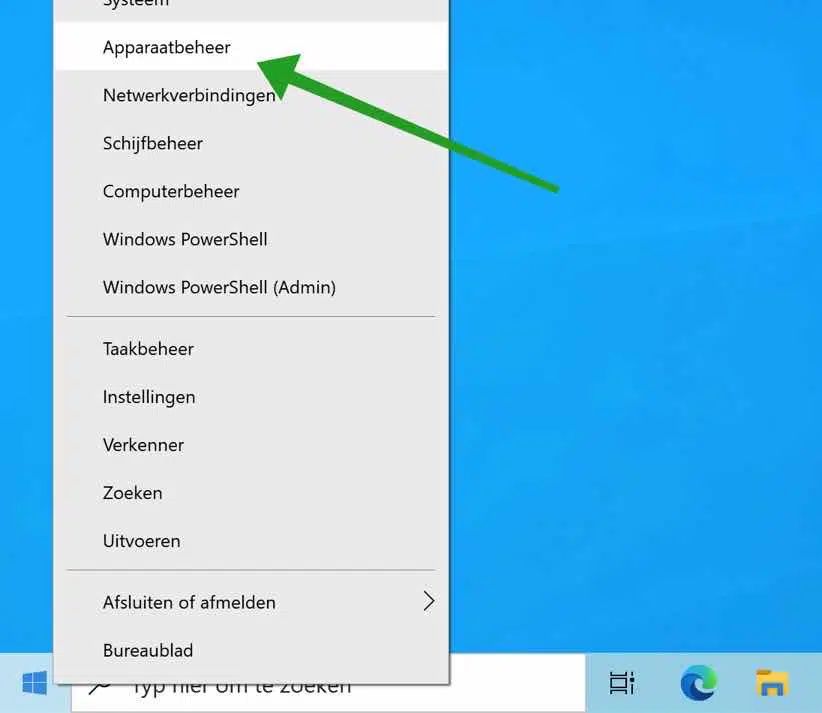
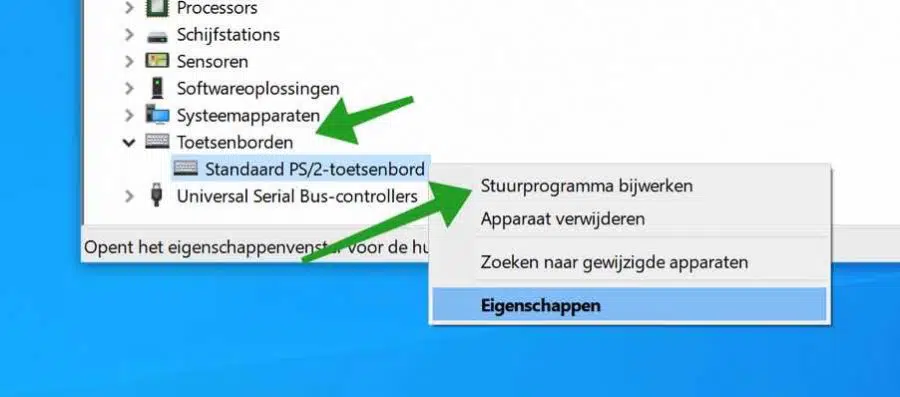
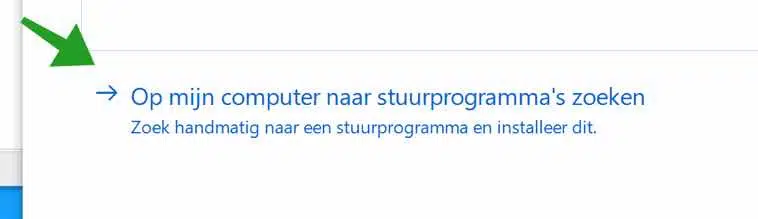
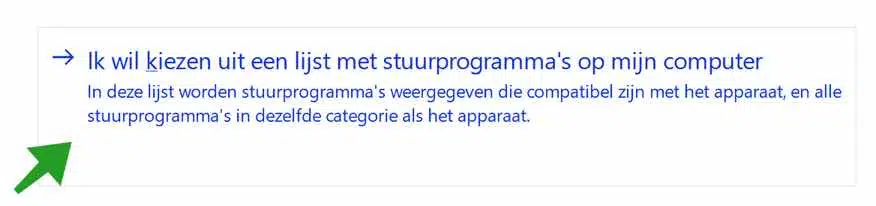
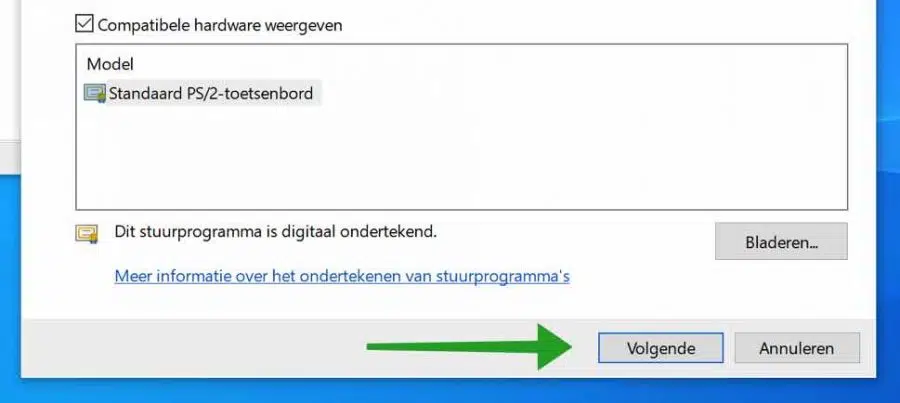
This solved keyboard problems for a customer, thank you! the register key was not 100% the same, but with a manual search in the parent class folder I did see the first part. I found the right one by using the up and down arrows in the register until I came across the keyboard one. Then made the same adjustments as described and it was resolved. I'm just passing this on, in case other people also have the same problem and they can't find the key. PC was a Lenovo X13 gen 3.
Thanks for the explanation! Glad it worked out 🙂
I have an identical problem with my new scanner canoscan lide 400. So code 19, config. data is corrupted in the registry. Do you perhaps also have such a great tip for me?
Hello, in this case – not me. But this might help:
https://chipperfields.net/2012/07/canon-scanner-wont-scan-unknown-error-code-19/Solution is in the comments. Good luck!Dear Stefan, after canon in the registry I do not see MP navigator Ex but cnmbj\scannerdriver\canoscandriver, so I don't get much further. But thanks anyway for the effort.
Dear Stephen,
Top this tip! Automatic and recovery did not work. The indications of MS are impossible to understand. I was thinking about a complete PC restore, with all the work involved, but this allowed me to easily solve the problem.
Thanks man !
Groet
Bob
Glad it worked! Thanks for your comment 🙂
I've been struggling with that corrupt Windows 10 on-screen keyboard for two days, but now it's working again!
Glad it worked! Thanks for your comment 🙂
Thank you!
Hello, glad that code 19 has been resolved. Greetings, Stefan