Device Manager is a built-in part of the Microsoft Windows operating system that allows users to view and adjust the hardware connected to their computer.
If hardware is not working properly, the affected hardware will be flagged in Device Manager, which will help you troubleshoot problems.
Device Manager covers various devices including keyboard, mouse, hard drives, USB devices, etc. It sorts all the hardware, listing them according to various criteria, and when the device is defective or stops working, the user is immediately notified.
So you can use Device Manager to control your computer, turn it on or off, configure it, identify conflicts between devices, and much more. These are 8 ways to open device manager in Windows 11.
8 Ways to Open Device Manager in Windows 11
The fastest and easiest way to open device manager is through it Win-X menu. This menu provides an overview of the most advanced Windows components, including device management.
Right-click on the Start button. Then click Device Manager in the menu.
Open device manager via Windows tools
Click on the Start button. Click on “All apps” and click on Windows tools.
Then click Computer Management. In Computer Management then click on Device Manager.
Open device manager via Windows search
You can also search Device Manager using the magnifying glass in the taskbar. Click the magnifying glass in the taskbar and search for Device Manager. Then click Device Manager in the results list.
Open device manager via Run
In the run window you can start certain apps. You can also start Windows components such as device manager directly.
Right-click on the Start button. Click Run in the menu. In the run window type:
devmgmt.msc
of
hdwwiz.cpl
to open device manager directly.
Open Device Manager from Control Panel
Open it Control Panel. At the top right, change the “View by” setting to “Large icons”. Then click on Device Manager.
Open Device Manager from Command Prompt or Windows Terminal
If you have access to the Command Prompt or Terminal you can directly open the Device Manager by entering the commands below. Device Manager opens immediately.
Right-click on the Start button. Click Windows Terminal from the Win-X menu. In the Windows Terminal window type:
devmgmt.msc
Open Device Manager via System Properties
System Properties also provides a shortcut to device management. Right-click on the Start button. In the menu click on Run, in the run window type:
sysdm.cpl
Then click on the Hardware tab and click on the Device Manager button to open the Device Manager.
Open device manager via Windows Explorer
You can also go to the folder where you can open device manager. Open the Windows Explorer and go to the folder C:\windows\system32\ then click on devmgmt.msc to open device manager.
I hope these 8 ways to open device manager have helped you and informed you a bit about the possibilities.
Also read:
- 15 tips for Windows Explorer in Windows 11
- Change PIN code or password in Windows 11
- Install Windows 11 on an unsupported PC
- Clean Windows 11 registry? This is how!
- 8 tips to make Windows 11 faster
Thank you for reading!

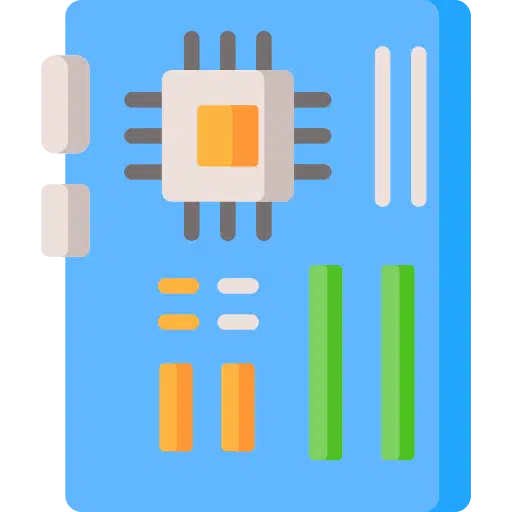
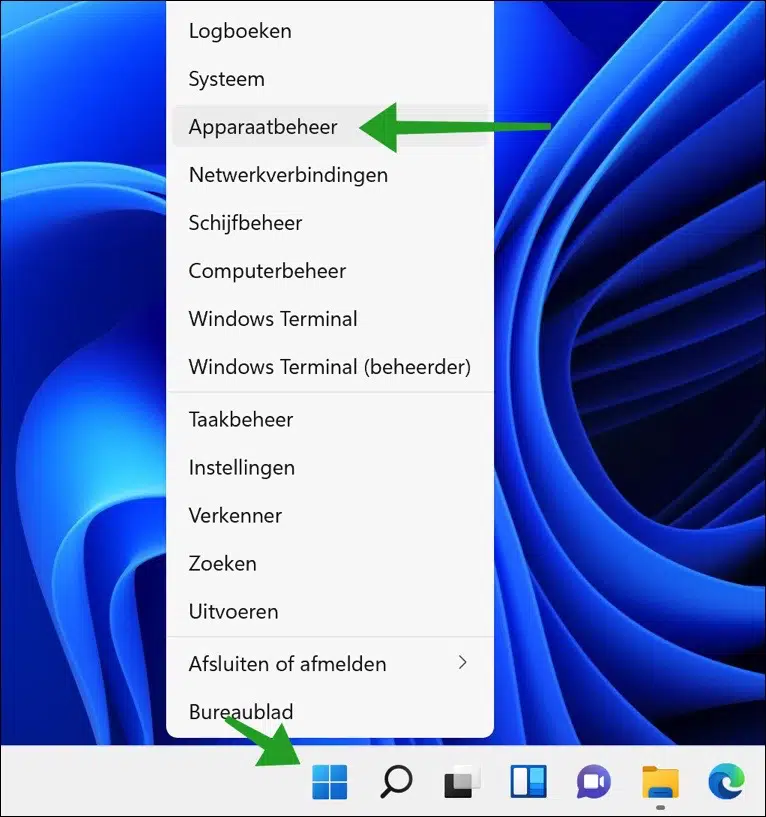
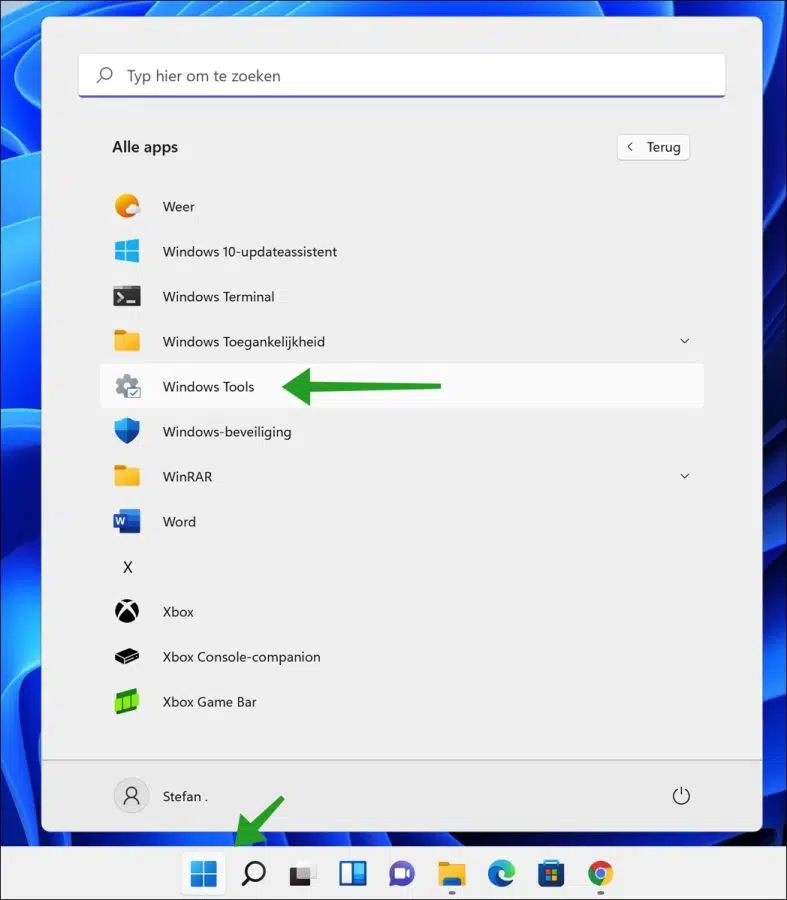
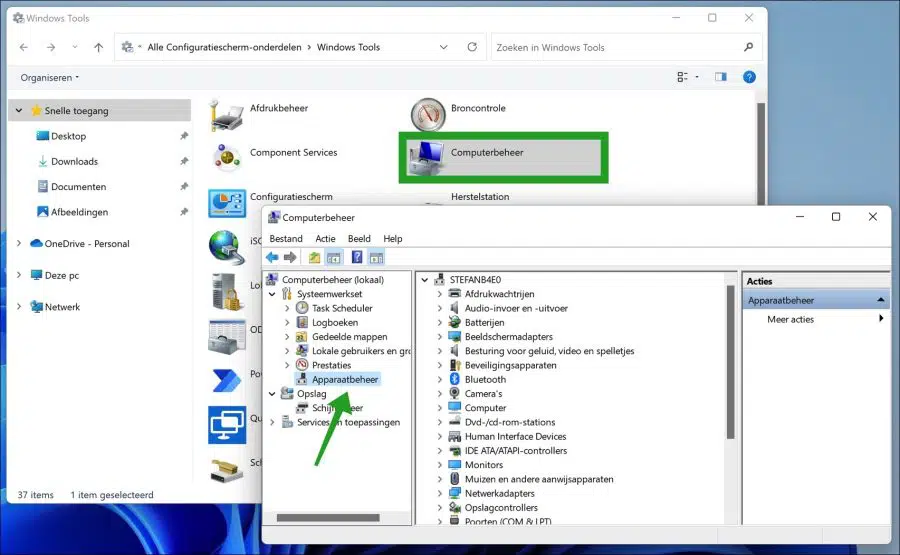
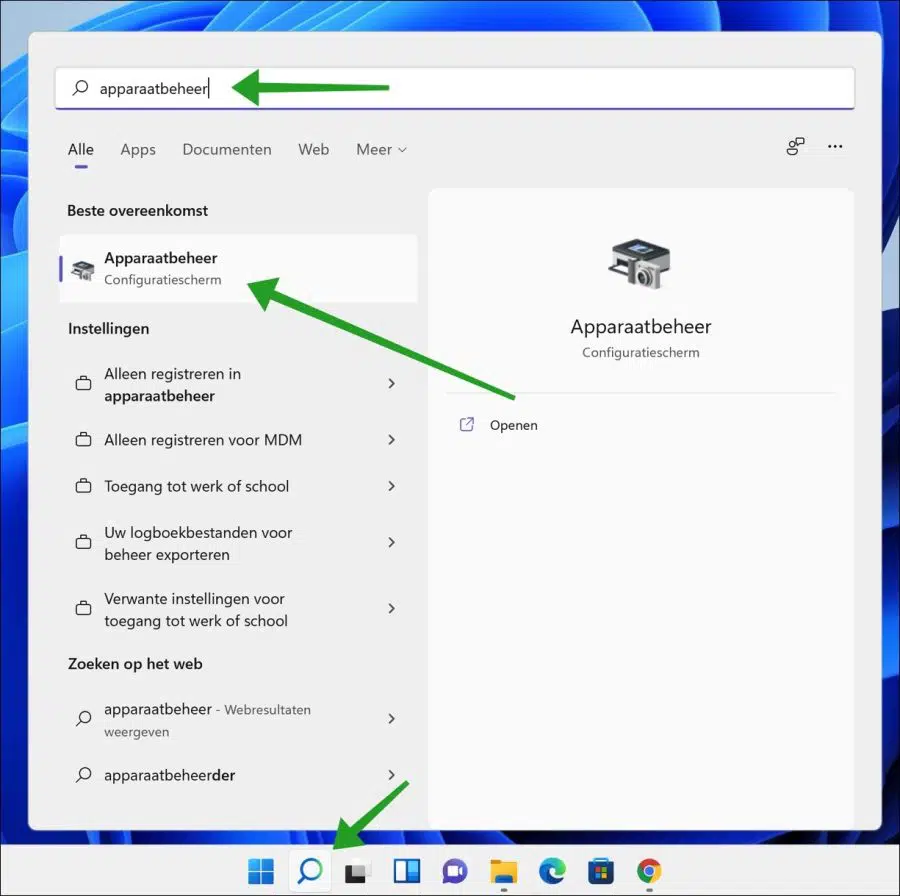
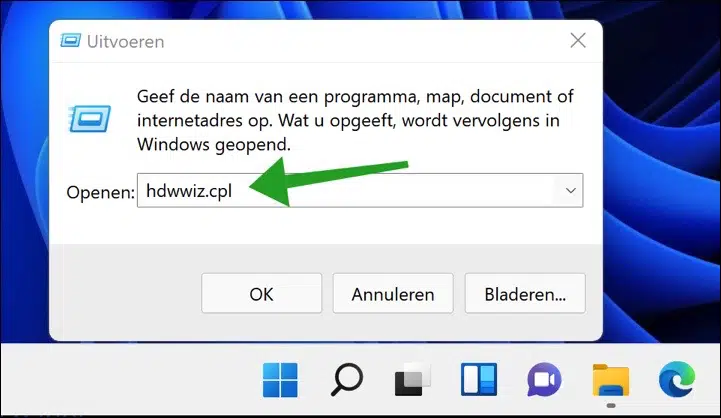
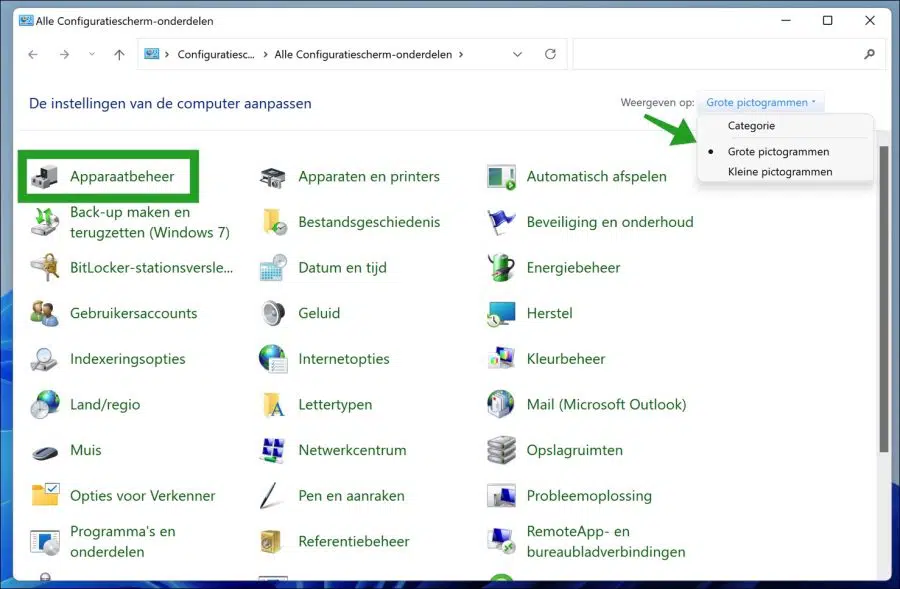
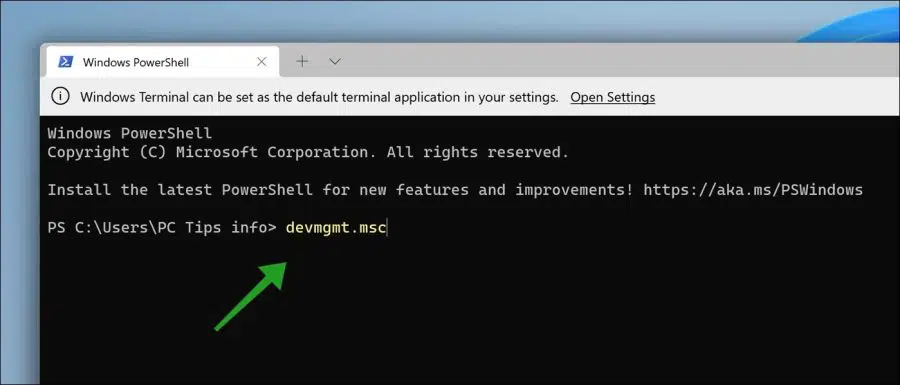
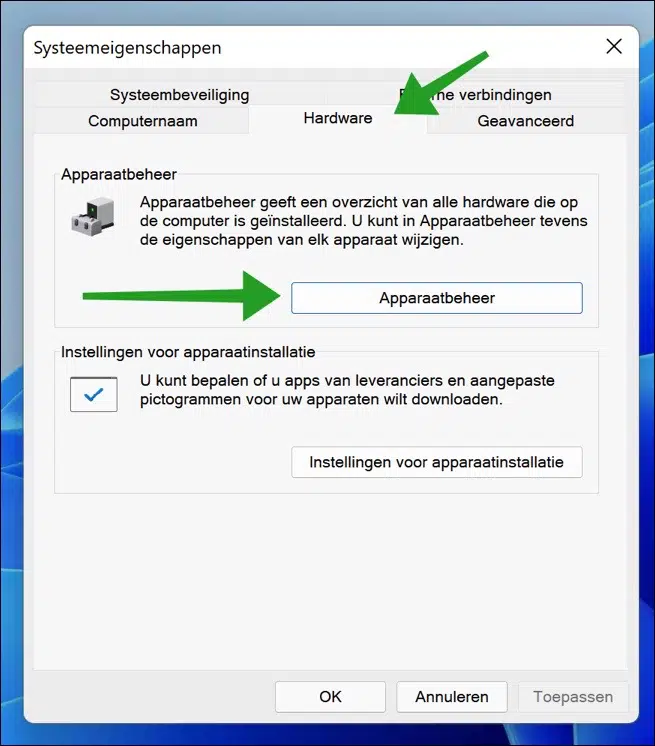
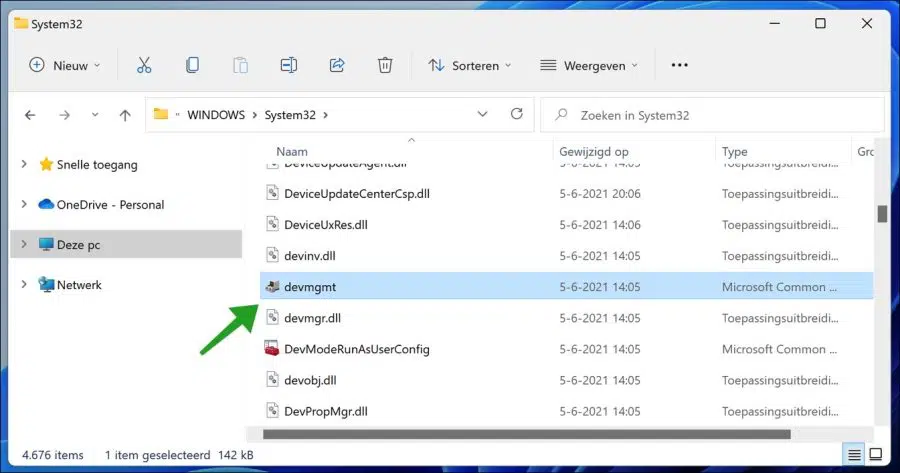
It's hdwwiz.cpl and not hddwiz.cpl 🙂
Hello, Windows 11 has disappeared at the bottom right of the quick access Bluetooth. It is not possible for me to enable it
H.Blokpoel
Zoetermeer
thank you
Hello, then click on the brush tool > add and add the Bluetooth tile. If this Bluetooth tile is not listed, Bluetooth will not be found. Then install the correct motherboard drivers or ensure that a Bluetooth dongle is detected.
Also read:
https://www.pc-tips.info/tips/windows-tips/bluetooth-inschakelen-in-windows-11/
https://www.pc-tips.info/tips/windows-tips/bluetooth-werkt-niet-in-windows-11/
Success!
How can I provide my LapTop with 2 screens? So LapTop display and External display.
Hallo,
first check whether the video card supports multiple displays. See the internet how. In addition, there must be sufficient ports for the screens, if not, you will need an HDMI dual monitor adapter.
To set up multiple displays in Windows, you can use this information:
https://support.microsoft.com/nl-nl/windows/twee-beeldschermen-instellen-op-windows-3d5c15dc-cc63-d850-aeb6-b41778147554
It is therefore completely dependent on the laptop, video card and the number of available ports. Good luck!