Computer Restore is a process in Windows 11 or Windows 10 that allows you to restore the PC to a normal or last configuration after a problem. This problem could be a crash, a hardware problem or damaged system files.
If you are going to repair the computer, this has several advantages.
- You can restore the computer to a working state.
- The computer can be restored with or without file retention.
- Incorrect or damaged system files are repaired.
- You can quickly troubleshoot problems without figuring out exactly what or where the problem is in the computer.
- The computer is repaired and that's it immediately faster and reliable.
- The recovery process is automated, which means that Microsoft has built in a recovery process and little to no technical knowledge is required to perform computer recovery.
Restore Computer restores your computer's system files to an earlier point in time without changing your files, such as email, documents, or photos. If you use System Restore from the System Recovery Options menu, you will not be able to restore Undo, take this into account.
Repair computer
There are two ways to restore the computer in Windows 11 or Windows 10. The first way is via System Restore.
System Restore is a feature in Windows using restore points can restore the computer to a restore point. A restorepoint is a copy of Windows that is constantly created when enabled and allows you to restore Windows to a copy from the past.
Troubleshoot problems without repairing your computer
Windows also allows you to troubleshoot problems before repairing your computer. There are problem solvers available that can detect and resolve problems. This happens completely automatically and may be an option if you experience problems.
If you can have a troubleshooter solve the problem, this will save you a computer repair. I recommend checking to see if a suitable troubleshooter is available before restoring the computer.
Click on “Search” in the taskbar. In the search box type: troubleshooting. Click on “Fix other problems”.
Select the appropriate troubleshooter and click “Run”. If any problems are found by this troubleshooter, Windows will first fix the problems itself.
Additionally, I also recommend performing standard system file restores. These two processes can also solve problems and are worth a try before potentially restoring your computer.
Click on search in the taskbar, search for “Command Prompt”. Right click on Command Prompt and click “Run as administrator”.
In the Command Prompt window type:
sfc /scannow
Your computer will now be searched for missing or incorrect system files. If these files are detected, Windows will restore these files itself.
Once SFC is done, I recommend running DISM. In the same Command Prompt window type:
DISM /Online /Cleanup-Image /RestoreHealth
DISM performs cleanup and recovery operations on the running operating system. Even if problems are detected in the operating system via DISM based on the “online image”, they will be repaired automatically.
System recovery
To perform system restore, system restore must be enabled. Windows can then periodically create a restore point itself or a restore point can be created manually.
To restore a restore point to restore your computer, right-click the Start button. In the menu click on “Run”. In the run window type: rstrui.exe
If a restore point is available, you can restore this restore point. To find out which programs are affected, click “Search for affected programs”.
This gives an instant overview of the programs that are removed or added by running system restore. Sometimes it concerns not only programs but also drivers. Some apps or drivers you may need to reinstall after system restore.
If you perform a system restore, you will be logged out. So save important work first by moving it to external media such as a USB stick or external hard drive.
Reset this PC
If you have any problems. The PC is slow or there are unwanted apps or files installed or Windows has simply become slow, you can restore the PC by reinstalling Windows.
If you are going to reset the PC, you can choose to Reinstall Windows with or without keeping files. This is a fast and safe way to Windows troubleshooting.
Click on “Search” in the taskbar. In the search window type: recovery options. Then click on “Recovery Options”.
In the recovery options click on “Reset PC”.
Choose whether you want to keep or delete your personal files. Then reinstall Windows.
Click on "Help with selection” for more information if you're not sure which options to choose.
I hope this has been successful in restoring the computer. If nothing helped, reinstalling Windows is an option.
Thank you for reading!

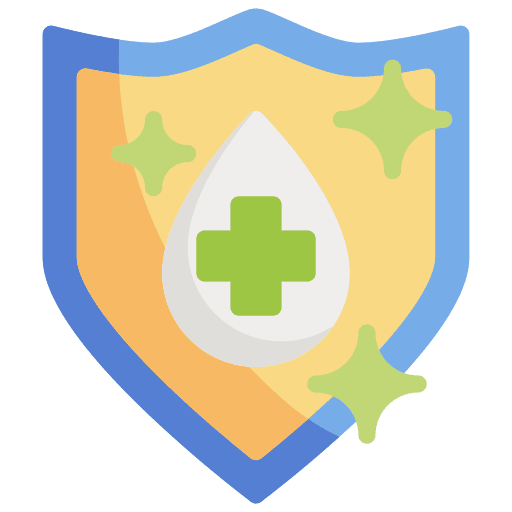
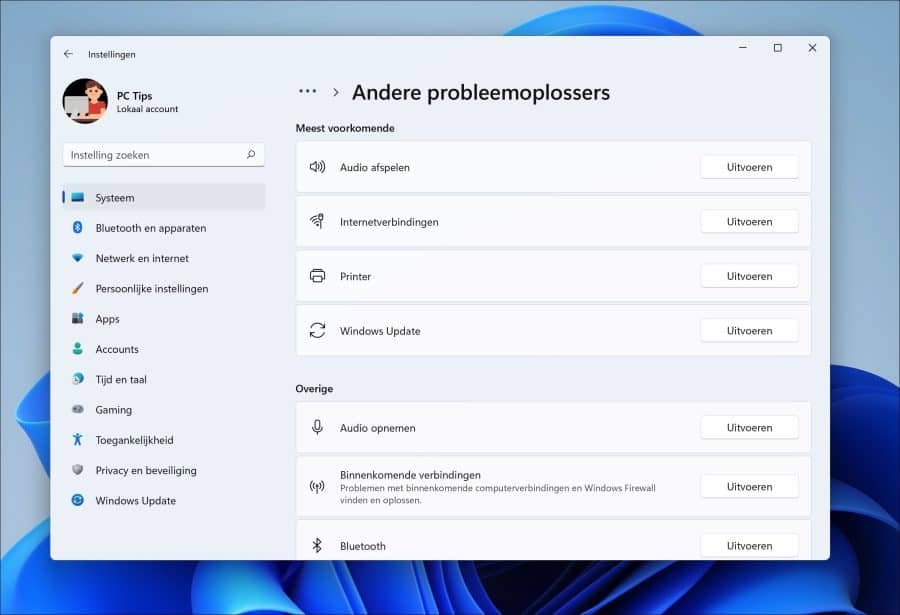
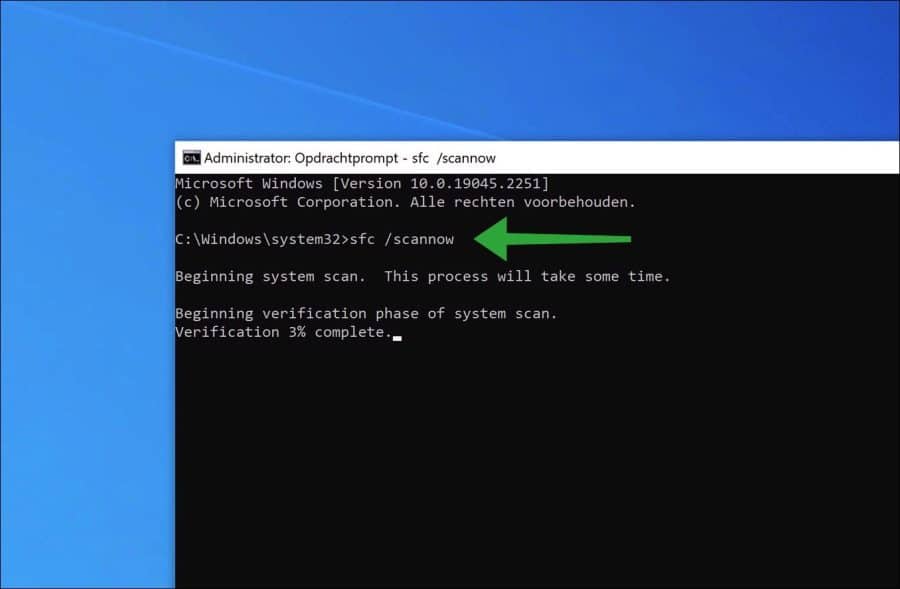
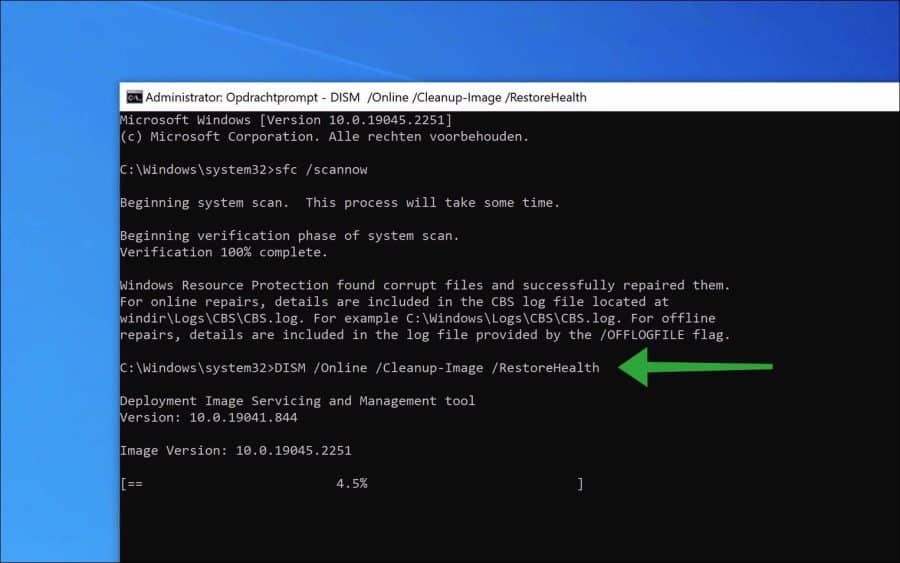
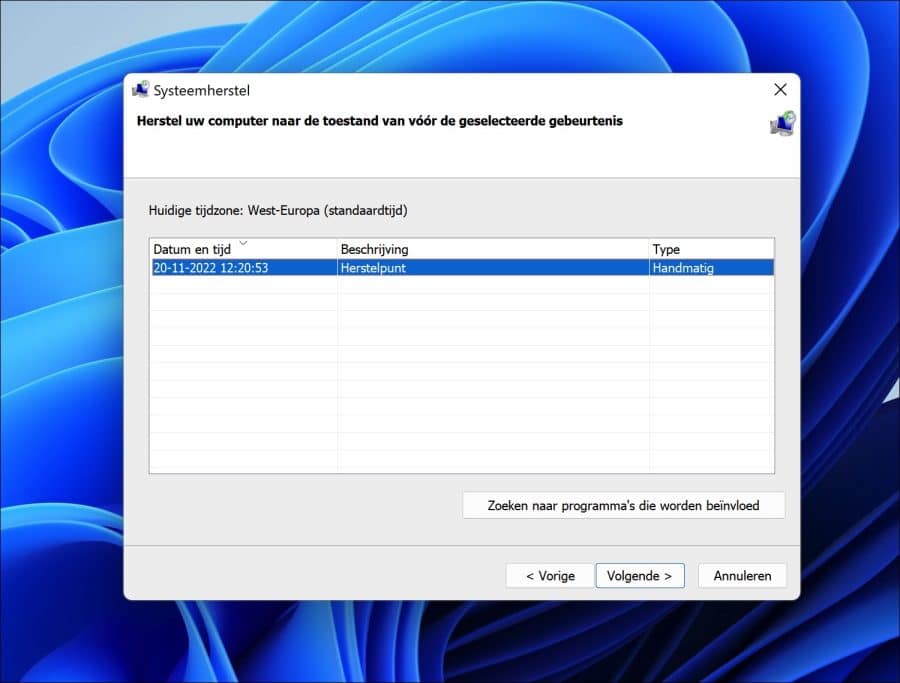
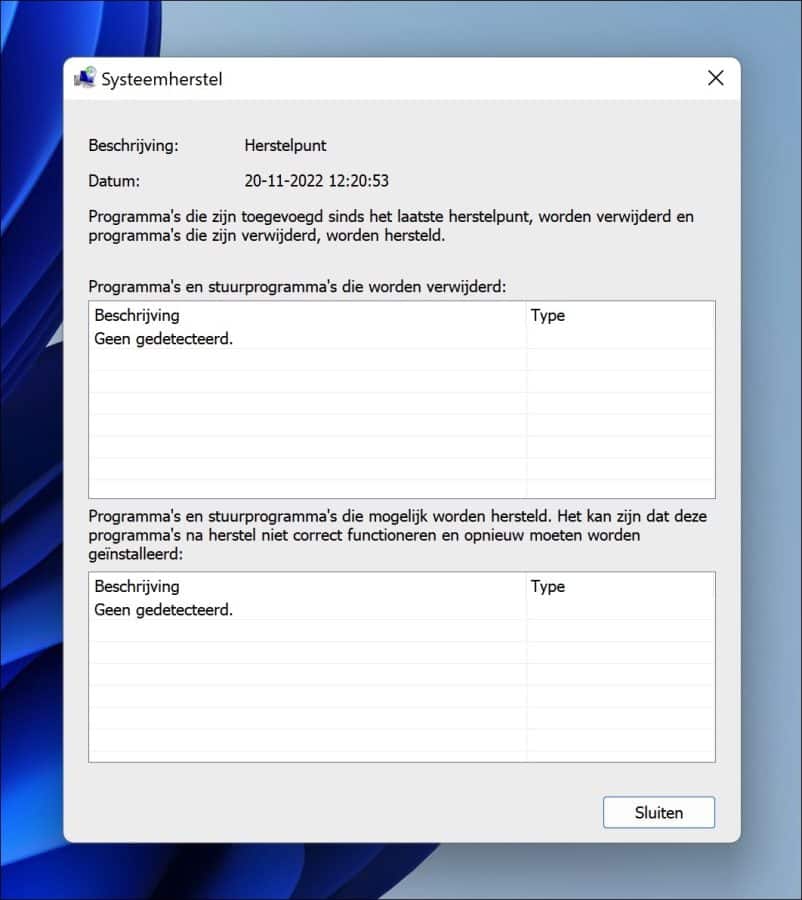
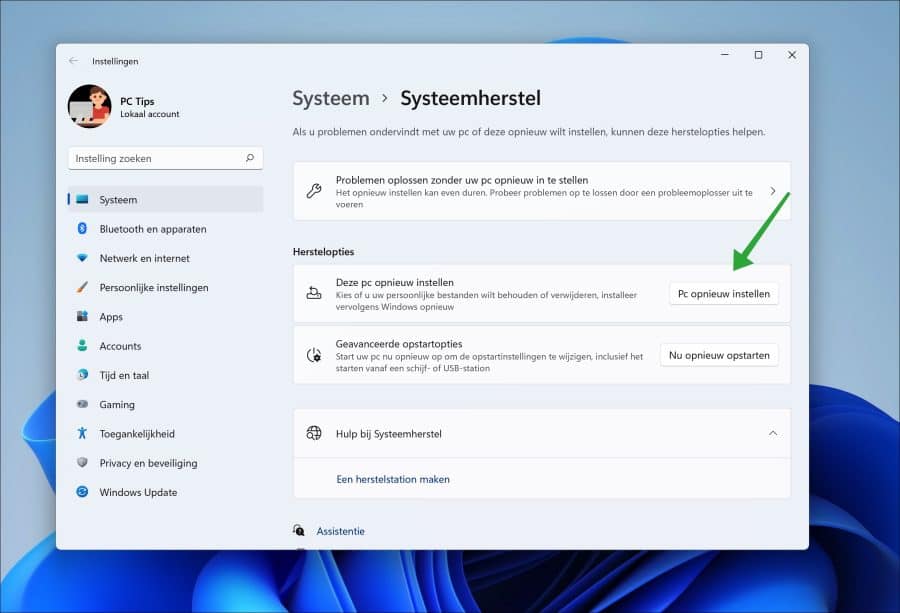
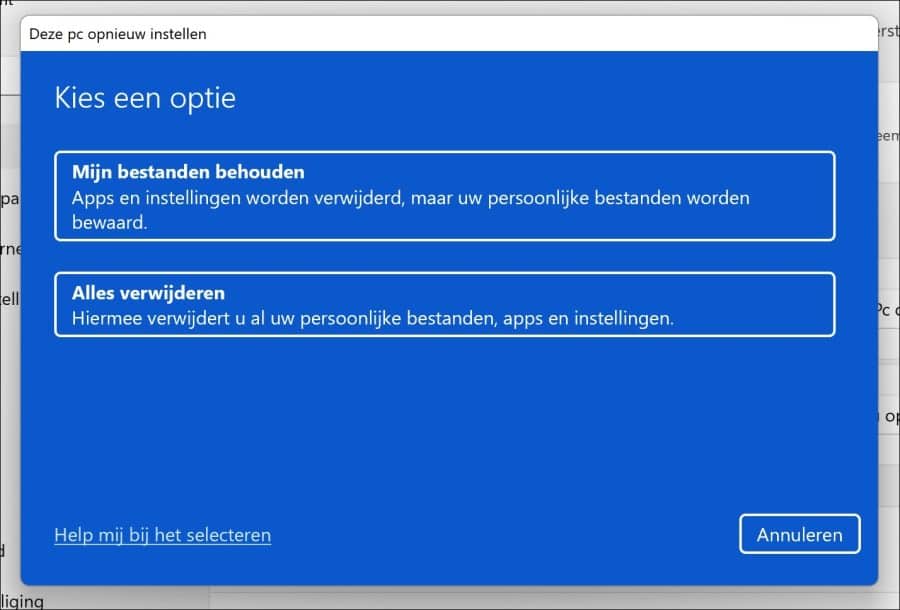
I have no sound on Skype
Hallo,
Check Your Speakers or Headphones:
Make sure your speakers or headphones are connected correctly.
Test the speakers or headphones with another device to see if they work.
Check the Sound Settings on your Computer:
Go to your computer's sound settings and check that the output device is set correctly.
Increase the volume and make sure the sound is not muted.
Check Skype settings:
Open Skype and go to the sound settings.
Make sure the correct speaker or headphones are selected.
Update or Reinstall Skype:
Make sure you are using the latest version of Skype.
If the problem persists, try uninstalling and reinstalling Skype.
Update your Sound Card Drivers:
Check whether updates are available for your sound card drivers.
Restart your Computer:
Sometimes temporary software problems can be resolved by simply restarting your computer.
Success!