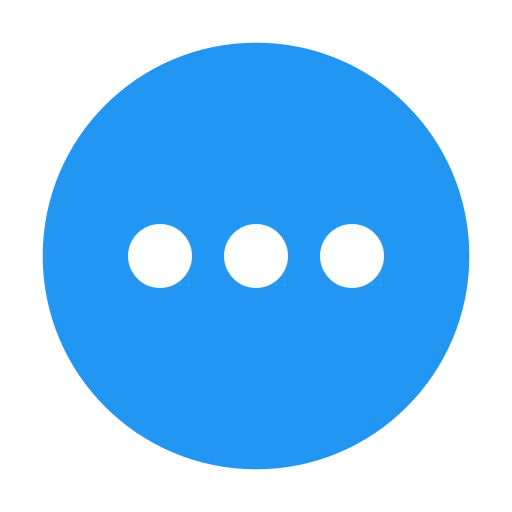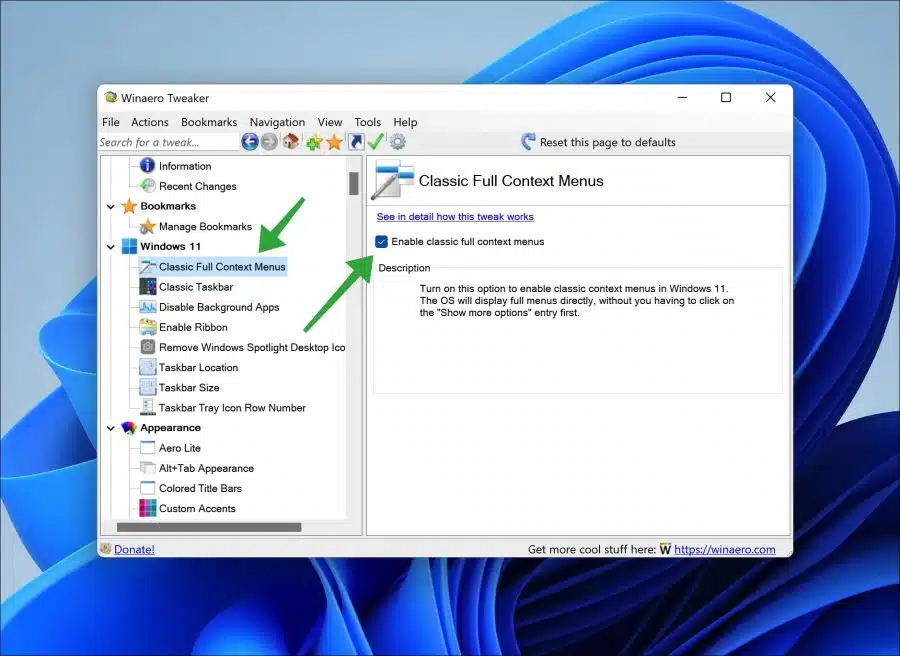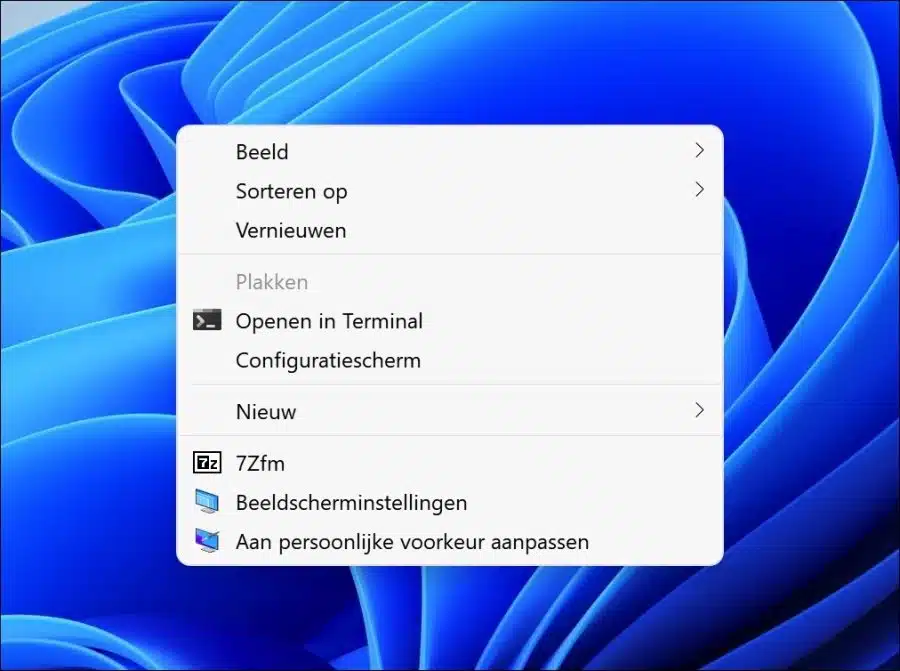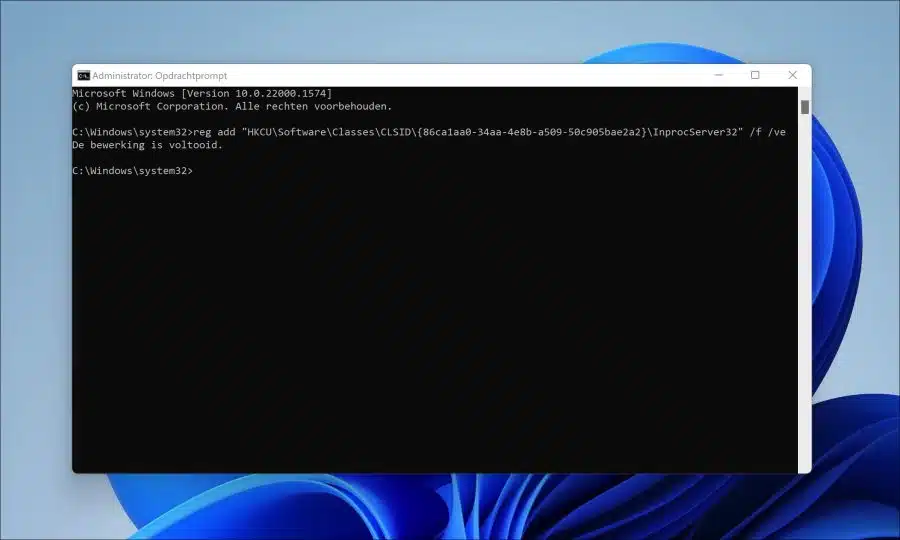If you right-click in Windows 11 you will see the “show more options” menu. This menu provides additional options in the context menu.
“show more options” is a menu option that appears in various settings and control panels in Windows 11. Clicking this option will display additional settings or options that are not immediately visible on the screen.
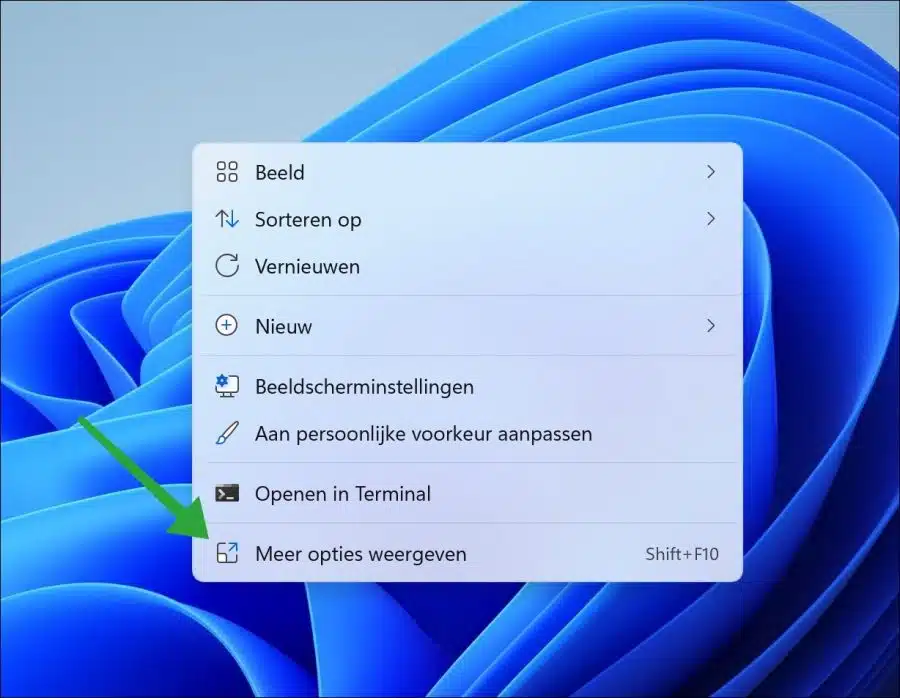
For example, in Windows 11 settings, you may see “Show more options” at the bottom of certain pages, such as Display or Sound settings. Clicking this option will expand the page to show additional settings that you can adjust.
In general, “show more options” is a way in Windows 11 to keep the user interface clean and minimalistic, while still providing access to advanced or less frequently used settings.
It is a clear change compared to, for example, the right click menu in Windows 10, where many of the options that are now hidden under “show more options” were immediately visible. This article explains how to disable “show more options” in Windows 11.
Disable Show More Options in Windows 11
The simplest thing is to use a tool to disable “show more options”. This also allows you to return easily. It is a matter of checking or unchecking the box to enable or disable this context menu again.
Show more options disable via app
Install WinAero Tweaker on your Windows 11 computer. Then click on “Classic Full Context menus” in the menu on the left.
Enable the option “Enable classic full context menus”. Click on “Restart Explorer” at the bottom.
You will now immediately see that “show more options” is disabled and that the old right-click menu, better known from previous Windows versions, is visible again with all menu options.
show more options disable via registry
Optionally, if you prefer not to use an app. Then you can also disable “show more options” via a Windows registry adjustment.
Open a Command Prompt as administrator. Then copy and paste the line below into Command Prompt.
reg add "HKCU\Software\Classes\CLSID\{86ca1aa0-34aa-4e8b-a509-50c905bae2a2}\InprocServer32" /f /ve
The Windows registry adjustment is immediately active. You will now see that “show more options” is disabled.
I hope this helped you. Thank you for reading!