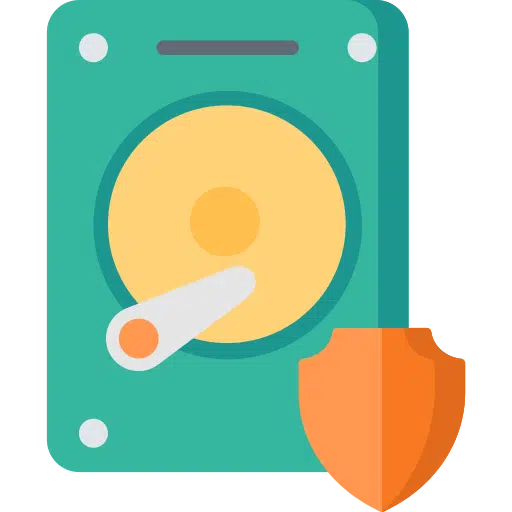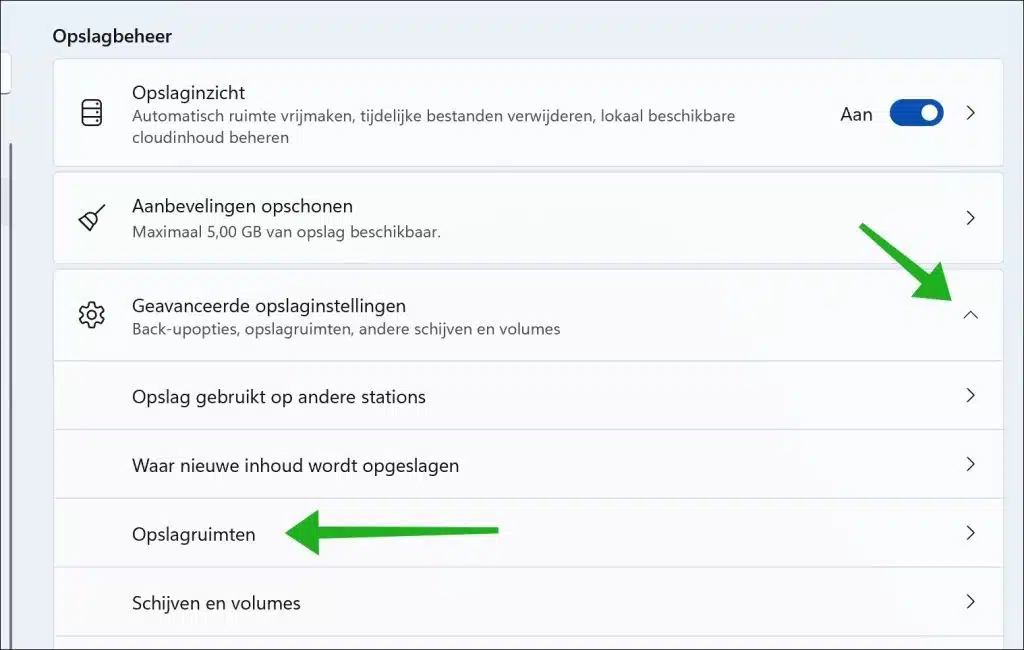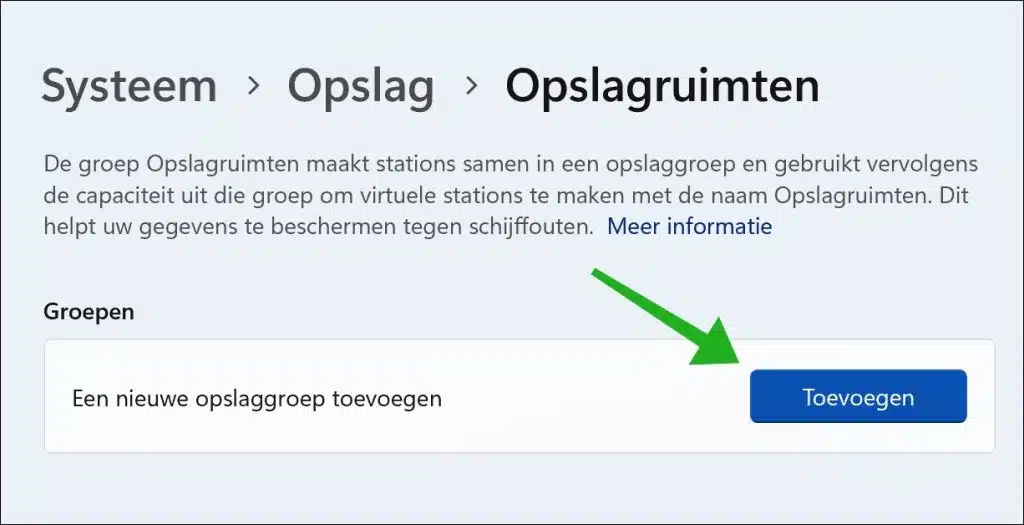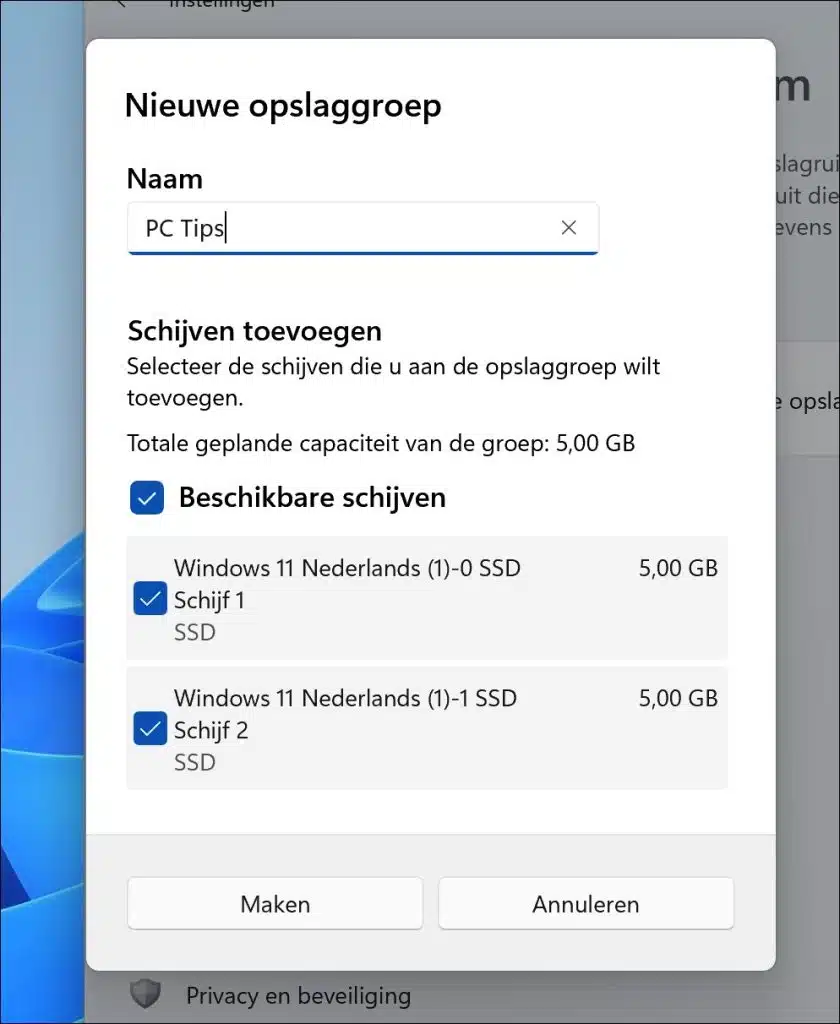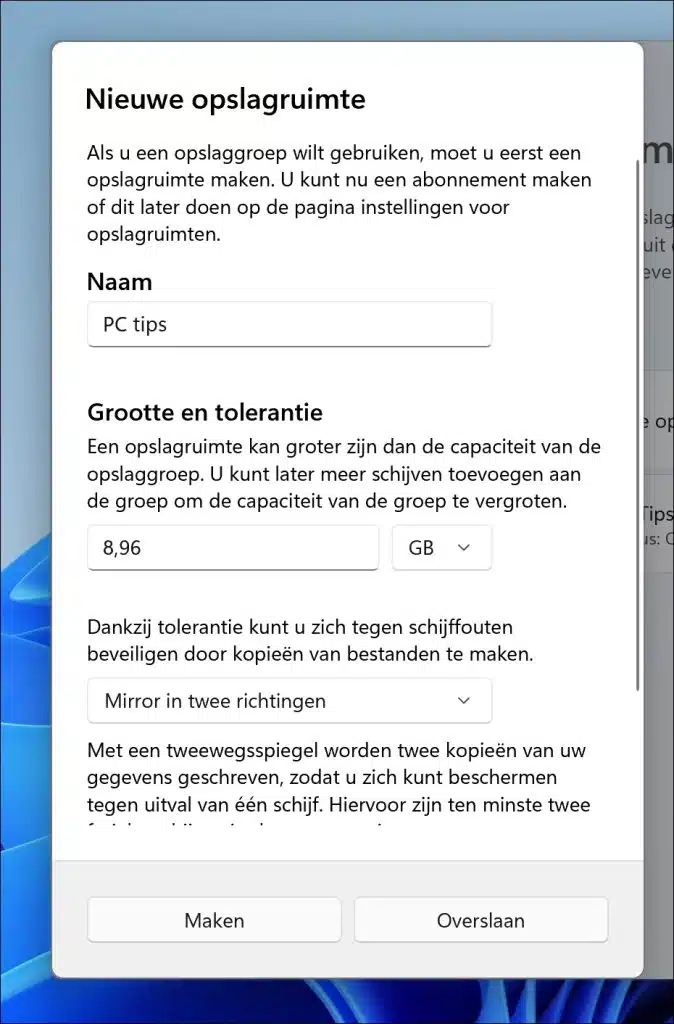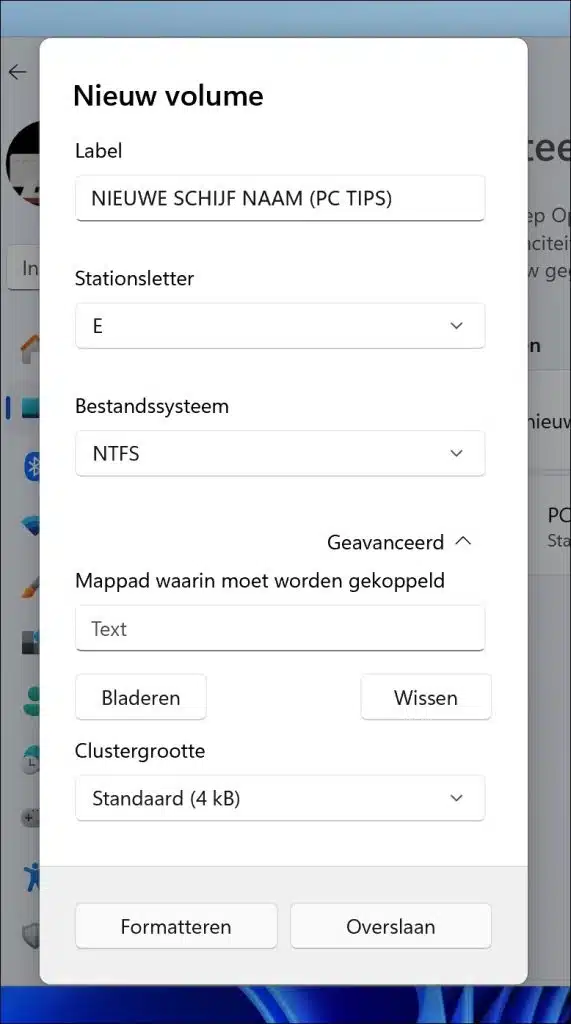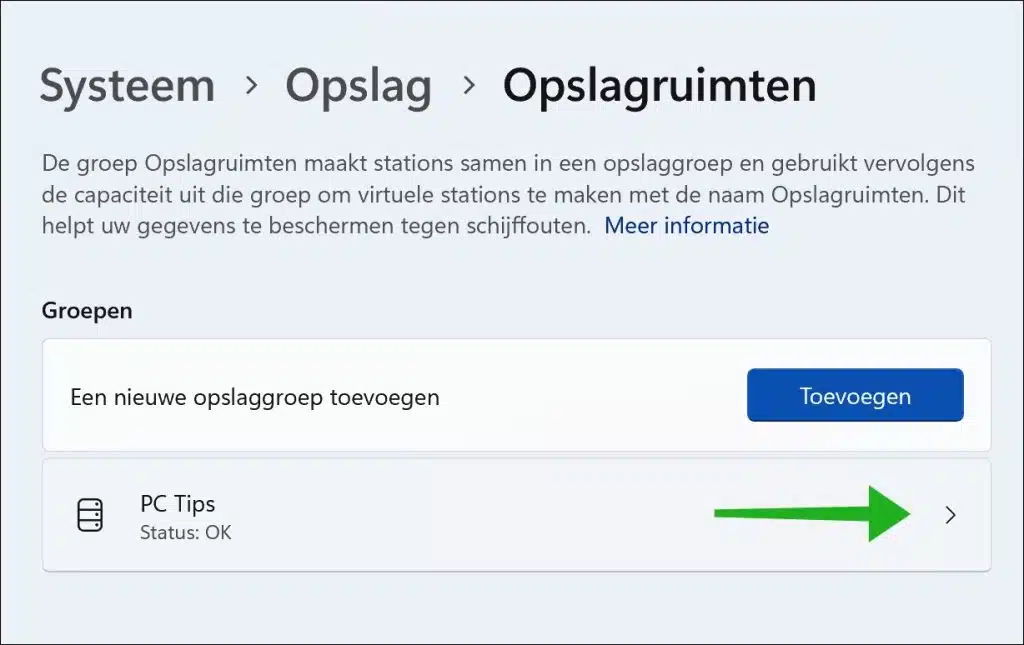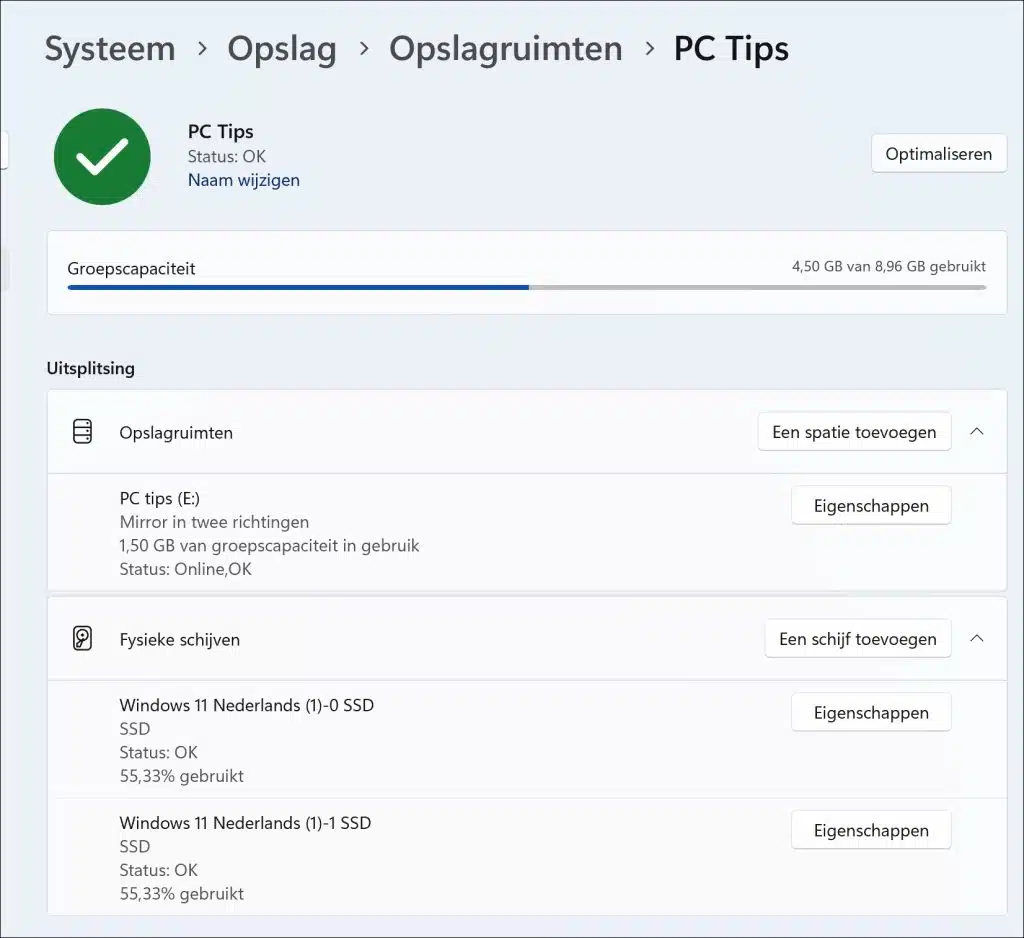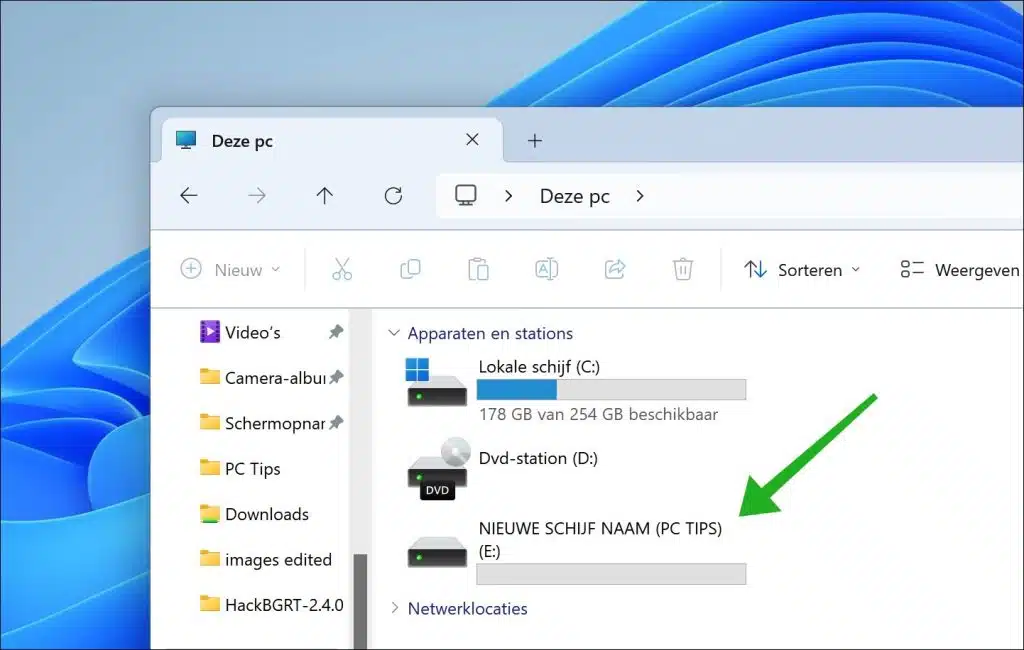You can connect multiple linked hard drives in Windows 11 via Storage. You then create a new storage group that merges several separate disks into a virtual disk.
By combining multiple hard drives, you can increase available storage capacity without having to manage individual drives. This is especially useful in situations where the available storage space on one drive is insufficient for your needs. For example, consider creating a backup strategy or storing large files spread over multiple disks.
This guide shows you how to create a new storage group via the storage settings in Windows 11.
Add new storage group in Windows 11
To get started, open the settings. In the settings, click on “System” and then on “Storage”.
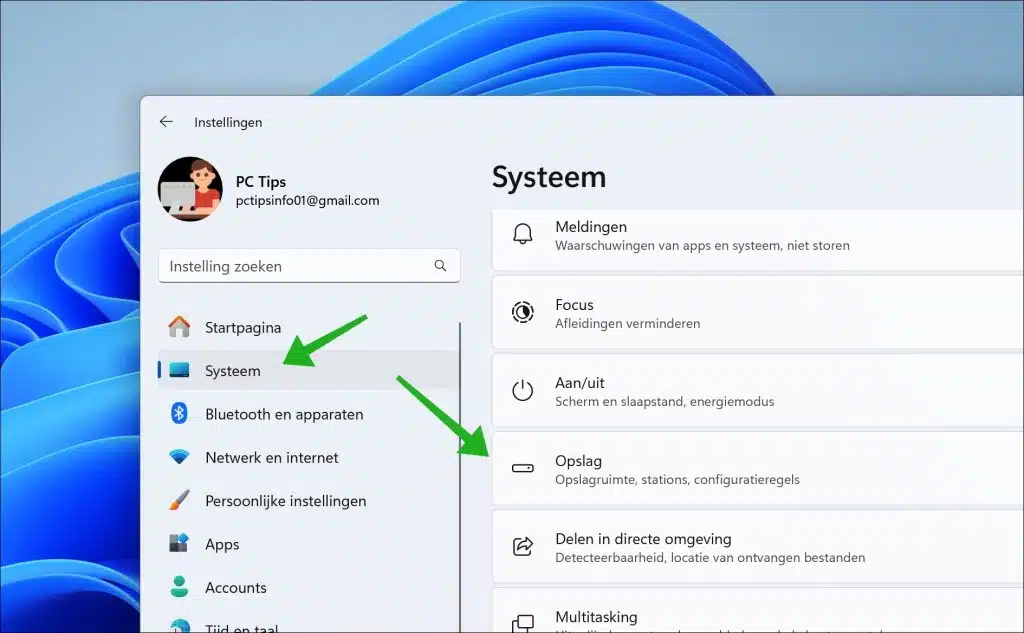
In storage management, click the down arrow to the right of “Advanced storage settings” to open the additional settings. Then click on “Storage Spaces”.
Click “Add” to add a new storage group.
The storage space group creates drives into a storage group and then uses capacity from the group to create virtual drives called Storage Spaces. This helps protect your data from disk errors.
Select the disks you want to add to the storage group. Make sure both drives are available. Give this storage group a clearly recognizable name and click “Create”.
You can now change the storage options. First enter a name for the storage space, then its size (if you want to add disks later). And after that you can change the tolerance.
Simple (no tolerance)
A simple storage saves a copy of your data, but doesn't protect it from errors.
Two-way mirror
A two-way mirror writes two copies of your data, helping you protect against drive failure. This requires at least two physical drives in a group.
Three-way mirror
A three-way mirror writes three copies of your data, so you can protect against two drive failures. This requires at least five physical drives in the group.
Parity
The parity store stores parity information with the data, protecting you from disk failure. This requires a minimum of three physical drives in the group.
Double parity
With a dual parity storage space, parity information is stored with the data, protecting you from failure of two drives. This requires a minimum of five physical drives in the group.
Make your choice and click “Create”.
You will now create a new virtual volume. Enter a clear label name, choose a drive letter and the desired file system. By clicking “Advanced” you can mount a folder path and select a cluster size for the new volume. Click “Format” when all desired options have been set.
You will now see a new storage group. Click it to manage this storage group.
You can optimize storage space and view different states of the underlying physical disks. This way you can see how much group capacity has been used, the type of mirroring and how much is used per physical disk in percentage.
If you have set everything up correctly, you will see a new virtual drive in Explorer.
I hope to have informed you with this. Learn more about storage spaces in Windows here. Thank you for reading!