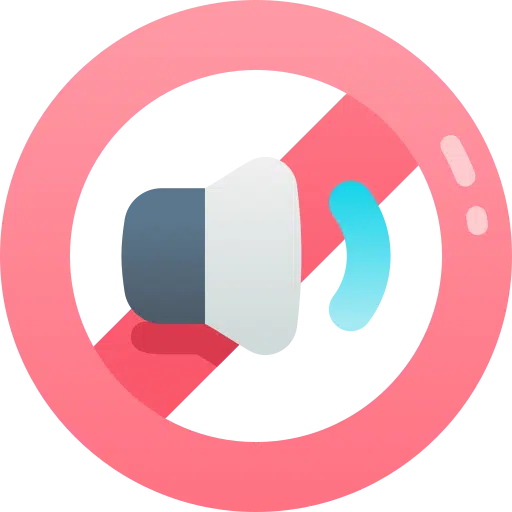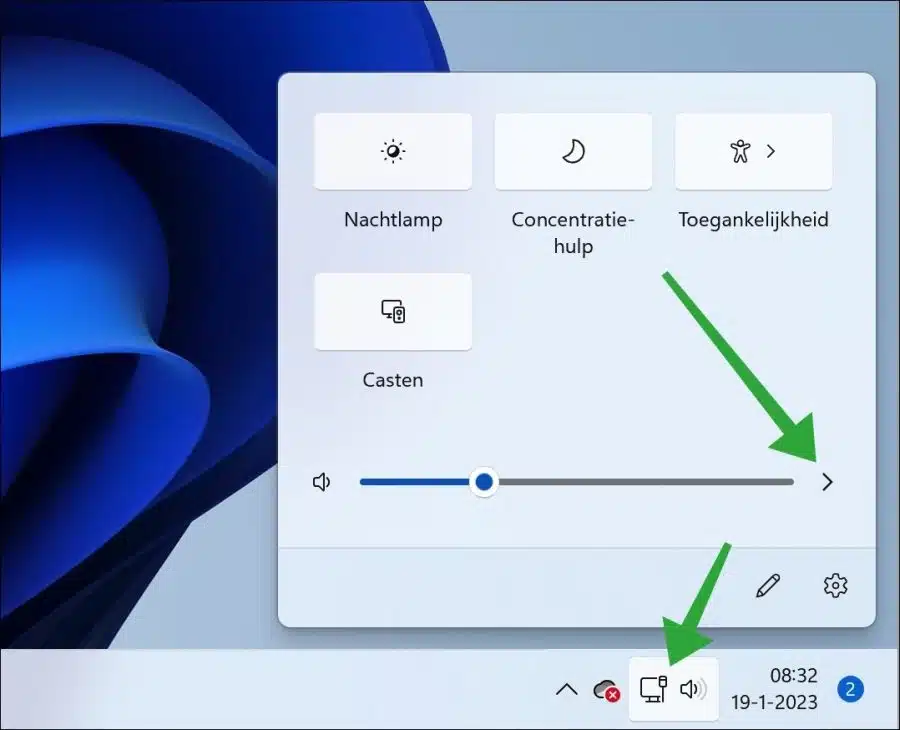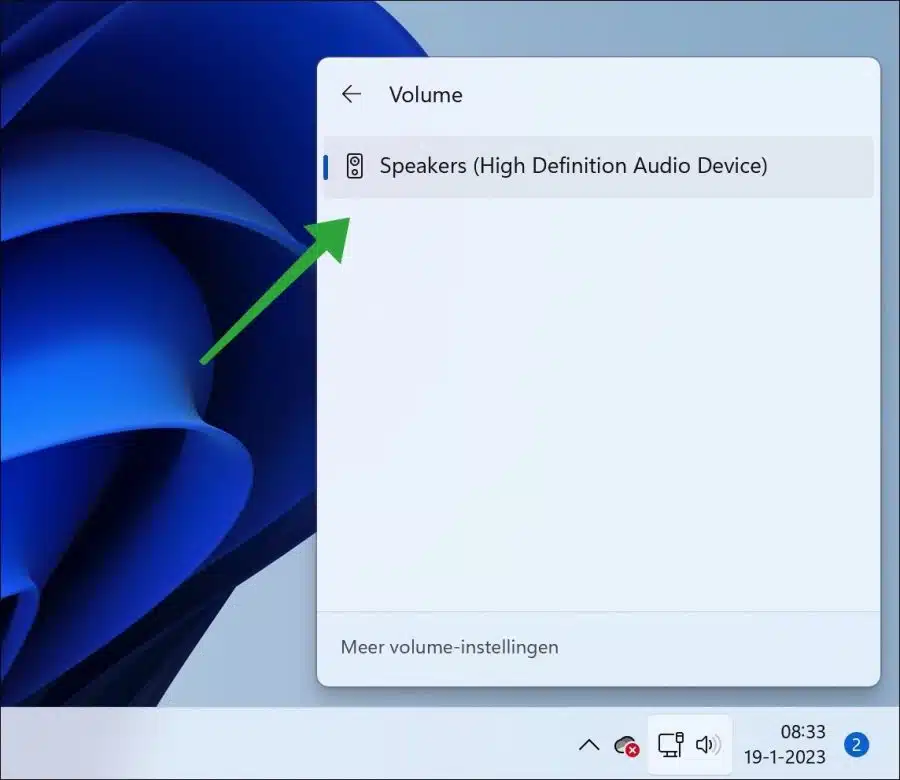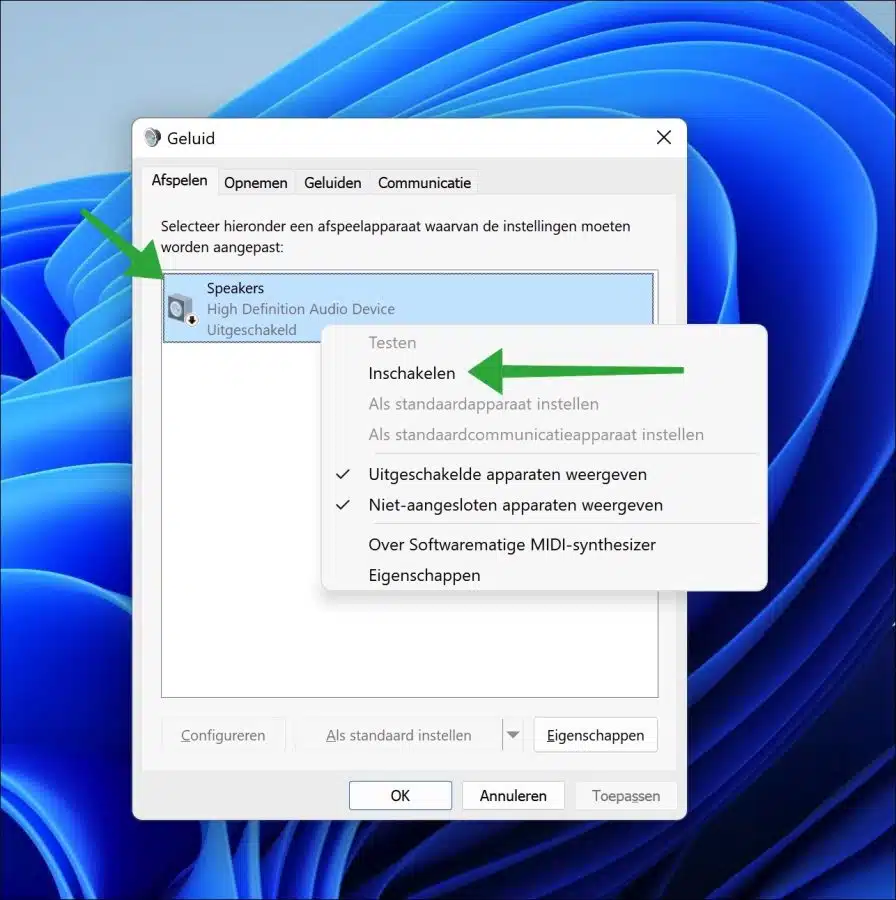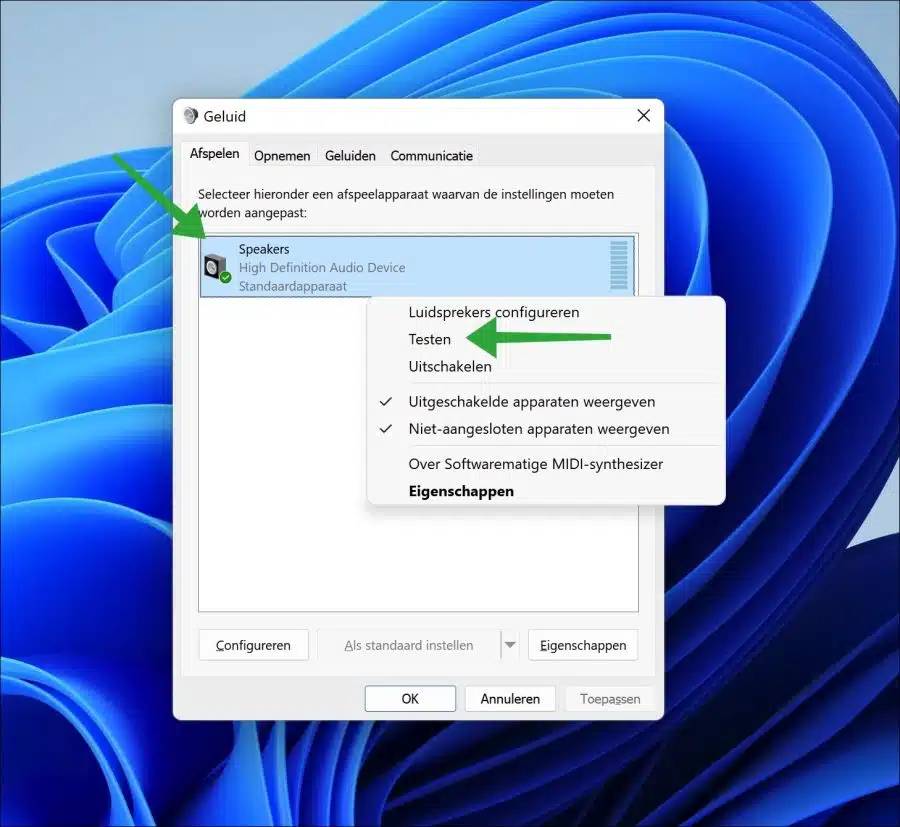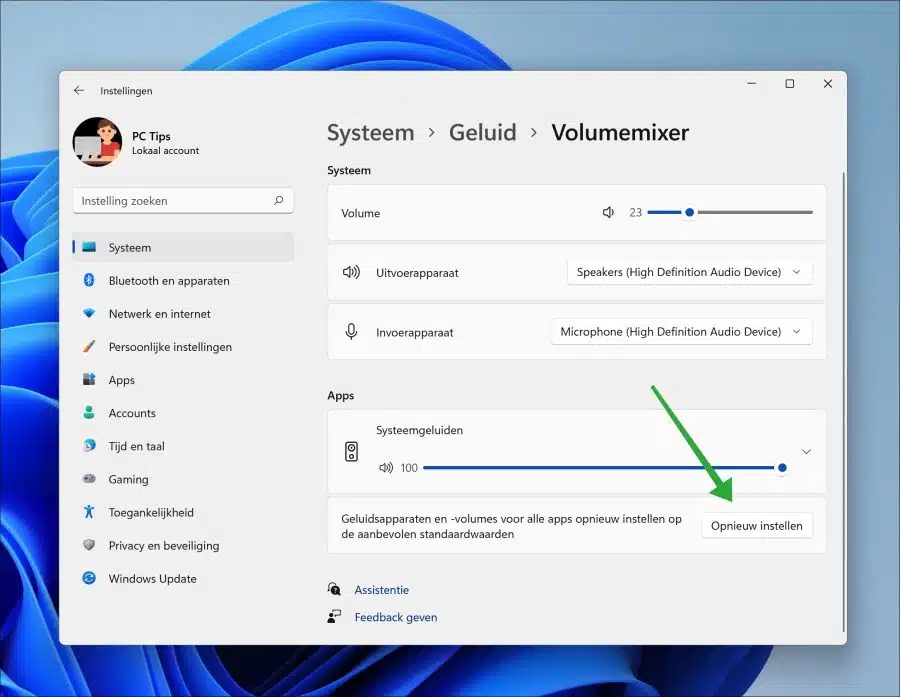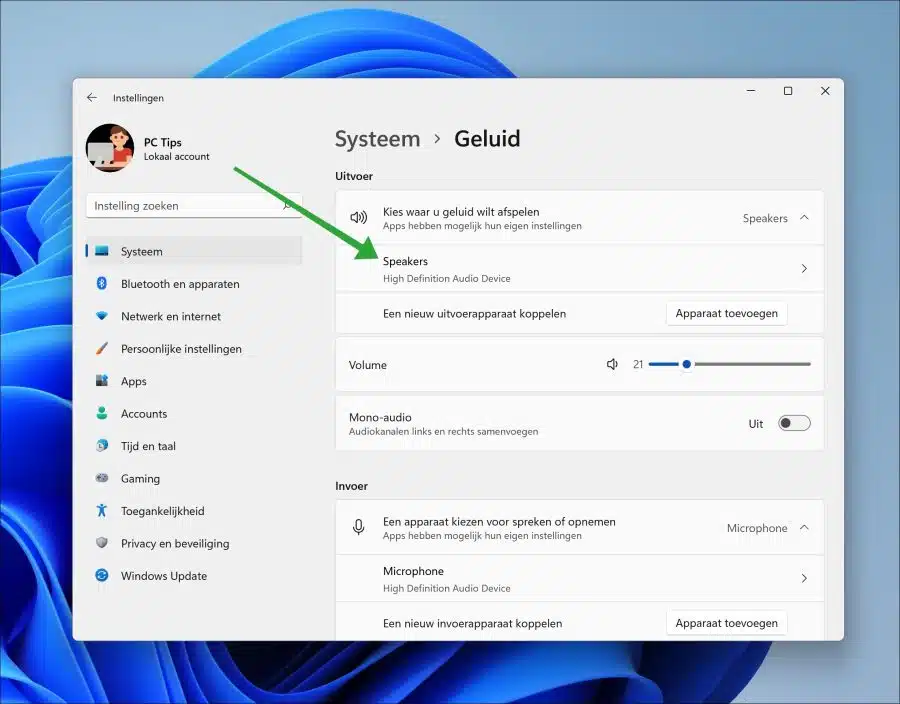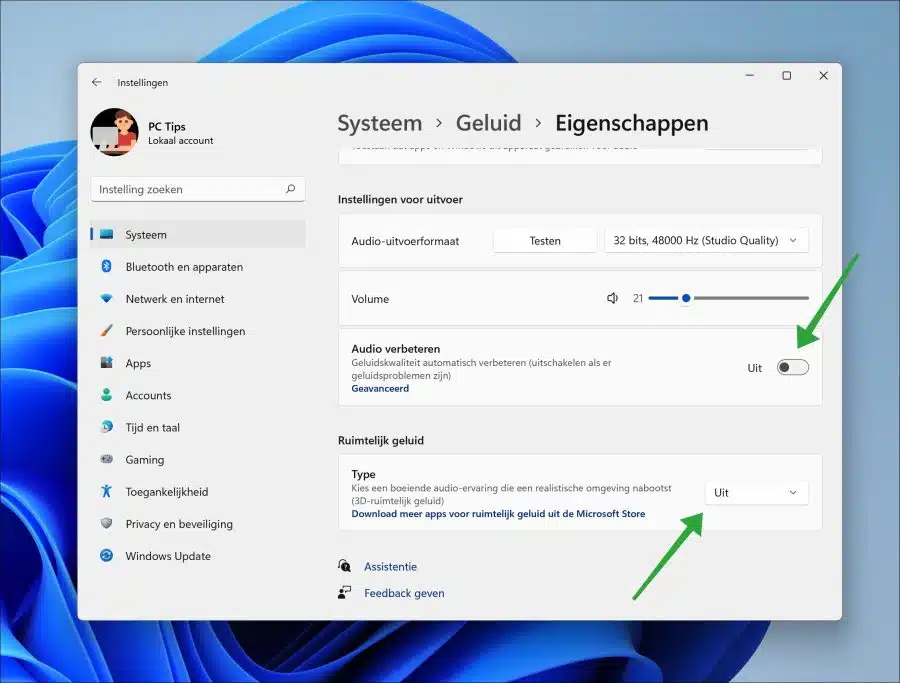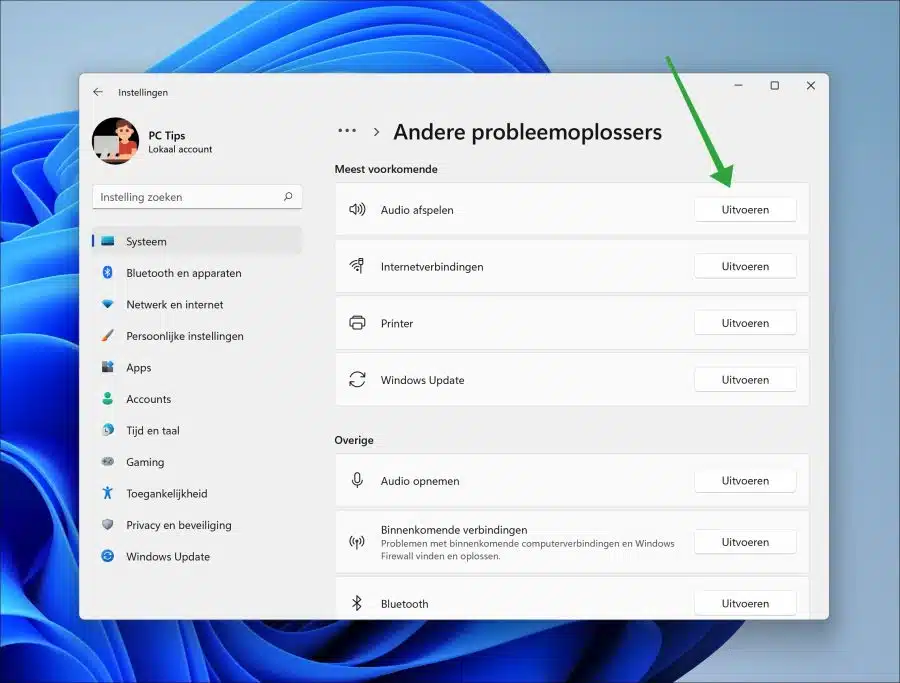If the sound does not work on your Windows 11 PC, this does not necessarily mean that the output device is not functioning.
In Windows 11, there are several options that you need to set up properly for sound to work. The sound options depend on the type of output device. An output device is a device that plays the sound, such as headphones, internal or external speakers, a Bluetooth sound device and more.
There are a number of things you can check in advance. These are standard checks you should do before trying any settings in Windows 11.
- Make sure the volume settings in Windows are not muted or set to a low level.
- Check whether the connections of your speakers or headphones are properly connected. Use original cables and try the speaker or headphones on another device.
- If the sound does not play in a certain app, but does play in other apps, check whether the volume of this app is set correctly and check whether any muting has been set, for example on a tab.
- In both Windows and an app, make sure the correct output device is selected. In some apps, you can specify which device is used as the output device in the settings. For example, if you use headphones, select this device as the output device in this app. You can read more about this in this guide.
In this guide, we'll go through some steps to identify and resolve the noise problem. You can perform these steps safely.
Sound not working in Windows 11
Select correct sound output device
If you have connected external sound output devices in Windows 11, you can select them as sound output. If an incorrect or non-functioning device is listed here, you will hear nothing. So check if the desired output device is set.
You can manage these output devices through the Action Center. Click on the action center to the left of the time and date. Then click on the arrow to the right of the volume slider.
Select the desired output device. This could be a speaker, headphones or Bluetooth device. Make sure that Bluetooth is enabled and that the Bluetooth device is connected to your computer.
Optional: bluetooth not working.
If the device is not listed, it is either not installed (the driver) or the device is disabled.
Turn on sound device
In this step we are going to check if the sound device is enabled. If the device plays some sound, for example a speaker is turned off, you cannot use it in Windows 11.
Right-click on the Start button. In the menu click on “execute”. In the run window type: mmsys.cpl.
Check whether there are any devices that are turned off. Right-click on it and click “Enable”.
To test whether the device is working, right-click on it again and click “test”. A test sound will now be played.
Click “apply” and then “OK”.
Reset sound devices and volumes for all apps
Apps you have installed also use the sound device. These apps can sometimes adjust settings so that it no longer works for a while. To quickly resolve these types of issues, you can reset the sound devices and volumes for these apps.
Open the settings. Click on “System” on the left and then on “Sound”. In the sound settings, click on “Volume Mixer” at the bottom in the “Advanced” settings.
At the bottom, click the “Reset” button to reset the sound volume for the device and apps. You will see a check mark if it was successful.
I also recommend that you perform the following to Enhance Audio in Windows 11 and disable Spatial Audio. These are improvements that may cause problems with some devices.
Go back to the “Sound” settings. Click on the sound output device (if available).
Then enable the option “Improve audio” and “Spatial sound” off.
Audio playback troubleshooter
Troubleshooters in Windows 11 are built-in tools that can help you identify and fix common problems with your computer. There is a specific one problem solver available that can solve problems with sound playback.
When you run this “Audio Playback” troubleshooter, it will perform a series of steps to diagnose and fix the problem. It checks for common sound problems and gives you a list of suggested solutions.
Open the settings. Click on “System” on the left and then on “Troubleshooting”. In the troubleshooter, click on “Other troubleshooters”.
Click “Run” next to the “Play Audio” to start the audio playback troubleshooter. Follow the diagnosis and implement the suggested solutions.
Other tips
These are other tips you can use to troubleshoot sound playback issues in Windows 11.
- Restart the computer.
- Check if you have recently installed software related to sound. This includes software to improve sound, software that makes switching output devices easier, new drivers, etc. Remove this software.
- Reinstall sound drivers. Many computers use the “Realtek” drivers. Sometimes it helps to first delete these in settings > apps > installed apps and then reinstall them. Before doing this, create a restore point first!
- If you need output device drivers, make sure you have them installed. You can find this kind of information on the Internet if you search for the type of device. However, in my experience this is not necessary for most sound output devices, pairing it with your Windows 11 PC is usually sufficient.
Also read: 3 tips to solve a problem in Windows 11 or Windows 10.
I hope this helped you. Thank you for reading!