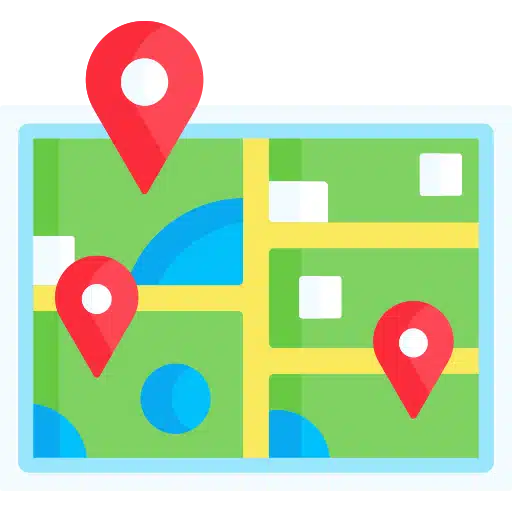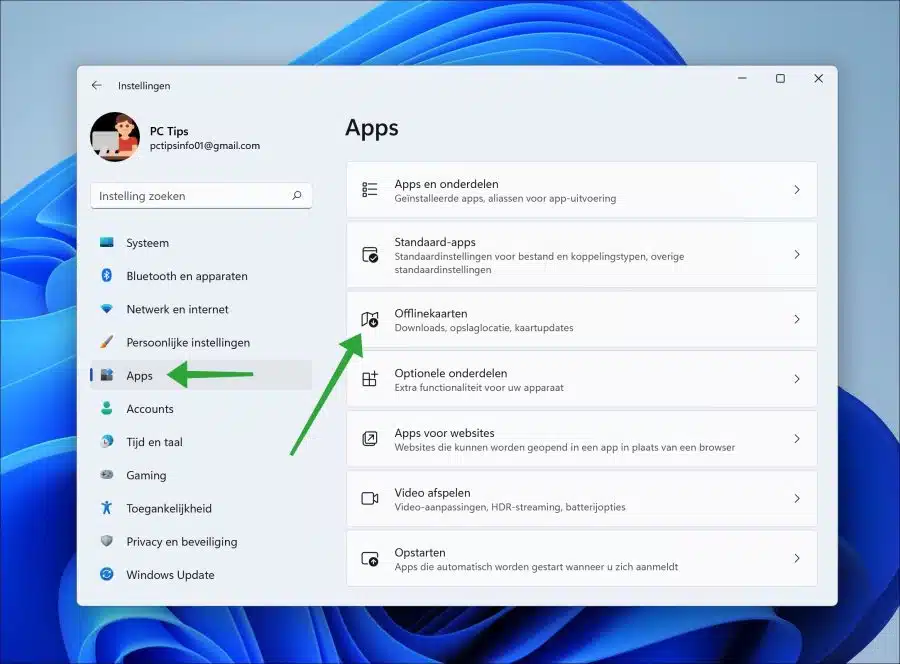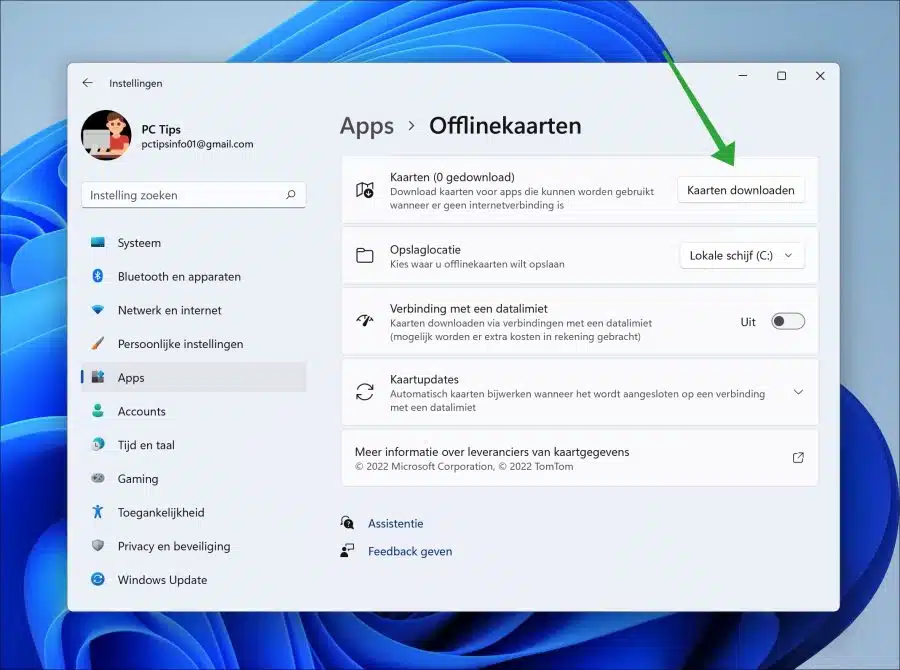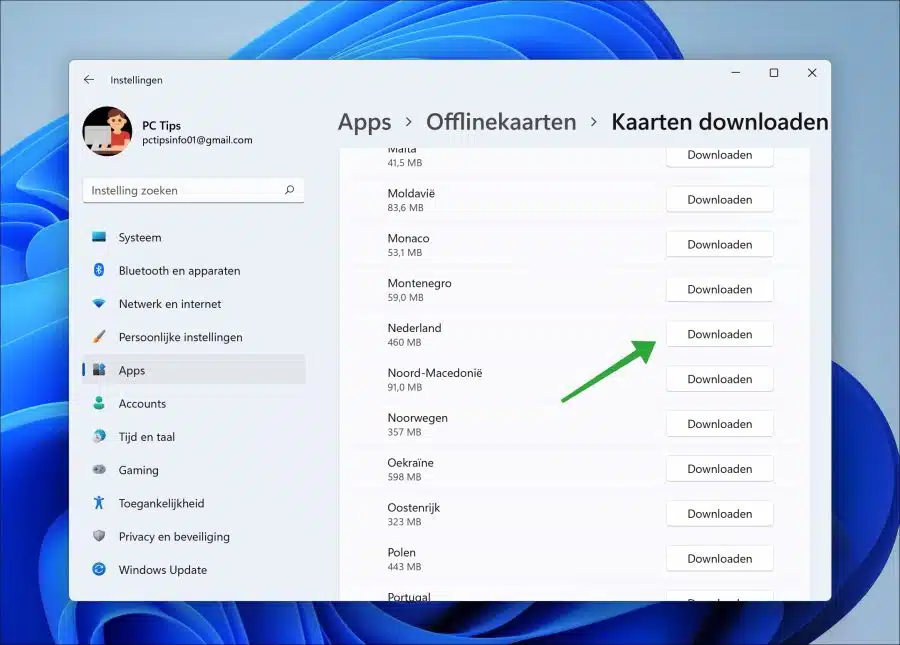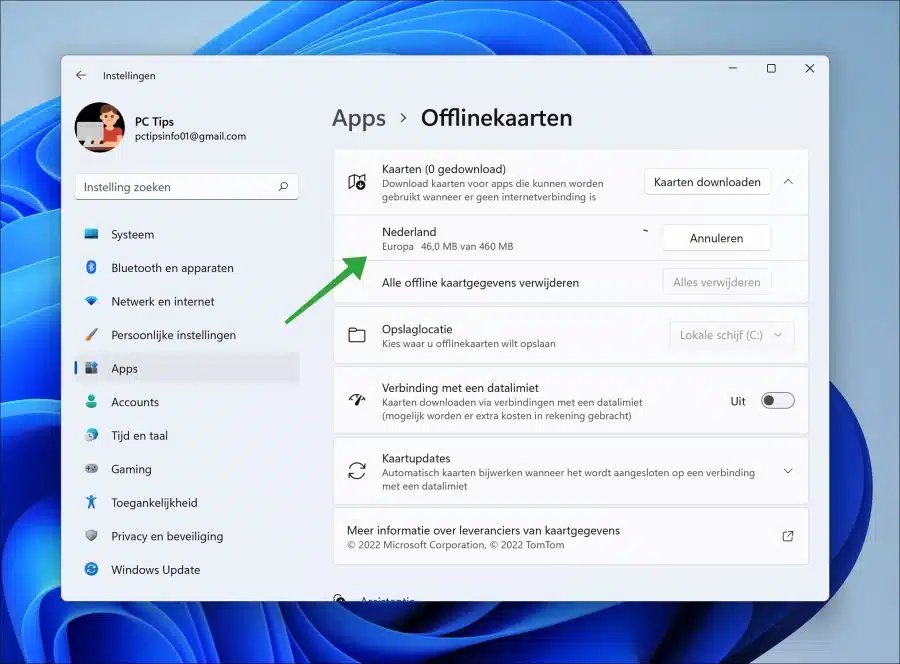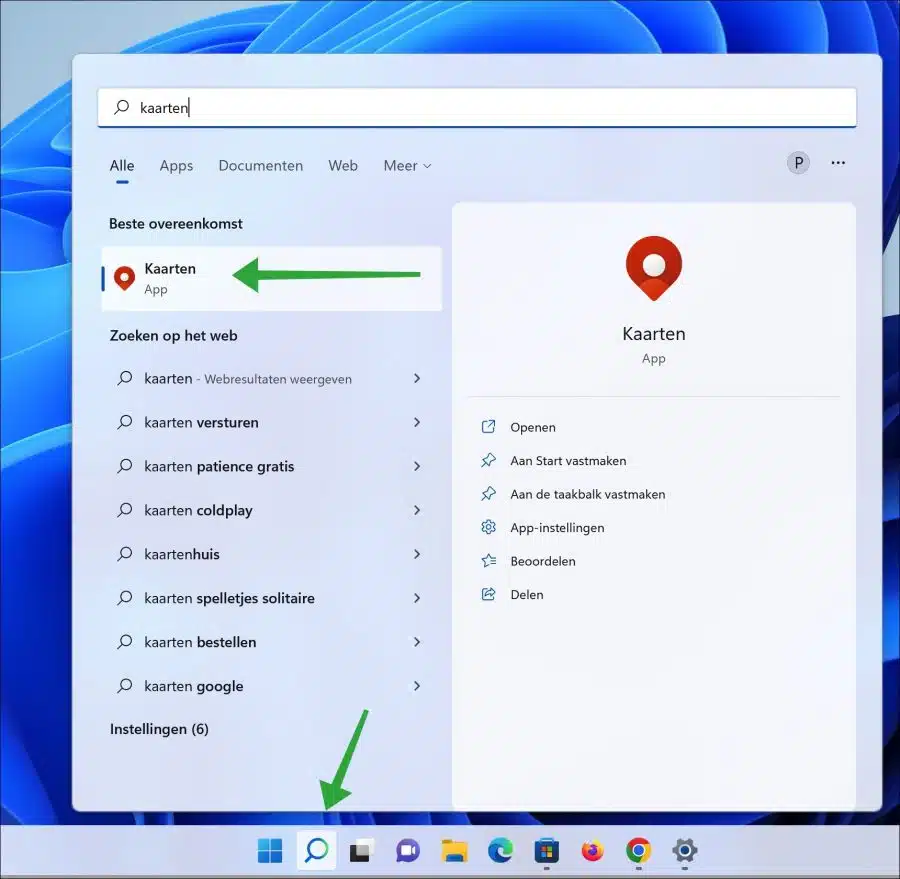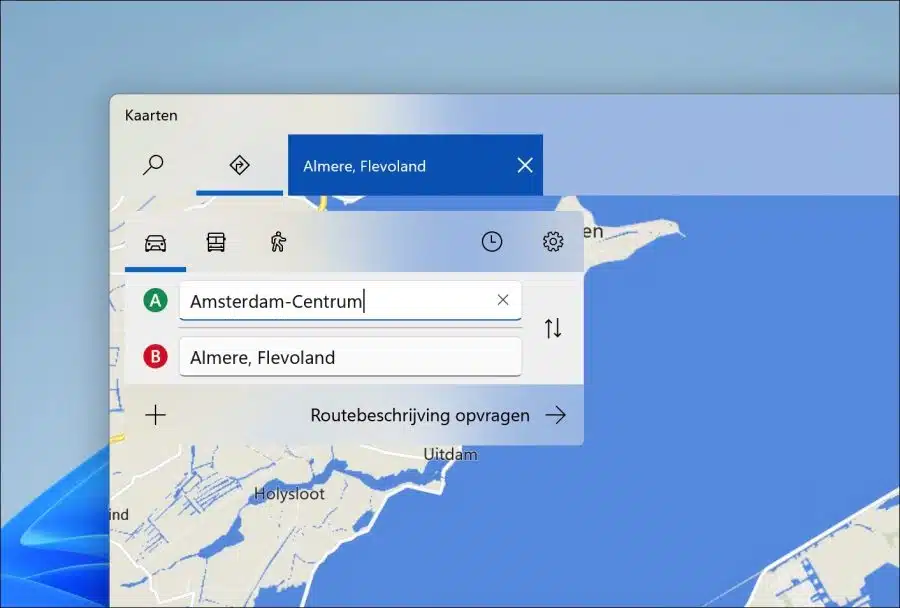In Windows 11, you can use offline maps for times when your computer doesn't have an internet connection.
Offline Maps offers you the option to navigate via the maps app if your computer does not have any or no stable internet. Maps show you the way to a specific location by car, on foot or by bus.
To use offline maps, the maps must first be downloaded and saved to your device. You can then use the offline maps in the maps app. If updates are available for the offline maps, you can also download them. This is how it works.
How to use offline maps in Windows 11
Right-click on the Start button. In the menu click on “Settings”. In the settings, first click on “Apps” and then on “Offline maps”.
To use maps offline, the maps must first be downloaded to your computer. You can download maps by clicking on the “Download Maps” button.
If you want to save the maps to a storage location other than “Local Disk (C:)”, first change the location. For example, you could change the location for offline maps to an external hard drive or USB drive. This way you save disk space on the primary drive.
If you are going to download the offline maps, you can do this for some continents and regions. To download offline maps for the Netherlands, first select “Europe” and then “Netherlands”. You will also immediately see the size of the offline map in question.
Click “Download” to download the offline map.
In the “Offline Maps” settings you can then see the progress of the offline maps download. You can also delete the offline map data here if necessary.
After downloading the offline maps, open the “Maps” app. Click search in the taskbar, search for “maps” and open the app.
In the maps app, enter a destination and select the starting location. You can now use offline maps by clicking “Get directions”.
I hope this helped you. Thank you for reading!