In Microsoft Edge, the “Sleeping Tabs” feature also known as “Slumber Tabs” is a useful feature designed to save system resources (such as memory and processor).
When you enable this “Sleeping tabs” feature, open tabs will go into sleep mode after inactivity to free up system resources and improve system performance and battery life. The next time you go to the website, the tab will resume automatically.
It's not a new idea, as similar features are already available in other browsers through extensions like The Great Suspender for Chrome. However, Microsoft has built one into the Chromium version of Microsoft Edge, starting with version 88 and higher releases.
In this tip, you will learn the steps to enable, configure, and disable the Sleeping Tabs feature in the Chromium version of Microsoft Edge to reduce resource usage on Windows 10.
Enable sleeping tabs in Microsoft Edge
Open the Microsoft Edge browser. In the top right corner, click on the menu icon. Open the Edge menu. Click on Settings from the menu.
Click on System in the left menu.
In the “Save Resources” section, enable the option: “Limit resource usage with Hibernate Tabs” by clicking on the blue slider.
You have now enabled sleeping tabs in Microsoft Edge.
Don't see this option? This is how to enable sleeping tabs before Microsoft Edge officially released the sleeping tabs feature in Edge.
Open Microsoft Edge. In the address bar type:
edge://flags/#edge-sleeping-tabs
Enable the option by changing Default to Enabled.
Now restart the Microsoft Edge browser to activate Sleeping tabs. With the information above, don't forget to enable and change the Sleeping tabs if necessary.
I hope this helped you. Thank you for reading!

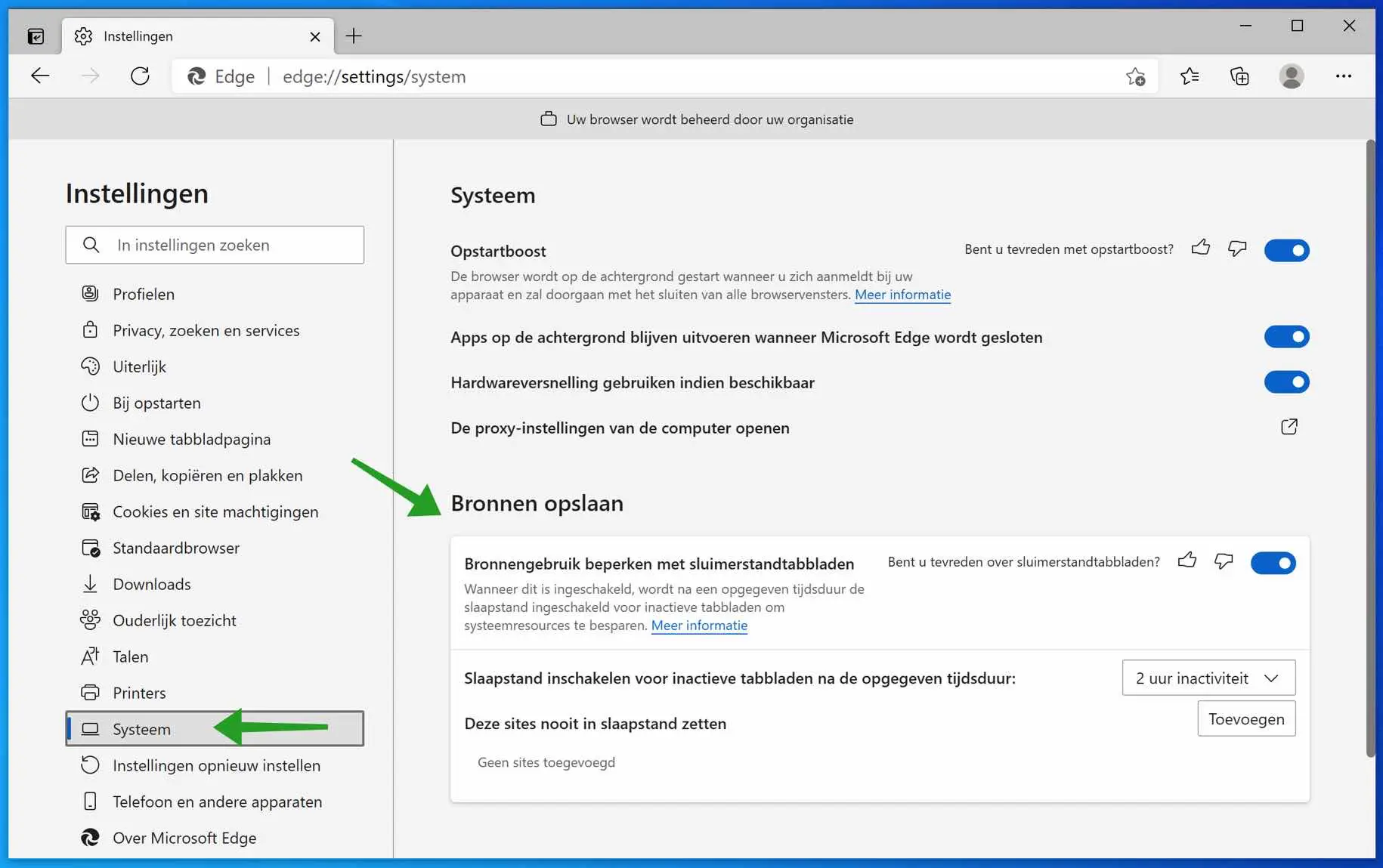
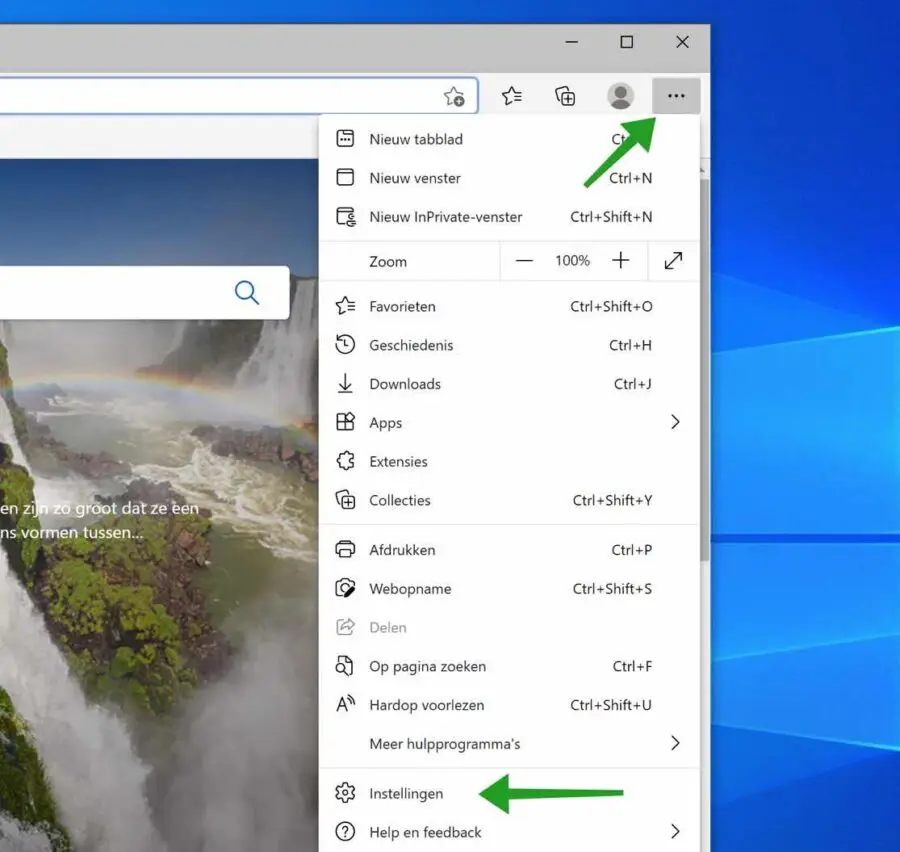
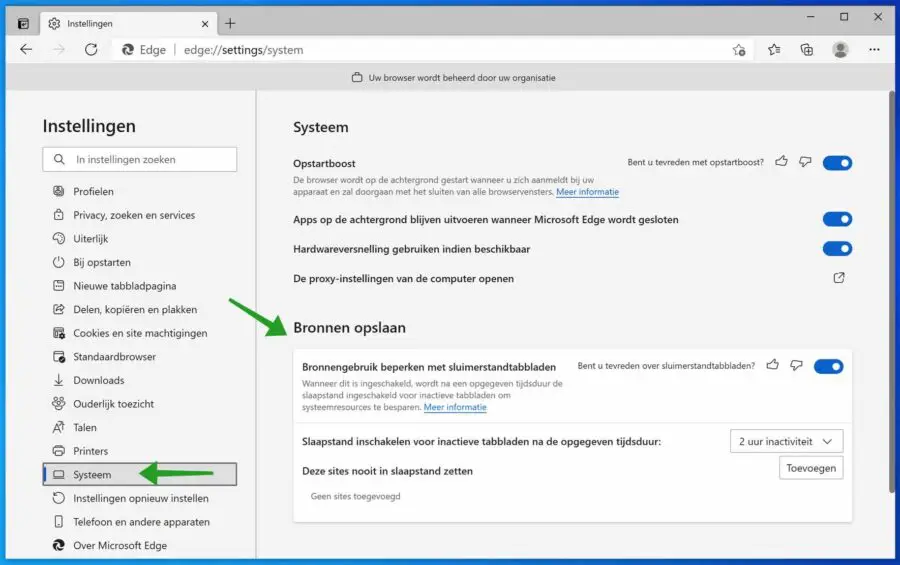
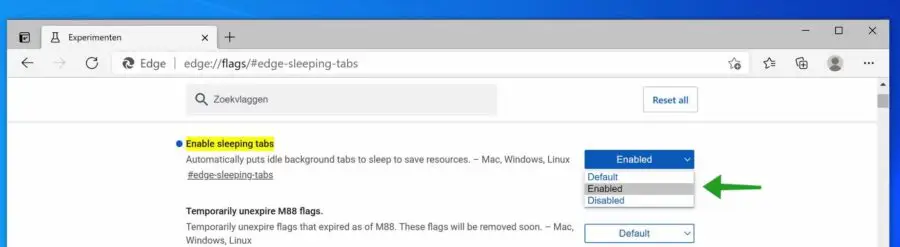
I have of course checked this setting, but I always experience only 1 problem, always with the same page, for example, 4 tabs may be open, they all go into sleep mode when inactive, no websites have been added to exceptions to never go into sleep mode, 1 page never goes into sleep mode, namely Facebook, no matter what I do or look in the settings, I can't figure it out...
Hello, in principle Facebook should not go into sleep mode either. This is a dynamic website so it is of little use. In addition, sleeping tabs do not work with videos or animated content, which may be why a Facebook tab does not go to sleep.