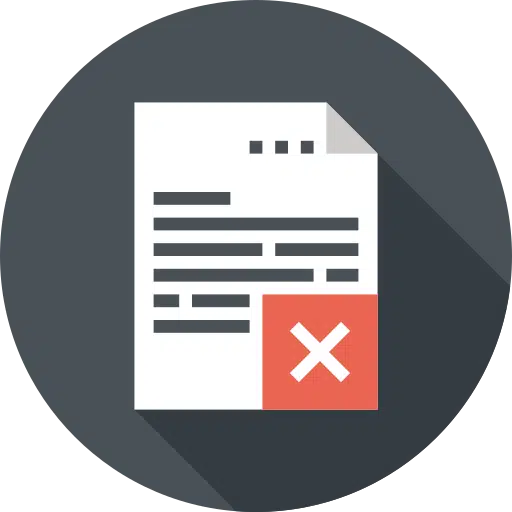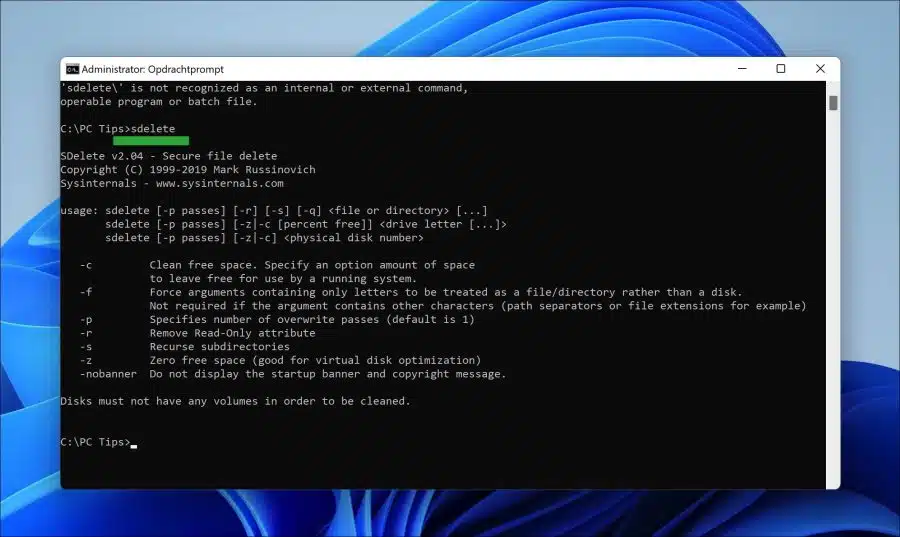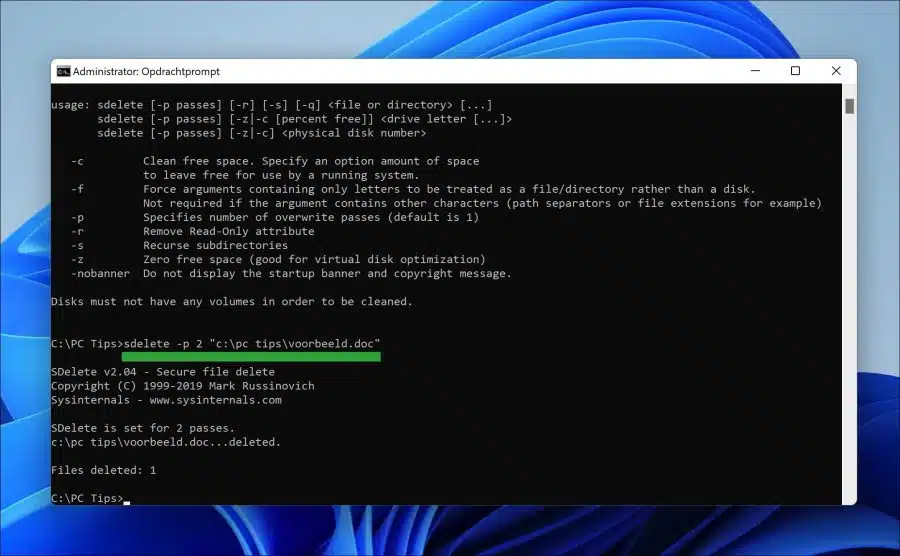You can delete a file or folder in Windows 11 or 10 without ever having to delete it again can be retrieved.
To permanently delete a file or folder, you can use a tool from sysinternals. This is the tool called “sdelete” or (“Secure Delete”). This tool works by overwriting a file or folder with random data several times after deletion. If data has been overwritten several times, it is virtually impossible to restore the data can still be retrieved.
It is advisable if you use sensitive data on your computer to delete such a file or folder in a secure manner. If you use the “normal” deletion method in Windows, in theory the data can still be recovered. This becomes more difficult on an SSD, but it is certainly possible on an HDD. As long as the data has not been overwritten, any file can still be recovered. Sdelete can help you delete a file on folder safely. This is how it works.
Delete files or folders safely and permanently with Sdelete
To begin download Sdelete from Sysinternals to your computer. Extract the ZIP file to a folder of your choice.
Now open a Command Prompt as administrator. Go to the folder where “sdelete.exe” was extracted. Use the cd command for this. I'm going to assume that you are familiar with working in a Command Prompt.
Type the command:
sdelete
To view all sdelete functions. The very first time, you must accept a EULA.
To delete a file safely, use the following command:
sdelete "c:\pc tips\voorbeeld.doc"
You now delete the file safely. To make it even more secure you can provide the “-p” argument. This determines how often the data is overwritten. In principle, 2 is sufficient. The command then becomes:
sdelete -p 2 "c:\pc tips\voorbeeld.doc"
To delete a folder and its contents, use the following command:
sdelete -s "c:\pc tips\"
The argument “-s” tells sdelete to delete the folder and its contents. Here too you can provide the “-p” argument to make deleting the folder even safer by overwriting it several times.
I hope this helped you. Thank you for reading!