In Windows 11, several options are available that correct text via spell check, but also by displaying text suggestions for certain words.
For most people, spell check is useful, but some people are annoyed by it and want to turn off spell check and text suggestions.
It's important to note that spell check isn't available in every app and text field in Windows 11. Its availability depends on the app developer and the context in which you enter the text.
In this guide, I'll explain how to customize the spell checker and text suggestions to your liking. You can choose to enable or disable certain options. This is how.
Enable or disable spell check in Windows 11
To get started, open the Windows settings. In the settings, click on “Time and language” then click on “Typing”.
You will see 4 different typing options here:
- Show text suggestions while typing on a physical keyboard.
As you type text, Windows 11 will display word and phrase suggestions that you can select to autocomplete the text.
- Multilingual text suggestions.
The feature automatically recognizes the language you are typing in. This means that when you start typing in English, the text suggestions will suggest English words and phrases. Then, when you switch to French, the suggestion feature will switch to suggesting French words and phrases.
- Automatically correct spelling mistakes.
When you misspell a word or make a typographical error while typing, Windows 11 will recognize the error and attempt to automatically correct it to the correct spelling.
- Highlight spelling mistakes.
When you type text in a program that supports this feature, such as Microsoft Word, Outlook or Microsoft Edge, Windows 11 will automatically identify words that may be misspelled.
By enabling or disabling these spell check options as desired, you can customize text and suggestions to your liking in Windows 11.
I hope to have informed you with this. Thank you for reading!

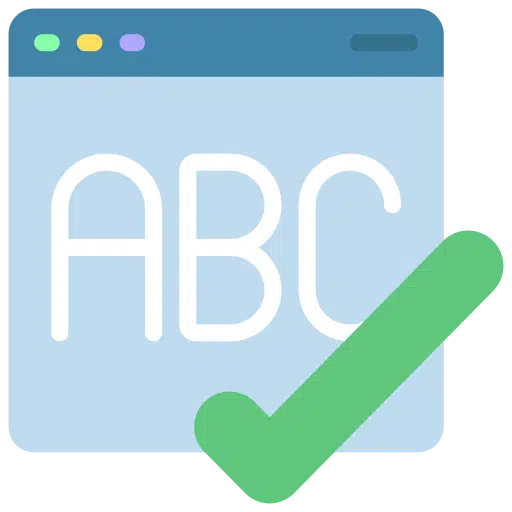
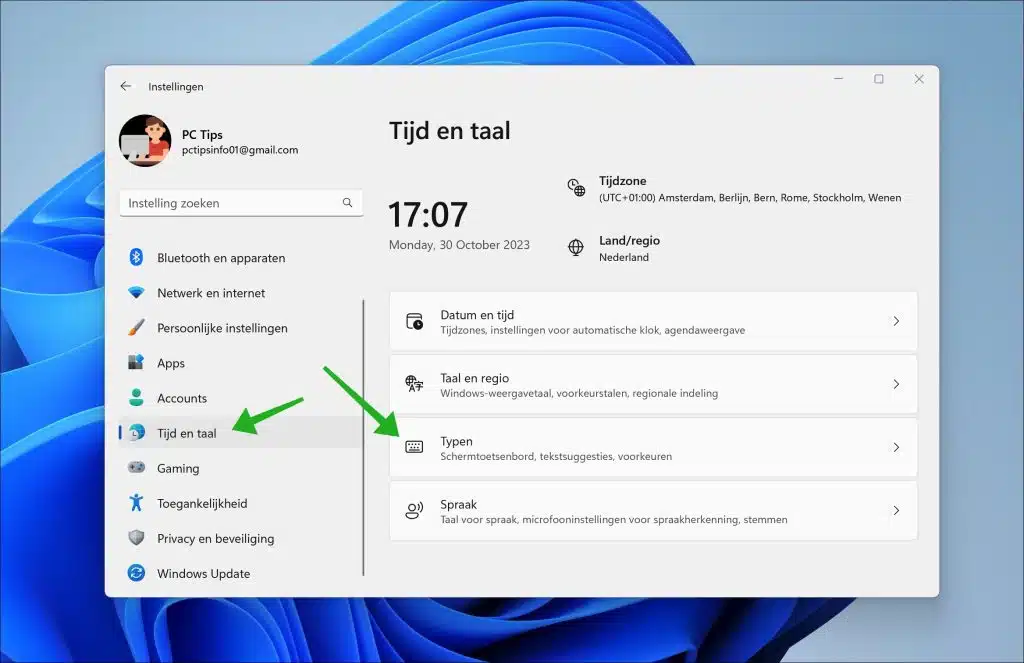
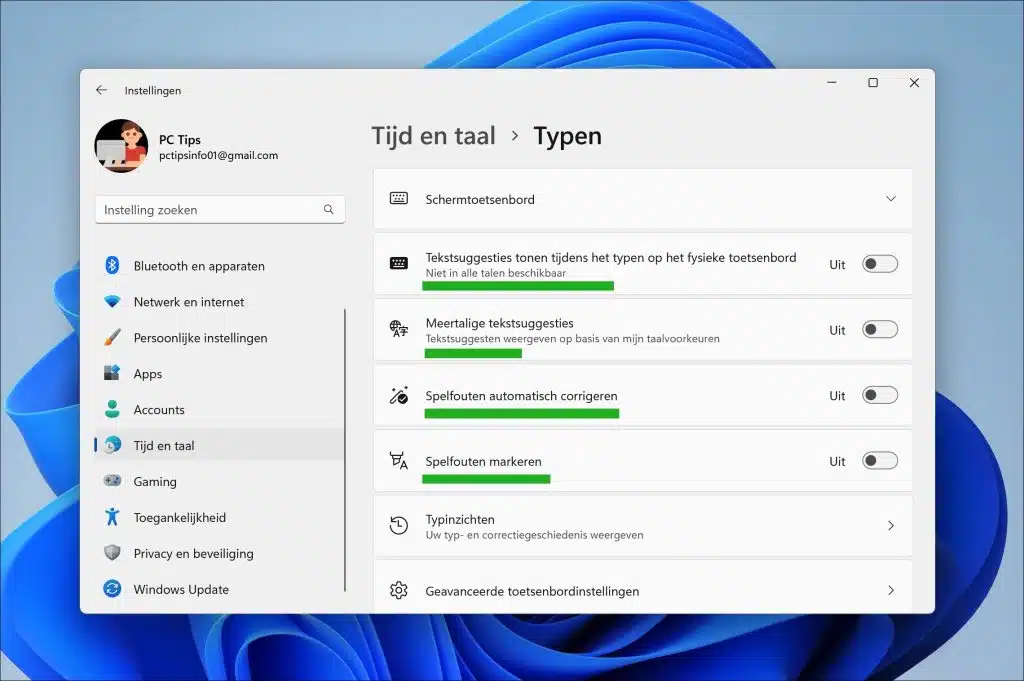
Dear, I have a problem with telenet webmail. I am unable to activate spell check in an email.
Despite all attempts to enable highlighting, this gap remains untraceable for me. The explanations on the Telenet sites assume that the red underlining happens automatically, but for me it does not happen.
I have win 11 on my laptop.
Hoping for a favorable response, I greet you.
I would like to thank you and your employees for the useful information that can be found in the newsletters, because for a 78 year old who has only been working with computer science for a year and a half, it is not easy to find the necessary information.
Johnny Simoens
Hello, if you use webmail, you use mail via the browser. The spell check then depends on the browser settings. Which browser do you use?
mvg
You asked about my browser: Edge
apologies for my oblivion
You can perform the following steps.
In Edge's address bar, type: edge://settings/languages. In the “Languages” heading, check whether “Dutch” is listed. If not, click the “Add languages” button. Search for Dutch, select Dutch and click “add”.
If “Dutch” is already there, click on the “…” to the right of it and click on “Move to top”.
Now go to the heading “Help with writing”. Enable the option “Enable grammar and spell checking support”. Then select the “Microsoft Editor” option. Now enable the option “Use synonyms for spelling suggestions”.
Click on “Dutch” in the list and enable the “Extended spell check” option. Restart the browser.
You have now enabled spell check for the Dutch language in the Microsoft Edge browser. You should now see the red underline in Telenet Webmail. Please read to see if it worked. Good luck!