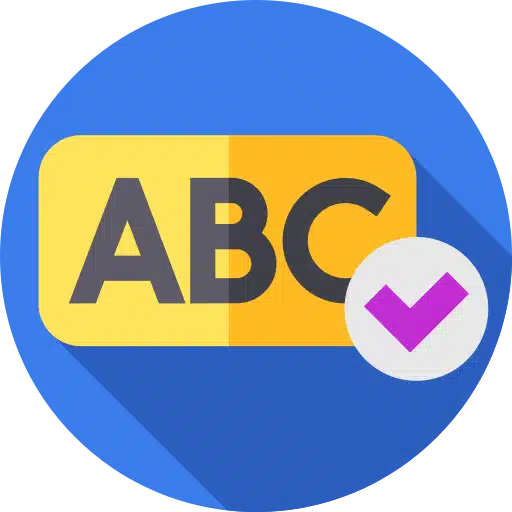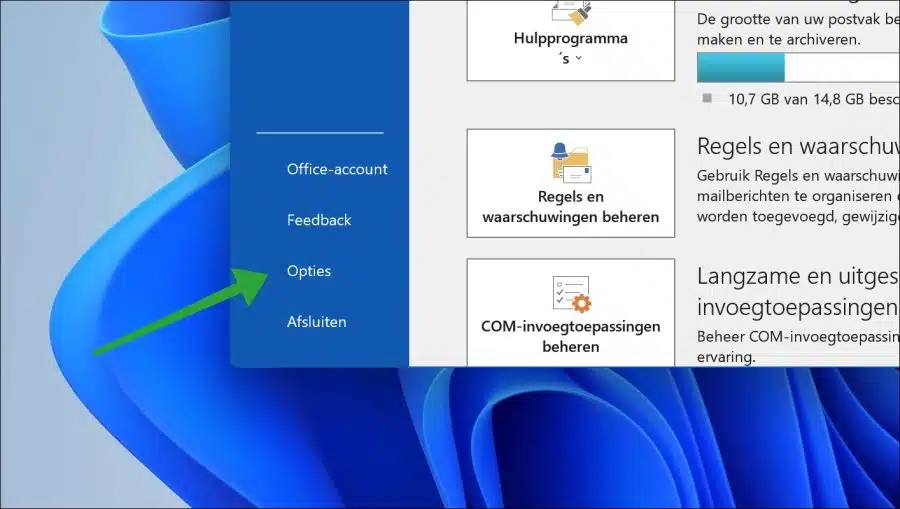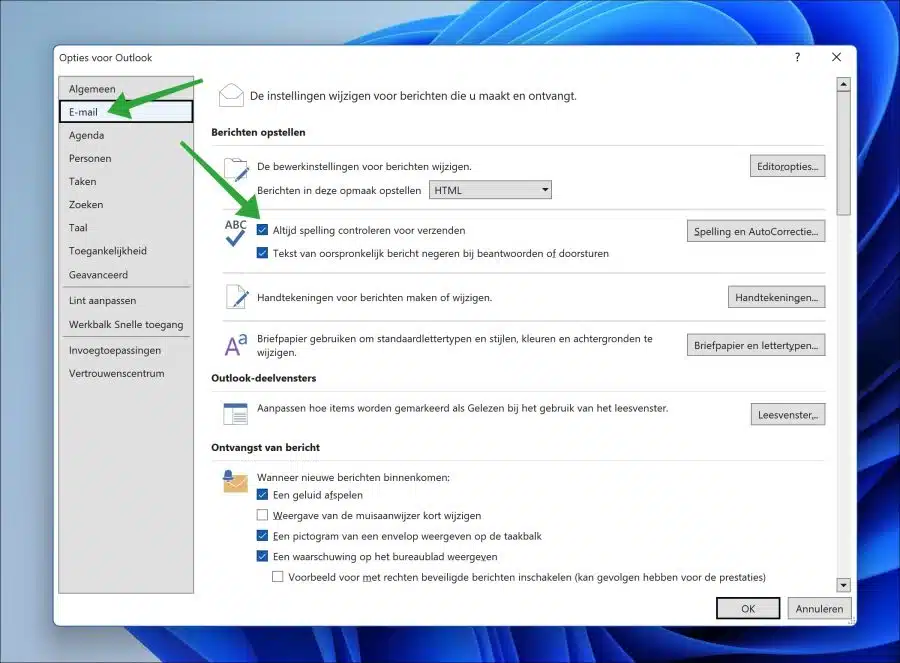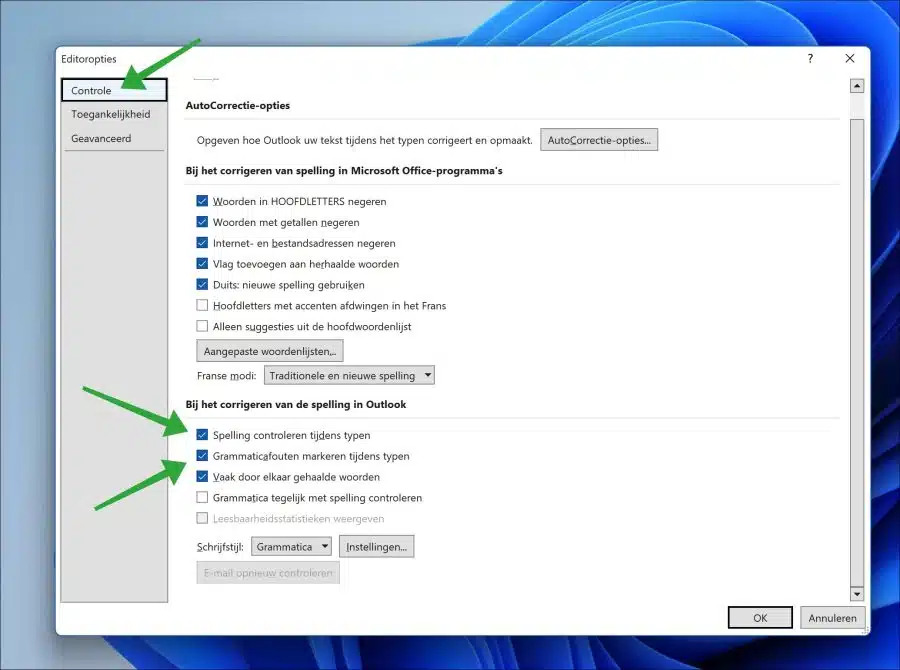Spell check is a tool in many apps to help the user check and automatically correct self-written text.
If you work a lot with Outlook, or you use Outlook for professional purposes such as for a company, spelling is important. Good spelling provides a certain authority and credibility. It is therefore extra important in a business setting to check spelling properly. Spell check in Outlook helps with this check.
You can enable or disable spell checking in Outlook. After setting up spell check, you can then personalize it. There are many options available to help compose emails such as autocorrect and correct while typing.
Enable or disable spelling checker in Outlook
Spell checking is not enabled by default in Outlook, you must enable it yourself.
Open Outlook. Click on “File” in the menu and then on “Options” at the bottom left.
In the “Options for Outlook” click on “E-mail” in the left menu and then enable spelling checking by checking the option “Always check spelling before sending”.
After this, click on the “Spelling & Autocorrect” button to enable spell checking while typing. You can of course also disable spelling check while typing.
In the “Editor Options” first click on “Control” in the left menu. Then choose at the bottom under “When correcting spelling in Outlook” whether you also want to enable or disable these options.
- Spell check while typing.
- Highlight grammatical errors while typing.
- Check grammar at the same time as checking spelling.
Adjusting these options will enable or disable the red underlined text suggestions when typing text in a new email or while replying to an email.
I hope this has helped you adjust the spelling checker in Outlook to your liking. Thank you for reading!
Also read: Back up all Outlook emails and data.