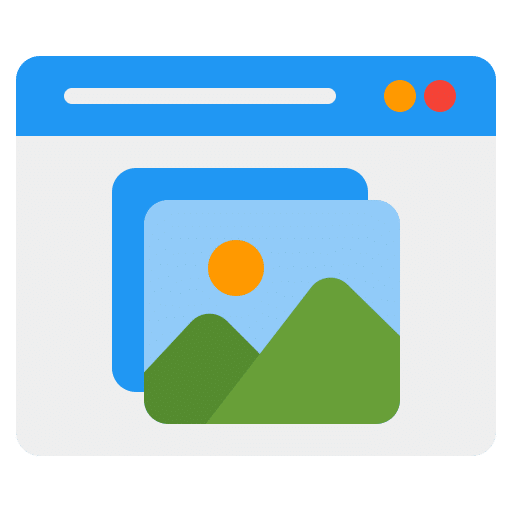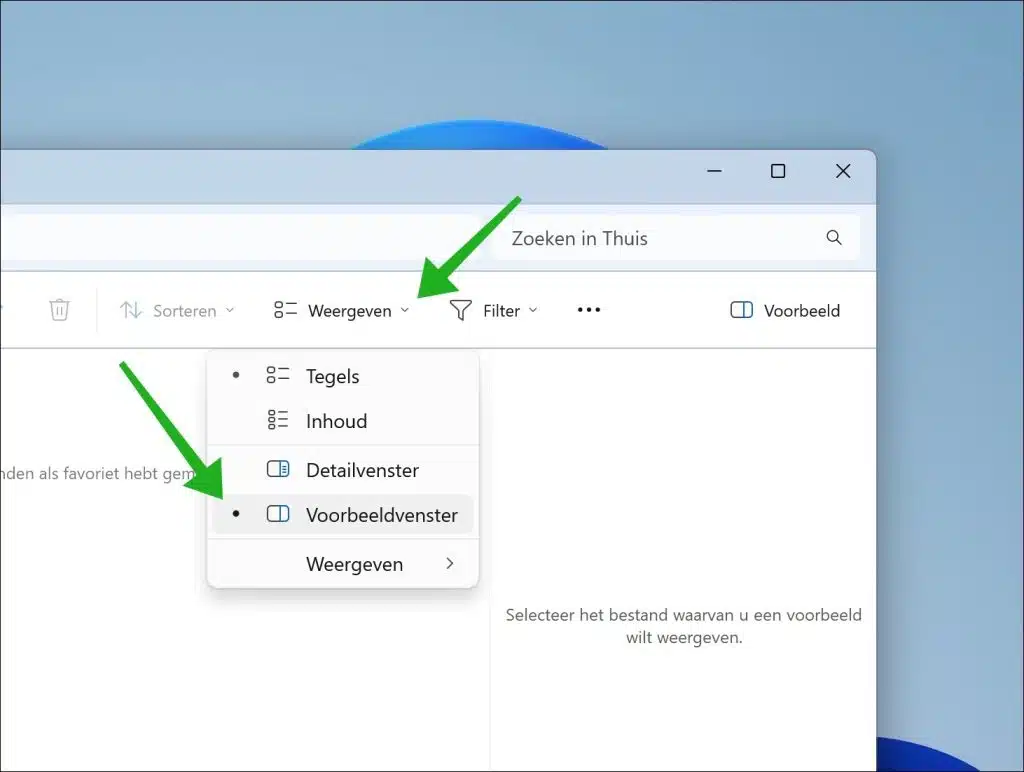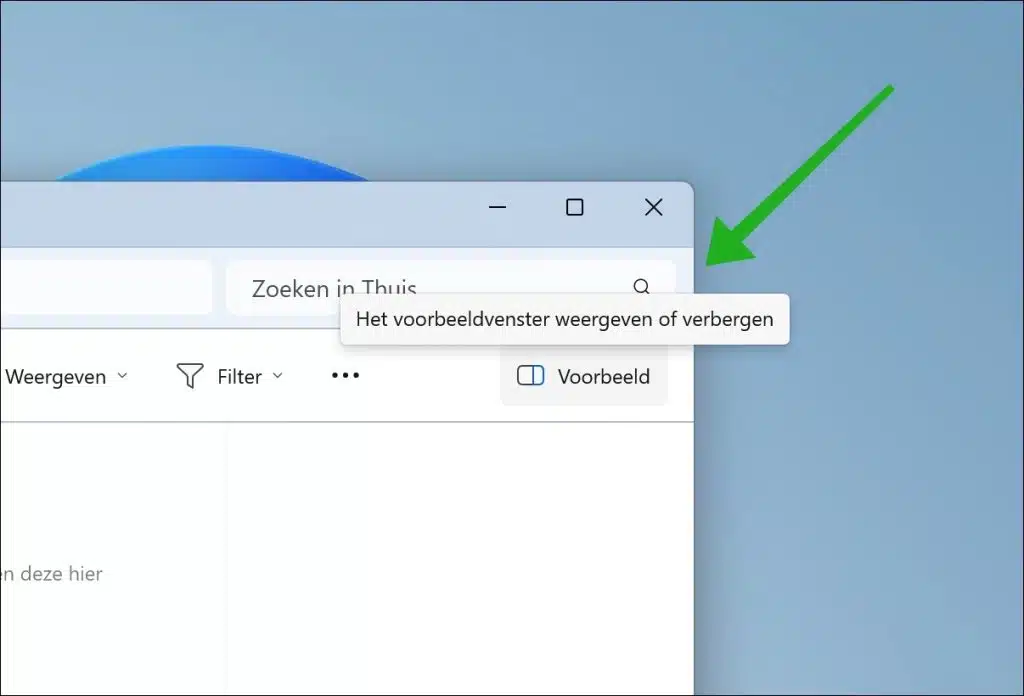The Windows Explorer that many people remember from Windows 10 has changed considerably in Windows 11. The menu has been adjusted and various display options have been added. One option that has never changed is the preview window.
The preview window shows the contents of a specific file currently selected in Explorer. For example, when opening an image, a thumbnail of the image is displayed in the preview window. This also applies to the contents of PDF files and media files such as videos.
It is a frequently asked question among new Windows 11 users how to show the preview window in Explorer. That's why this article where I explain step by step how the preview window can be enabled.
Show preview window in Windows 11
To get started, open Windows Explorer. In Explorer, click on “show” in the menu and then on “preview window”.
The preview window now appears on the right side of the Explorer.
If you have enabled the preview window and you still do not see it, click on “preview” at the top right of Explorer. The preview window is now shown again.
Also read this 16 tips for Windows Explorer. I hope to have informed you with this. Thank you for reading!