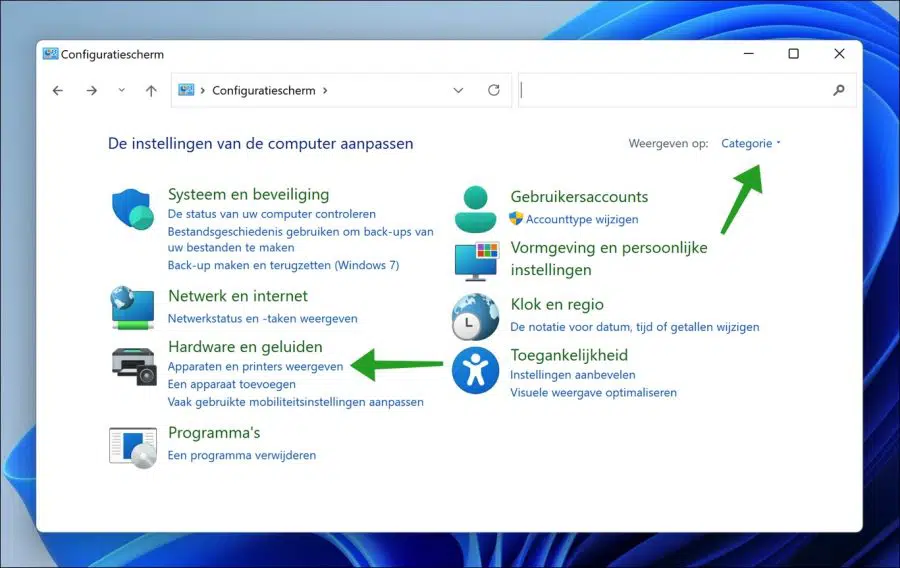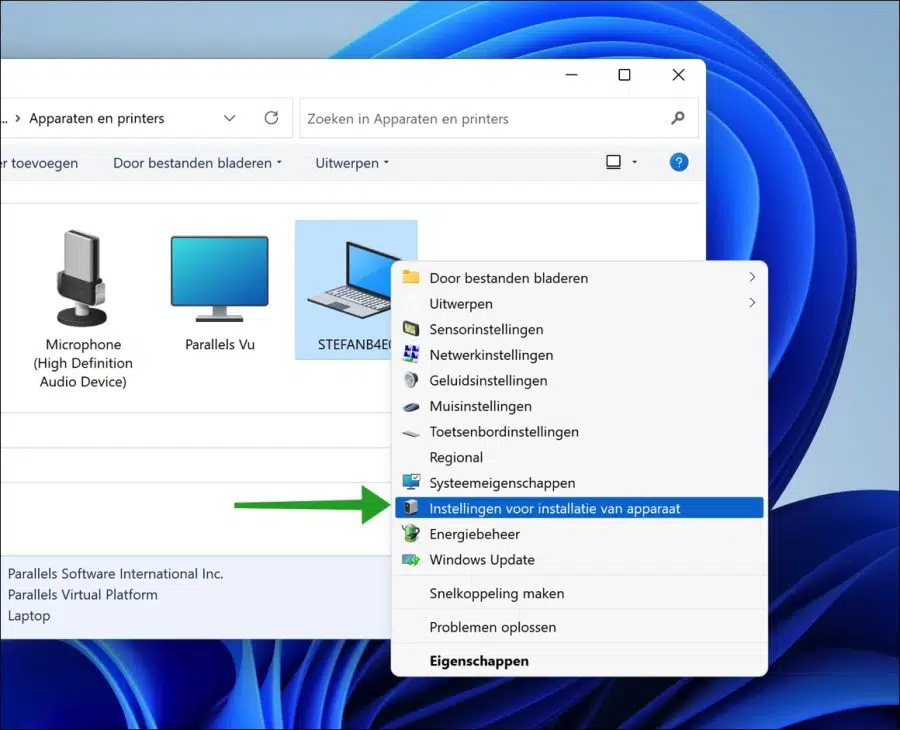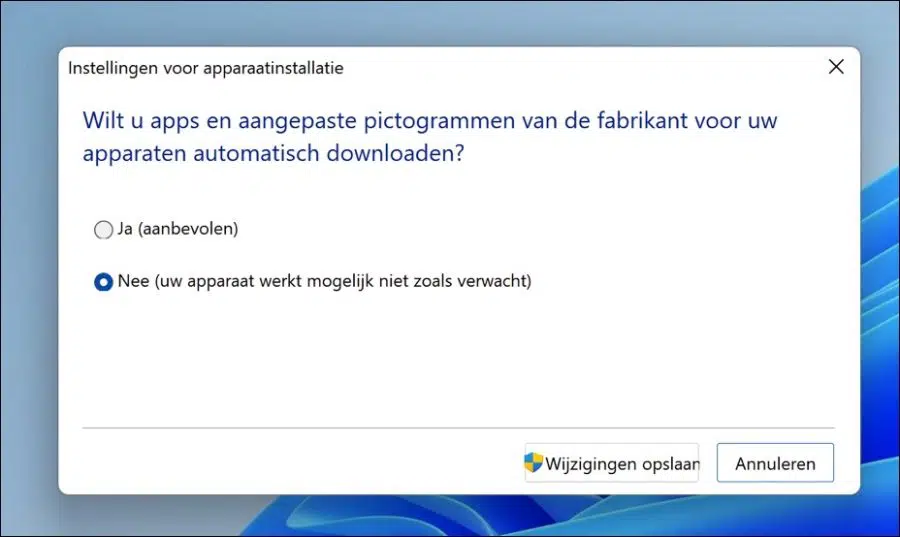To update drivers automatically without user interaction there is a setting in Windows 11 or Windows 10 active.
By changing the device installation settings, you can determine whether drivers should be installed for your device.
Drivers are an important part of Windows. They help to communicate with hardware and the operating system. Unfortunately, it also happens that error messages arise after the installation of new drivers.
By adjusting the device installation settings you can control whether new drivers are installed automatically or not.
Change device installation settings in Windows 11/10
To get started, open the Control Panel. Right-click on the Start button. Click Run in the menu. In the run window type: control.
Change the view in the upper right corner of the Control Panel to “Category”. Then click on “Show devices and printers”.
In the devices, find your computer and right-click on it. Then click “Device Installation Settings” in the menu.
Want to automatically download apps and custom icons from the manufacturer for your device?
Make your informed choice and click the “Save Changes” button.
Read the following article again then install optional drivers manually.
I hope this helped you. Thank you for reading!