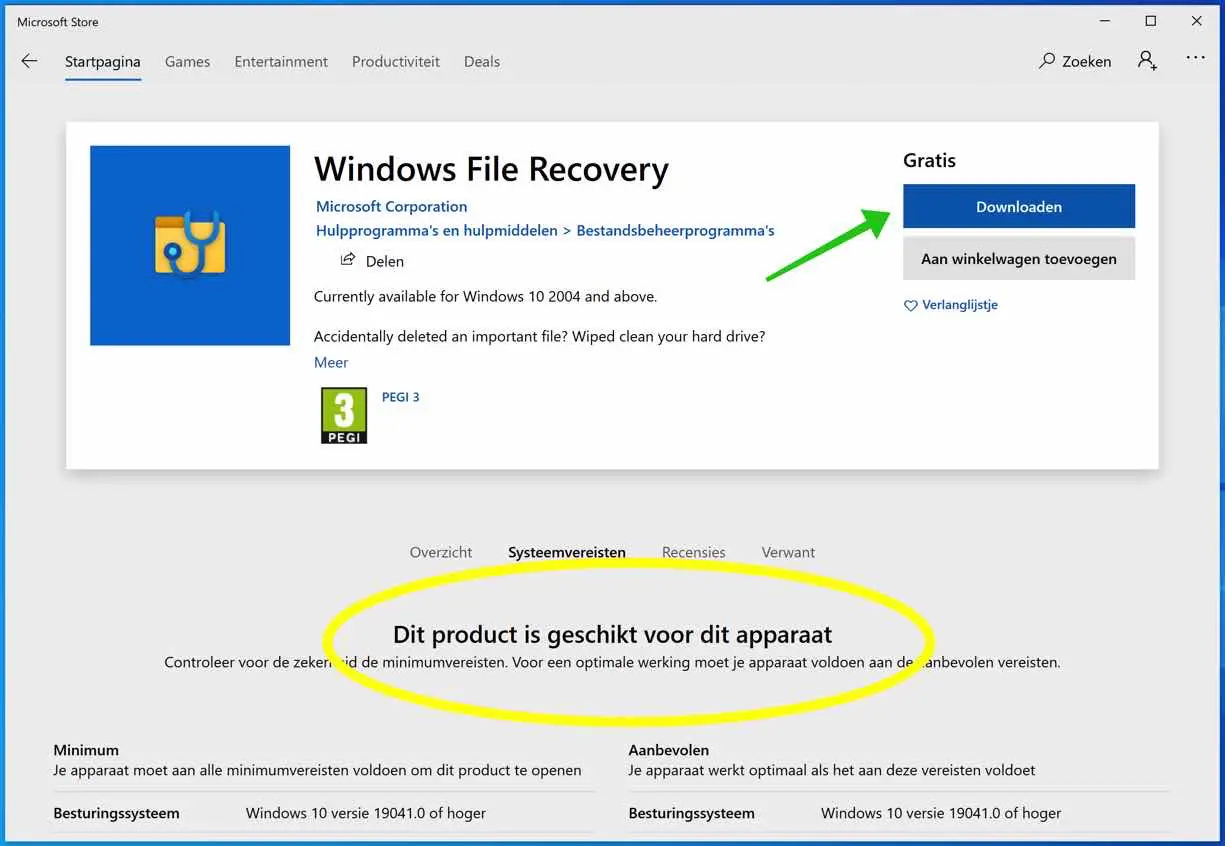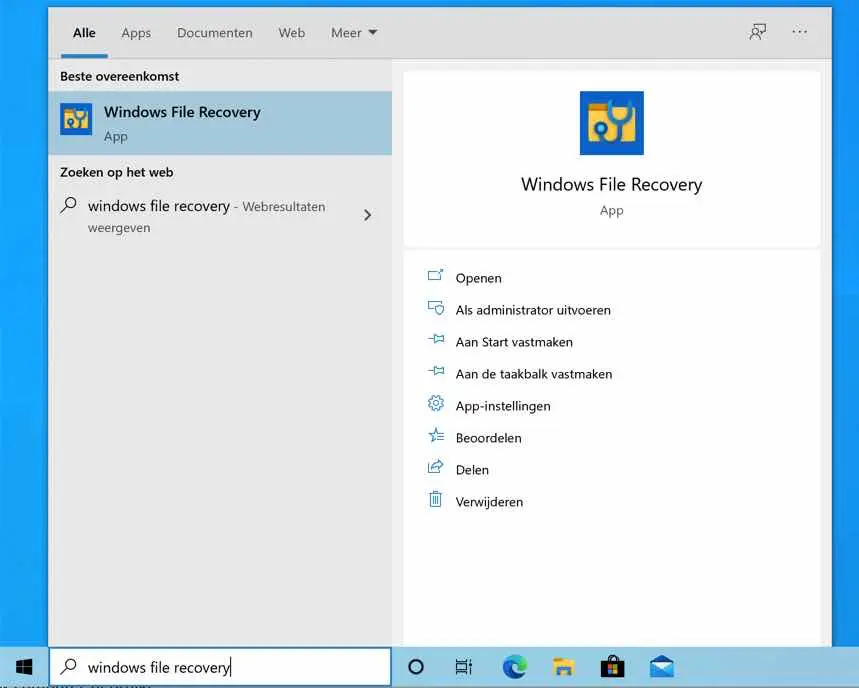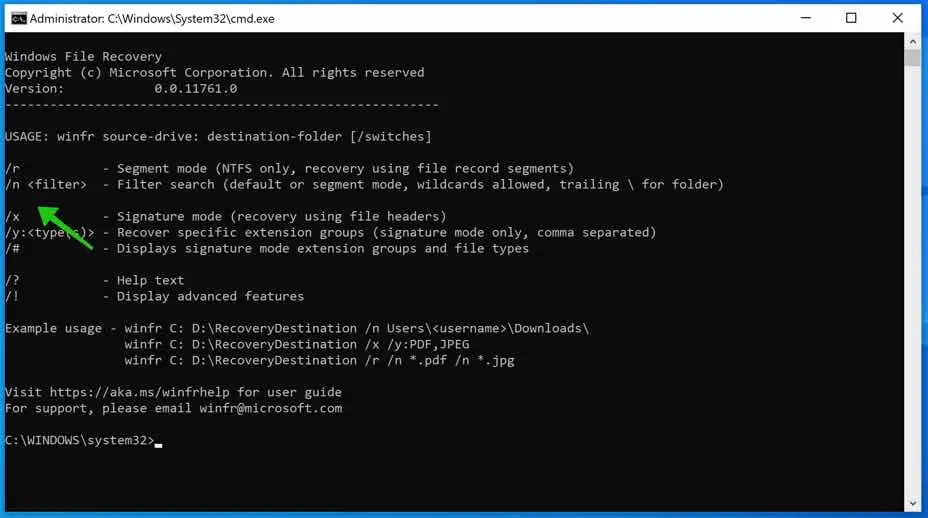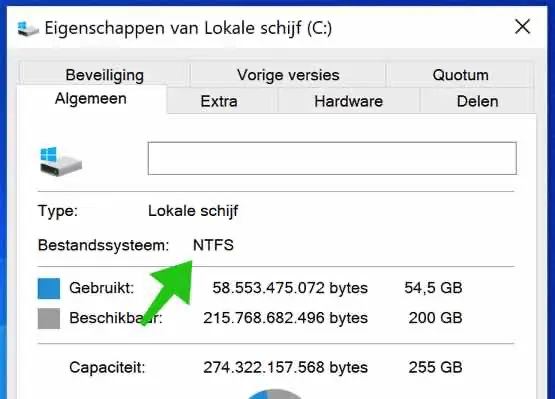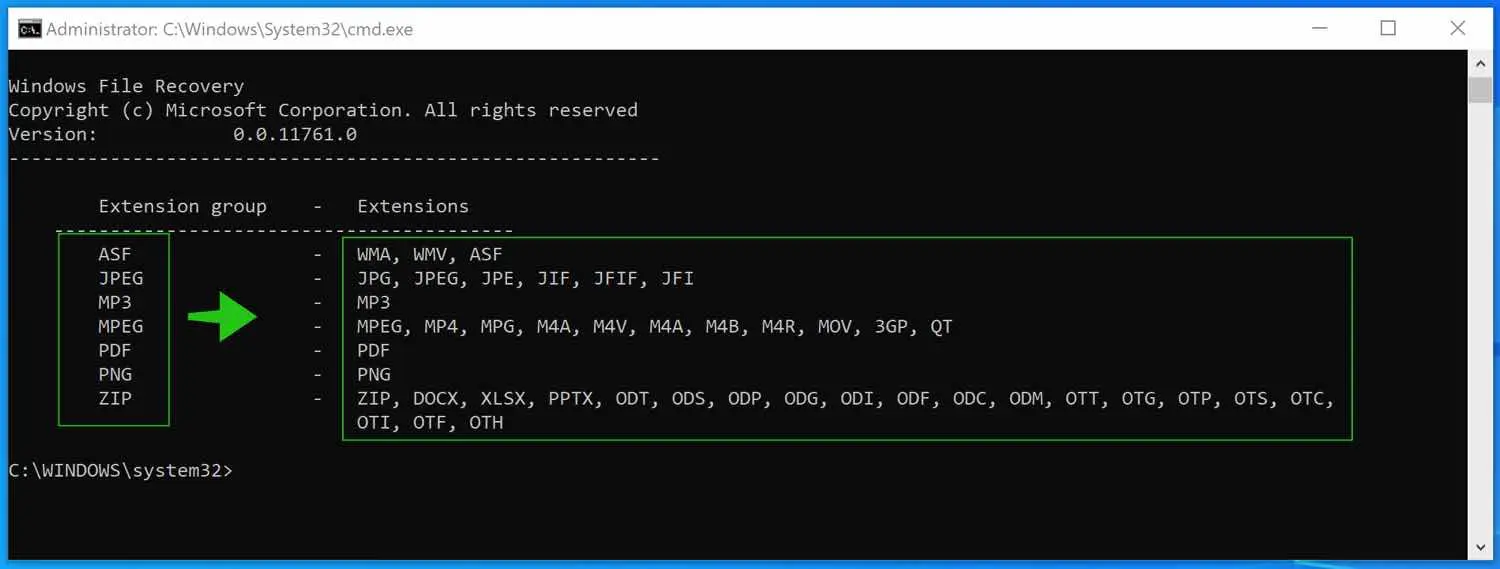Windows File Recovery is a free application from Microsoft. Windows File Recovery is the alternative to recovery software like Pyriform Recuva.
With Windows File Recover it is possible to recover deleted files from your hard drive or an external hard drive. Windows File Recovery supports multiple file systems such as NTFS, FAT, exFat and ReFS. The appearance of Windows File Recovery is simple to use, but this is not an application that we are used to from Microsoft, but a command-line program. So a program made in the appearance of MS-DOS.
Some technical knowledge is required to use Windows File Recovery to recover files. In this instruction I will explain to you as clearly as possible how to use Windows File Recovery.
Windows File Recovery
To get started, you'll need to install Windows File Recovery from the Microsoft App Store, but before you start, you'll need to Windows May 2020 (2004) update (download update program). Windows File Recovery will not start without this update.
Download Windows File Recovery
After installation, search for: Windows File Recovery in the Windows search bar. Open Windows File Recovery, the application will ask you for administrator rights.
Once you have opened Windows File Recovery you will see a number of arguments (switches) that you can use.
It is important to know which “MODE” to use in Windows File Recovery to search for files that you can recover with Windows File Recovery. Basically the default mode in most cases is NTFS. I recommend that you check which file system your computer is using.
Open Windows Explorer. Click on This PC in the menu on the left. Select the hard drive where you want to search for file(s) to recover. Right-click on this drive (C drive usually) and select Properties. In the General tab you will see File system with a format behind it.
If you have an NTFS file system, you can usually use the default mode in Windows File Recovery. You use the default mode if you have deleted a file and want to get it back.
If you have formatted the hard drive or the file has been deleted a long time ago, you can try the MODE Segment and Signature in Windows File Recovery.
Segment mode and Signature mode are two modes that search deeper but slower on the hard drive. In most cases, Default mode is the mode that most people should use.
OK, so how do you get files back with Windows File Recovery?
Find and recover files with Windows File Recovery
The file is called winfr.exe so to start you type: winfr.exe
The default switches are source-drive and destination-folder and /switches.
To restore a file you need to create your own combinations of your current drive being searched for (source drive) where you want to restore the file to (destination folder) and then the specific switch you need to use.
It is not possible to have the source and destination on the same disk, so another partition is needed in addition to the C drive. A new folder is created on the destination disk as /Recovery_date_time/ containing the found files.
Default mode
Below are a number of examples with default mode
Search in C, place found file in D /n is default mode and *.jpg search for all files ending with .jpg
winfr.exe c: d: /n *.jpg
Search in C, place found file in D /n is default mode and *name* search for all files that contain “name” as file name
winfr.exe c: d: /n *name*
Search in C, place found file in D /n is default mode and \Users\your-username\Documents\file.docx is the precise location of a file.
winfr.exe c: d: /n \Users\your-username\Documents\file.docx
Segment fashion
If you want to use Segment mode, because you ever erased the hard drive or because the drive broke, you need to add /r to the switches.
Search in C, place found file in D /r is segment mode /n is default mode and *.jpg search for all files ending with .jpg.
winfr.exe c: d: /r /n *.jpg
Search in C, place found file in D /r is segment mode /n is default mode and *name* search for all files that contain “name” as file name.
winfr.exe c: d: /r /n *name*
Search in C, place found file in D /r is segment mode /n is default mode and \Users\your-username\Documents\file.docx is the precise location of a file.
winfr.exe c: d: /r /n \Users\your-username\Documents\file.docx
Signature fashion
Signature mode can only look up deleted specific file type groups. For this you need to use the /x (signature mode) and /y (file type group) switches, for example:
Search in C, place found file in D /x is signature mode /y is the file type group to search for.
winfr.exe c: d: /x /y:ZIP
It is remarkable that if you search for file group ZIP, you automatically also search for document files. In the image above you see “Extension Group”, if you search for it, you will find all files with the extensions behind them in “Extensions”.
You can use many more switches in winfr.exe (Windows File Recovery). I assume that if you use this application you have some technical knowledge to be able to use it.
I hope this helped you. Thank you for reading.