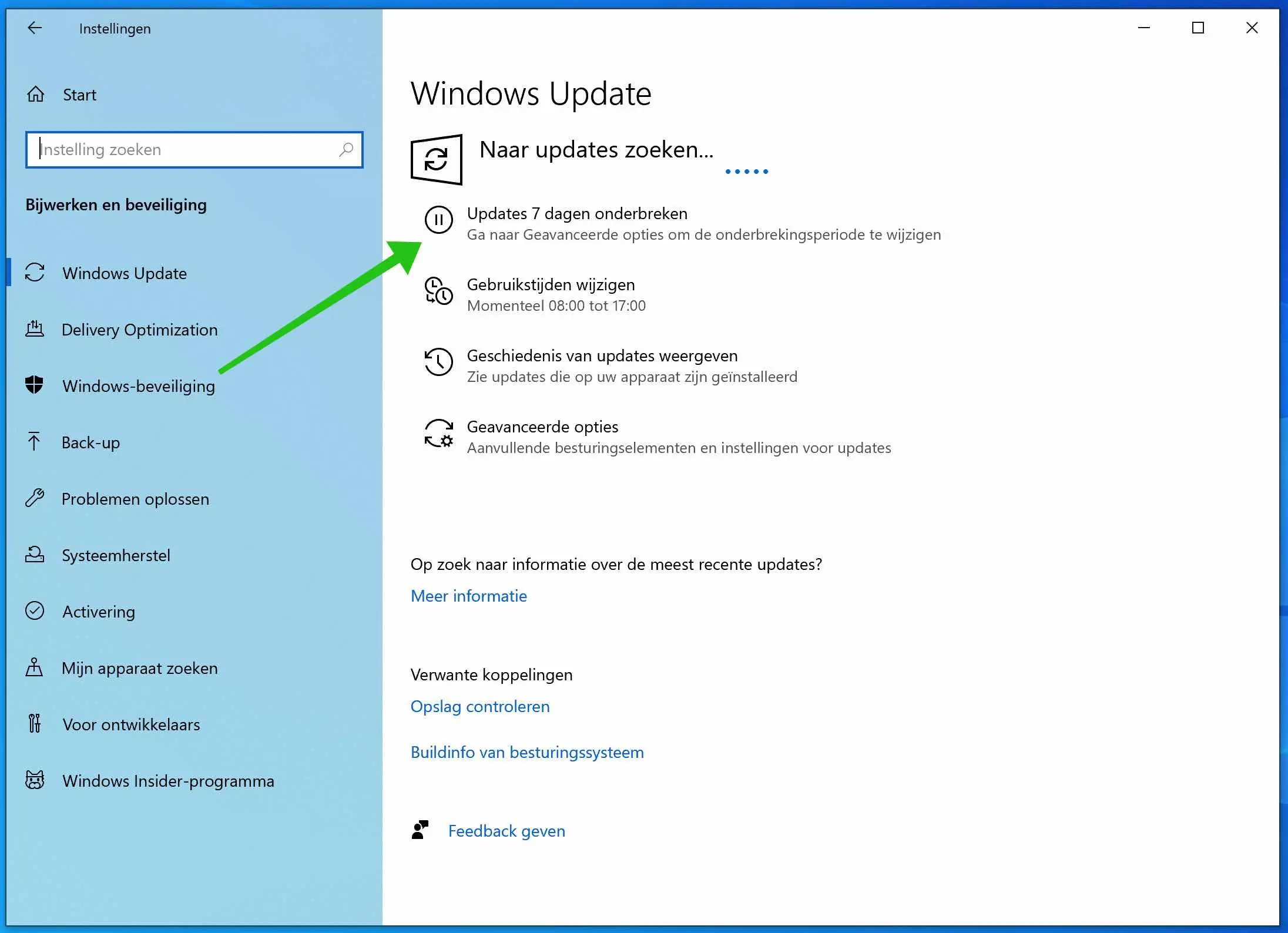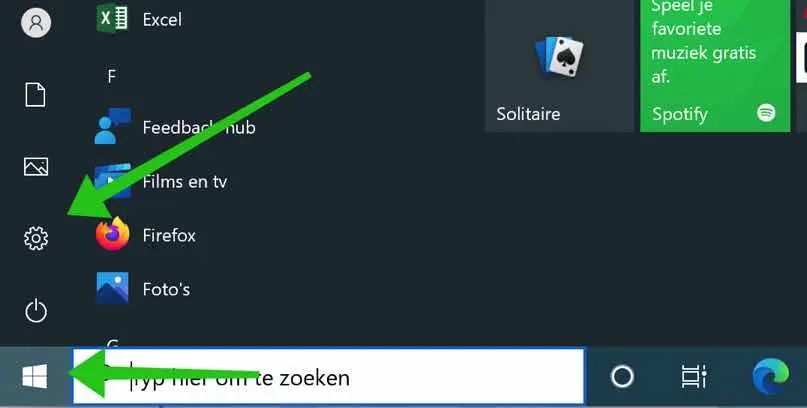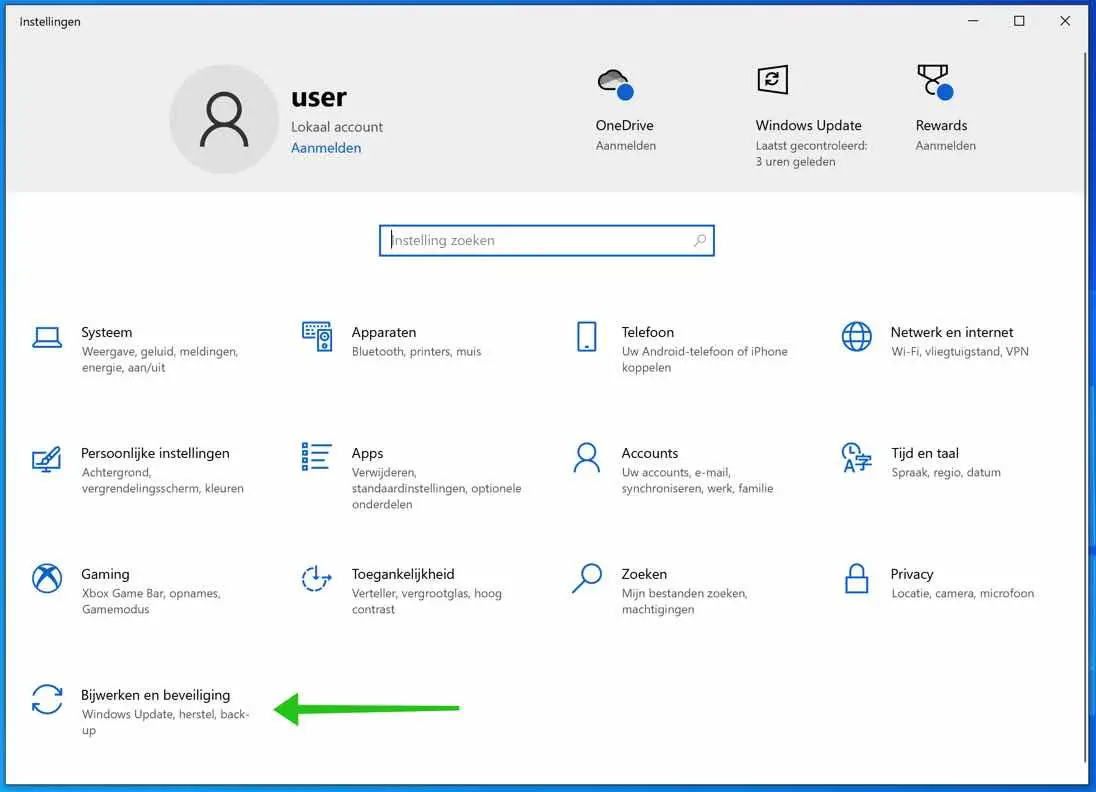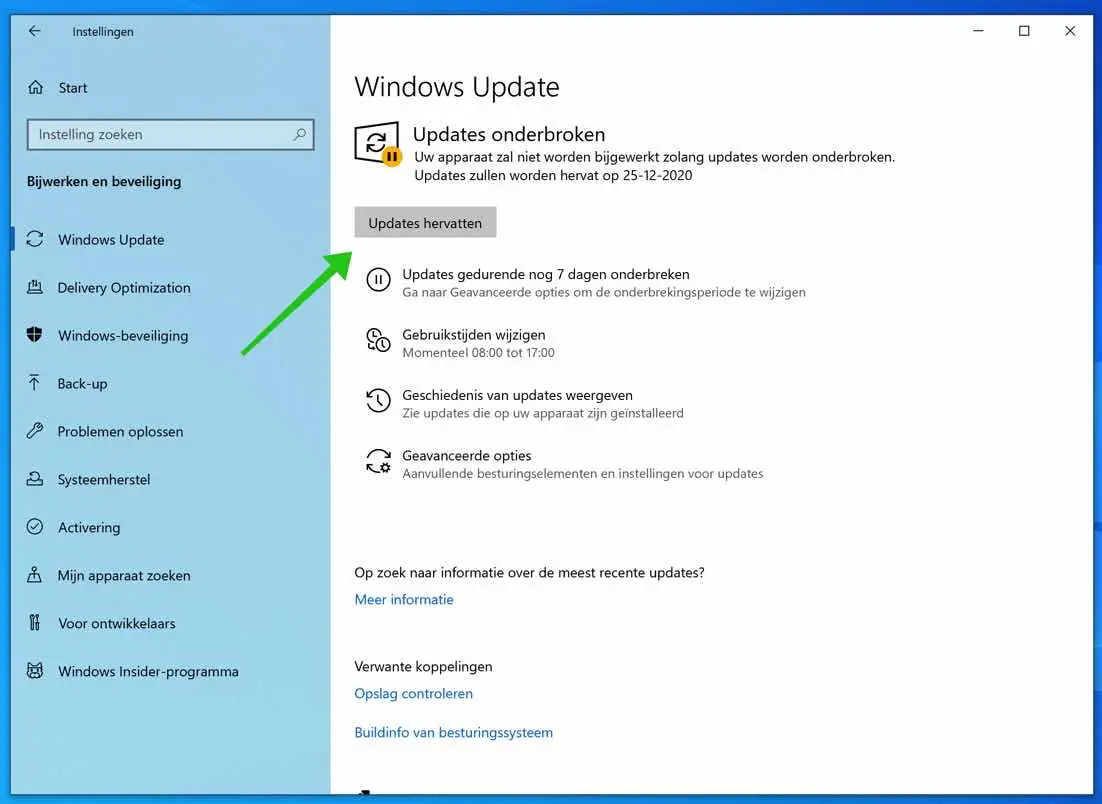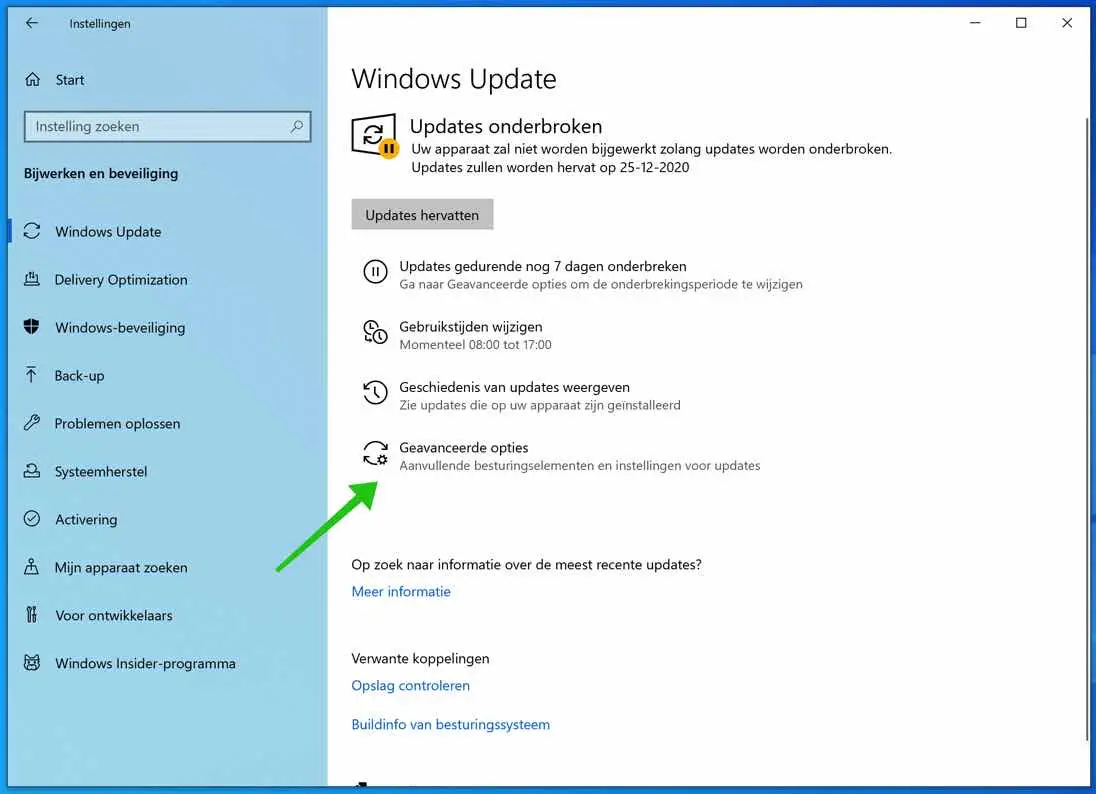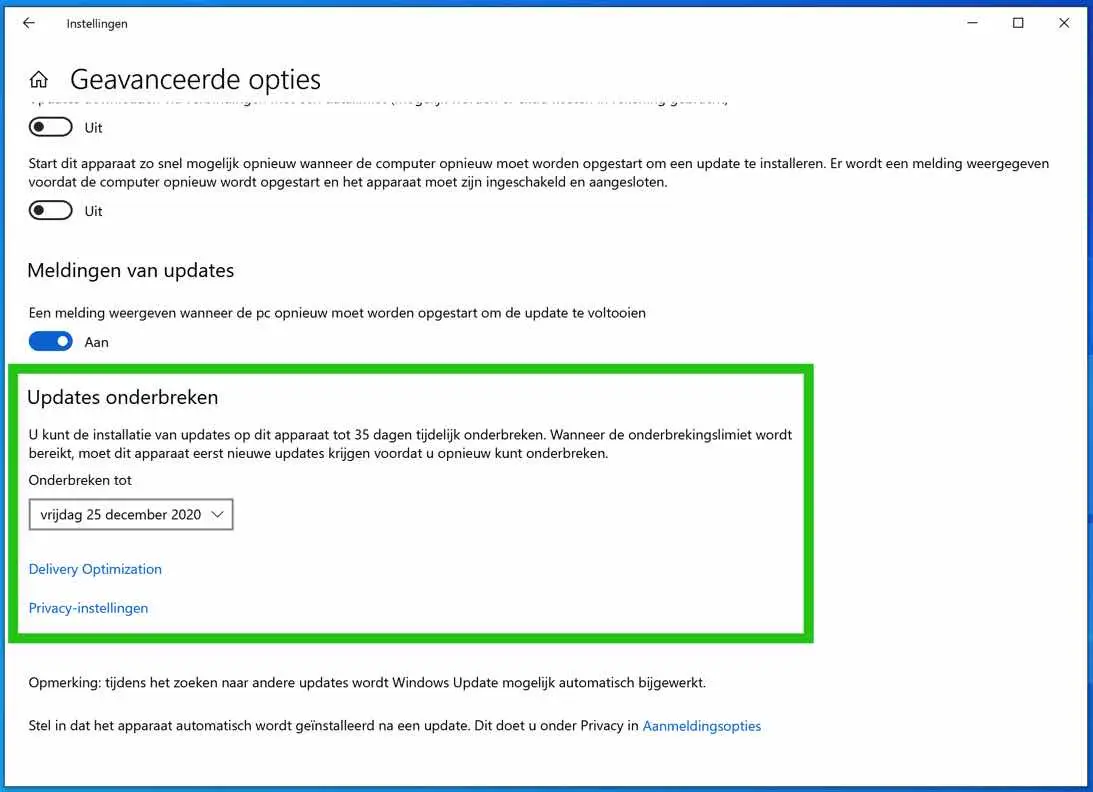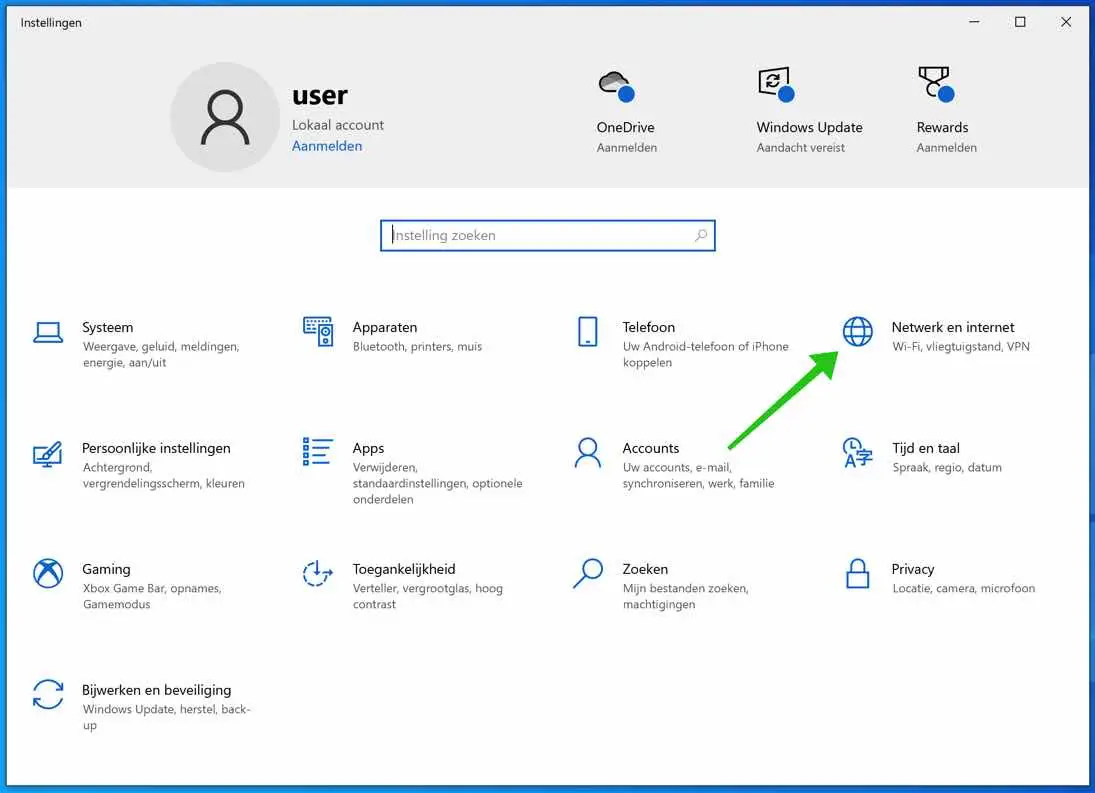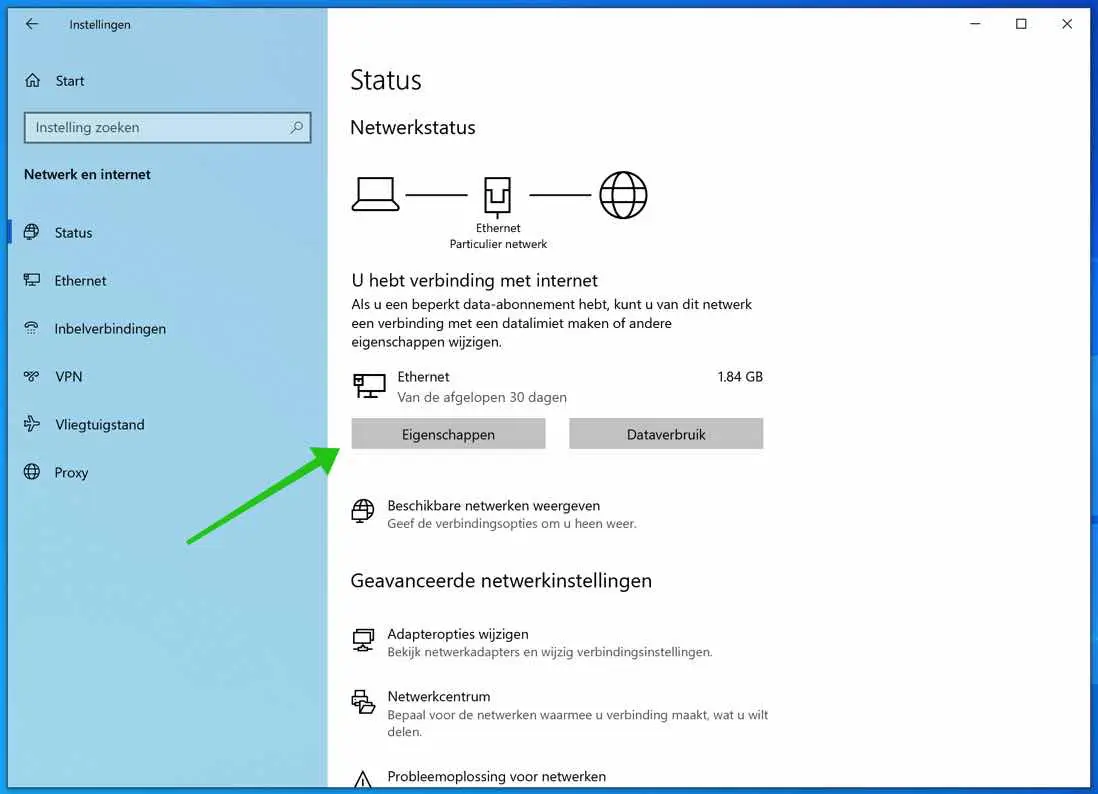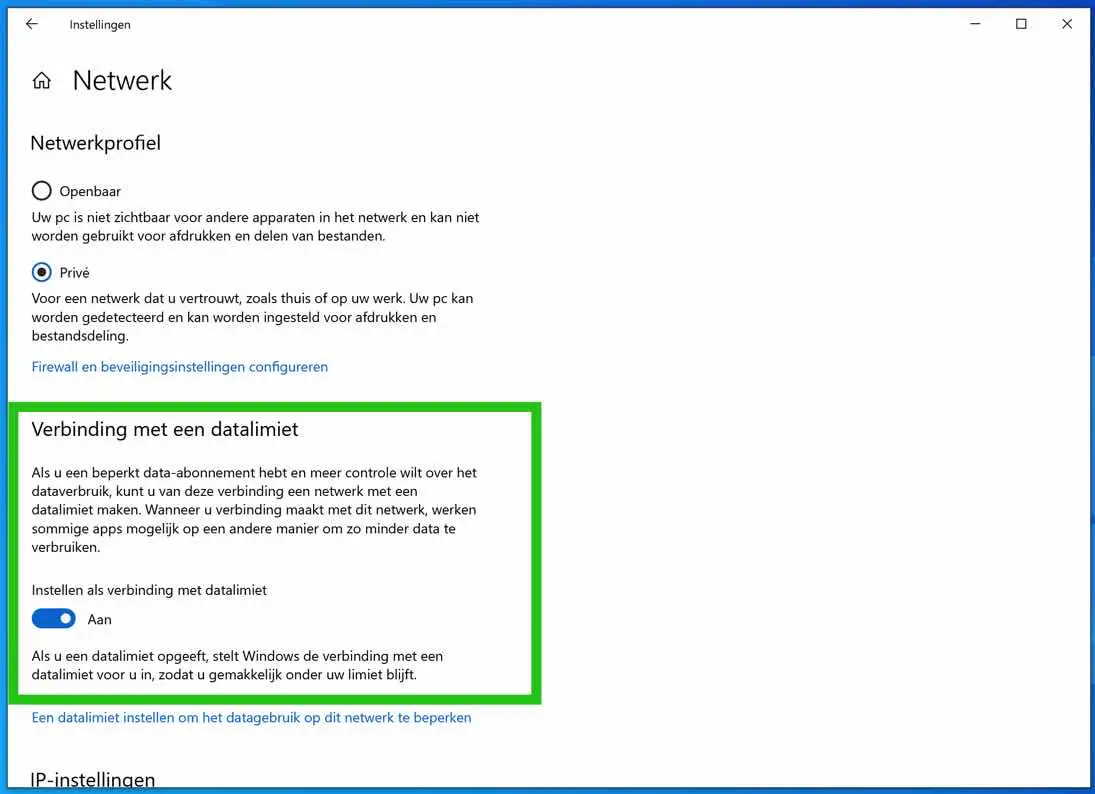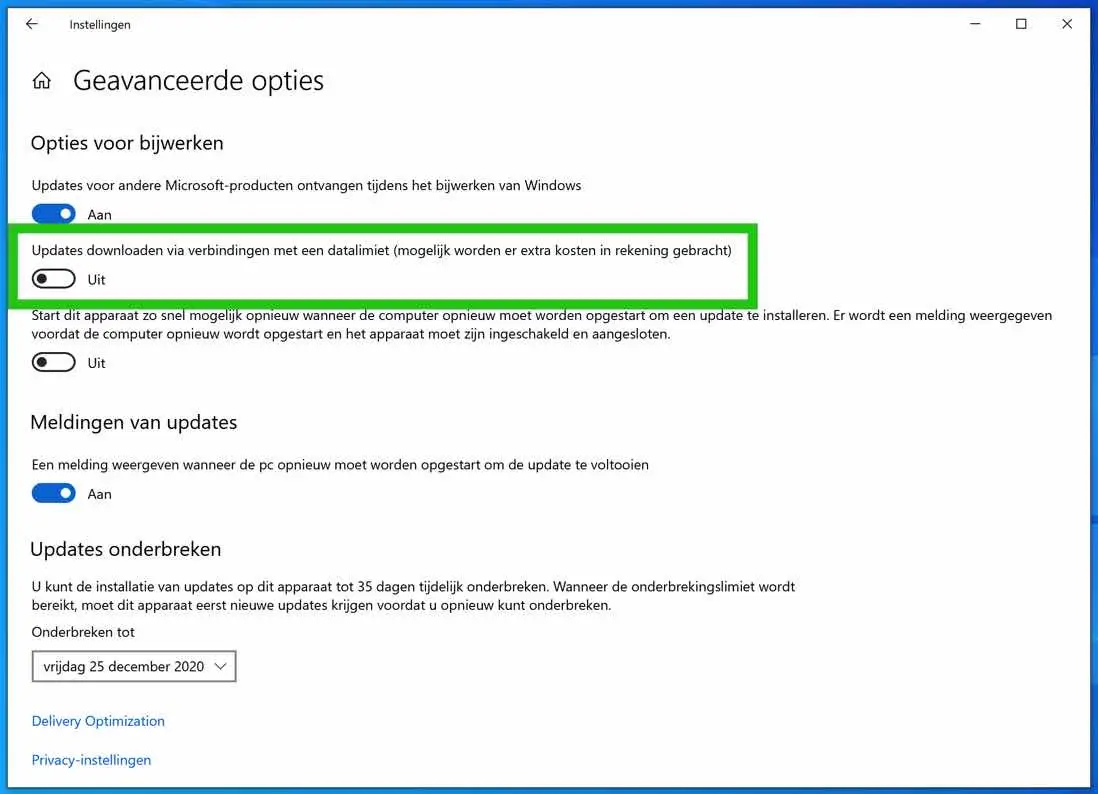If you use Windows 10, updates are automatically downloaded and installed as soon as the updates are made available by Microsoft. By downloading and installing updates, Microsoft Windows 10 provides users with their latest version or adjustment in Windows 10.
If, for whatever reason, you do not want to receive updates from Microsoft for Windows 10, you can simply pause updates with a few clicks. However, there is a limit to the number of days you can pause Windows updates. In total, you can postpone Windows updates for a maximum of 35 days by pressing the Windows updates pause button 5 times.
This is how you can pause Windows updates.
Pause Windows updates in Windows 10
You can pause updates in all versions of Windows 10, i.e. Windows 10 home, Windows 10 professional etc.
Click on the Windows start button. Then click on settings by clicking on the gear icon in the left start menu.
In the Windows settings, click Update & security to open the Windows update settings.
Click Pause updates for 7 days. If you click multiple times, the date will automatically be extended by 7 days. You can delay Windows updates for up to 35 days by clicking this button 5 times.
Once the days of grace have expired, Windows will automatically download and install updates.
Resume Windows updates
You can resume Windows updates at any time by clicking the Resume Updates button.
Pause Windows updates until specific date
If you want to postpone the updates until a specific date, you can do so in the following way.
In the Windows update settings click on Advanced options.
In the Pause Updates menu, select a date from the list. The date you can select is from the date you read this up to an additional 35 days. Basically the same as described earlier when pausing Windows updates.
Here too, once the date has passed, the Windows updates will be automatically downloaded and installed in Windows 10.
Pause Windows updates for longer than 35 days?
There is one tip I don't want to withhold from you.
It is possible to pause Windows 10 updates for longer than the predefined 35 days enforced by Microsoft. I don't recommend it, but if for some reason you do not want to receive Windows updates for a longer period of time, you can do so in the following way.
Go to the Windows settings. Click on Network and Internet.
Then click on the Properties button for your Wi-Fi or Ethernet connection.
In the Metered Connection menu, enable/enable the Set as metered connection option.
Go back to the Windows update settings. Click Advanced Options and disable the option: Download updates over metered connections (additional charges may apply).
Windows update will now not download updates specifically for this (your current internet connection, Wi-Fi or Ethernet) because it thinks you are connected via a metered connection.
Note: If you ever connect the Laptop or computer to a different internet connection, the Windows updates will be downloaded and installed immediately. It's also important that you remember that you ever set this up. If you ever want to install Windows updates again, it will be a bit of a puzzle to disable this trick.
Block Windows updates with application
There is also an application that allows you to block Windows updates. Windows Update Blocker.
I hope this helped you. Thank you for reading!