El registro de Windows es un paraíso para la configuración de Windows. Puede ajustar todo tipo de cosas que no puede hacer mediante acciones normales en Windows. En este artículo te daré 7 ajustes útiles que puedes realizar en Windows a través del registro de Windows.
Si va a realizar ajustes en el Registro de Windows es importante que tengas una copia de seguridad Windows por si algo sale mal. El registro de Windows es el lugar para realizar cambios técnicos, pero también el lugar donde las cosas pueden salir terriblemente mal. Entonces haz uno respaldo de Windows.
7 trucos útiles para el registro de Windows
Para empezar, lo necesitas Abrir el registro de Windows. Presione la tecla Windows + R en su teclado. O haga clic derecho en el botón de inicio y seleccione ejecutar. Se abre la ventana Ejecutar.
Escriba: regedit.exe en la ventana de ejecución. Presione Entrar para abrir el registro de Windows.
Agregar acceso directo al menú contextual de Windows
El menú contextual es el menú que ve cuando hace clic derecho en un archivo o acceso directo. Normalmente no puedes agregar nuevos accesos directos a este menú, Windows lo hace solo. Sin embargo, con el ajuste en el registro es posible agregar su propio acceso directo al menú contextual de Windows.
En el registro vaya a:
Computadora\HKEY_CLASSES_ROOT\Directorio\fondo\shell
En la ventana del shell, haga clic derecho en Nuevo > Clave.
En este ejemplo, agregaré Chrome al menú contextual. Dale un nombre: Chrome.
Haga clic en la carpeta de Chrome y cree una nueva clave llamada: comando.
Presione el valor predeterminado en la carpeta de comandos y cámbielo a: chrome.exe
Ahora ha agregado Chrome como elemento de menú en el menú contextual de Windows.
Por supuesto, es posible realizar otras adiciones al menú contextual. Se requieren algunos conocimientos técnicos.
Modo oscuro de Windows
Puede cambiar fácilmente Windows al modo oscuro a través del registro. Esto oscurece las cortinas de Windows.
En el registro vaya a:
Equipo\HKEY_CURRENT_USER\Software\Microsoft\Windows\CurrentVersion\Themes\Personalizar
Haga doble clic en el valor de DWord: AplicacionesUseLightTheme cambie el valor de 1 a 0.
Si el valor de AppsUseLightTheme aún no existe, haga clic derecho en la ventana donde se encuentra AppsUseLightTheme y cree un valor Dword de 32 bits con un valor de 0.
Ahora reinicie su computadora para que el cambio surta efecto. Puede volver a cambiar el modo oscuro estableciendo el valor de AppsUseLightTheme en 1 en el registro.
Abra la última ventana activa en la barra de tareas de Windows
Cuando abres varias ventanas de una sola aplicación en Windows 10, Windows 10 las agrupa todas en un solo icono en la barra de tareas, y cuando haces clic para abrirlo, las miniaturas se vuelven visibles para darte la opción de elegir qué ventana abrir. .
Si desea que se abra la última ventana activa en lugar de la ventana en miniatura, puede ajustarla usando el editor de registro.
En el registro vaya a:
Equipo\HKEY_CURRENT_USER\Software\Microsoft\Windows\CurrentVersion\Explorer\Advanced
Haga clic derecho en la ventana y cree un nuevo valor DWORD de 32 bits.
Nombra el valor DWORD: LastActiveClick haga doble clic en el valor y cambie los datos del valor de 0 a 1.
Mostrar información detallada de inicio
¿Tiene la sensación de que Windows está causando problemas durante el inicio o simplemente es un técnico que prefiere ver mucha información durante el inicio de Windows? Luego habilite el modo detallado en el registro de Windows. El modo detallado muestra información detallada durante el inicio.
En el registro vaya a:
Computadora\HKEY_LOCAL_MACHINE\SOFTWARE\WOW6432Node\Microsoft\Windows\CurrentVersion\Policies\System
Cree un nuevo valor DWORD de 32 bits, asígnele el nombre: VerboseStatus. Haga doble clic en el valor y cambie el valor de VerboseStatus de 0 a 1.
Para ver el cambio debes reiniciar tu computadora.
Deshabilitar la pantalla de bloqueo de Windows
Si prefiere que Windows muestre inmediatamente la pantalla de inicio de sesión en lugar de las imágenes a través de Windows Spotlight, puede desactivar la pantalla de bloqueo en Windows 10.
En el registro vaya a:
Computadora \ HKEY_LOCAL_MACHINE \ SOFTWARE \ Políticas \ Microsoft \ Windows \
Cree una nueva clave haciendo clic derecho en la ventana de registro. Nuevo > Clave, asigne un nombre a la clave: Personalización.
Haga clic en la carpeta (clave) Personalización y cree un valor DWORD de 32 bits llamado: NoLockScreen y establezca el valor en 1.
Aumentar la transparencia de la barra de tareas
La transparencia de la barra de tareas varía según los diferentes tipos de pantalla, como AMOLED y OLED. Sin embargo, al ajustar el registro puede habilitar la transparencia OLED en cualquier pantalla.
En el registro vaya a:
Computadora\HKEY_LOCAL_MACHINE\SOFTWARE\Microsoft\Windows\CurrentVersion\Explorer\Advanced
cree un nuevo valor DWORD de 32 bits con nombre: UsarOLEDTaskbarTransparencia haga doble clic en el valor y cambie el valor de 0 a 1.
Reinicie la computadora para ver el efecto en la barra de tareas.
Mostrar segundos en el reloj.
Puede mostrar los segundos en el reloj en Windows para mejorar el cronometraje. Esto requiere un pequeño ajuste en el registro.
En el registro vaya a:
Equipo\HKEY_CURRENT_USER\Software\Microsoft\Windows\CurrentVersion\Explorer\Advanced
cree un nuevo valor DWORD de 32 bits con nombre: ShowSecondsInSystemClock haga doble clic en el valor y cambie el valor de 0 a 1.
¡Espero que esto te ayude! Gracias por leer.


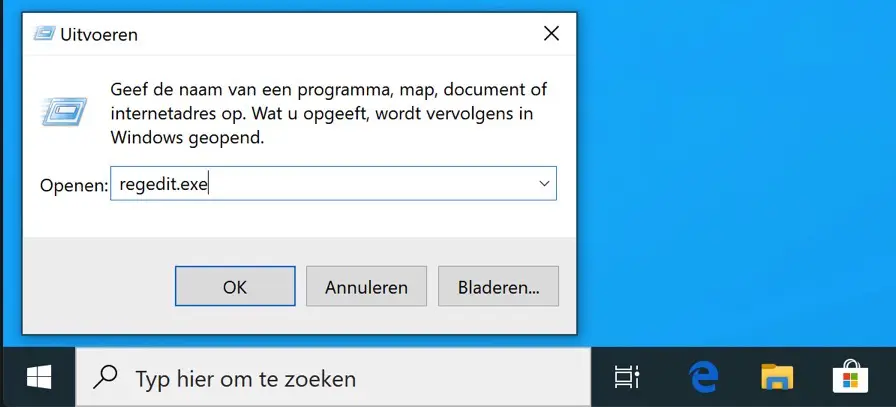
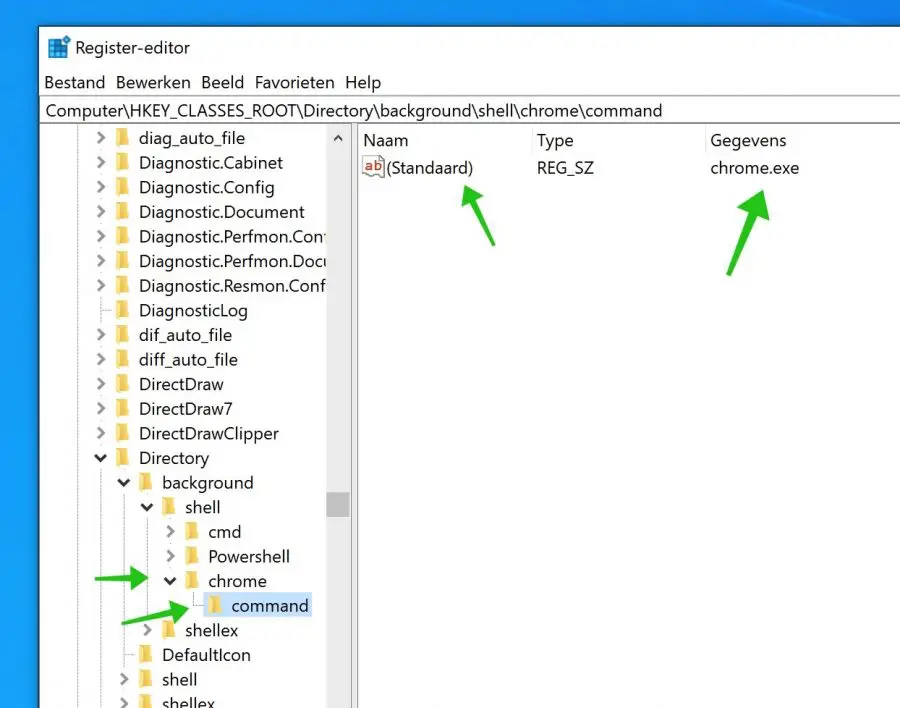
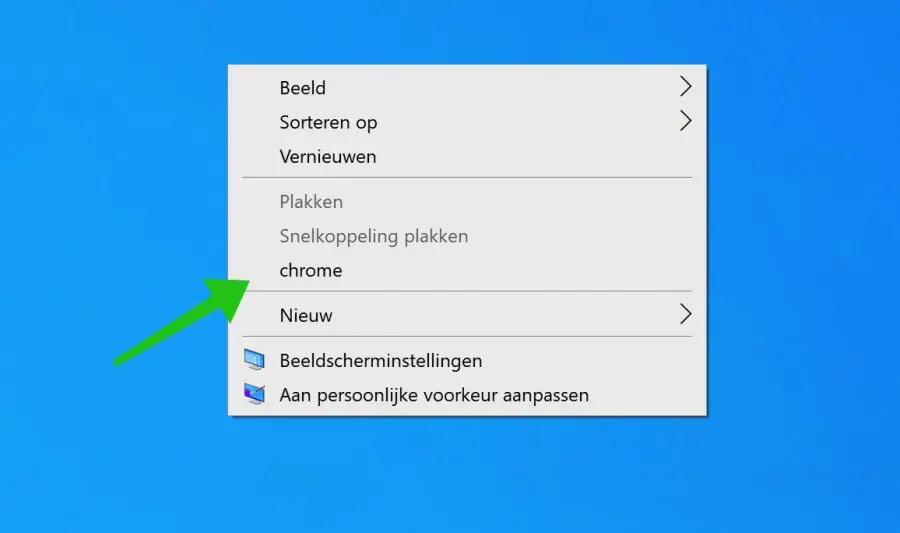
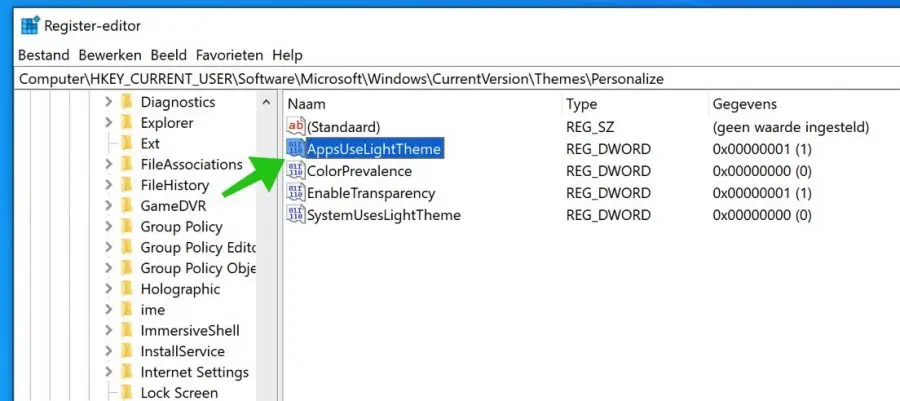
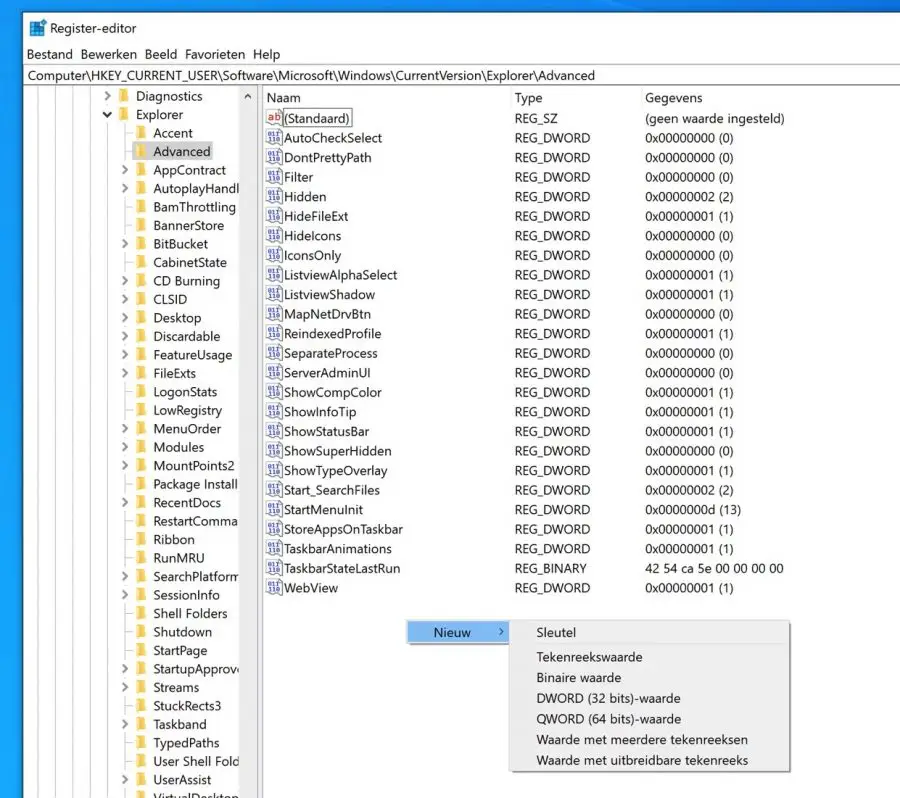
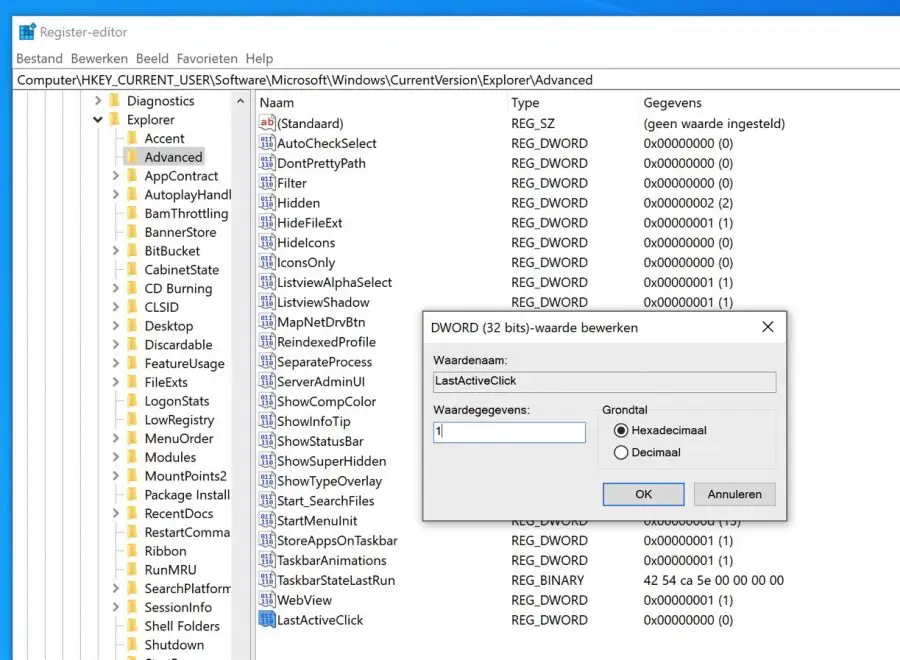
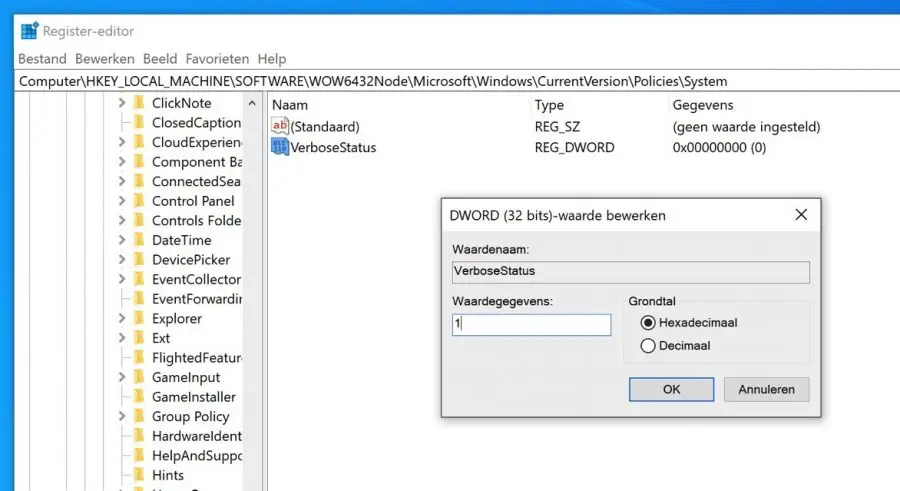
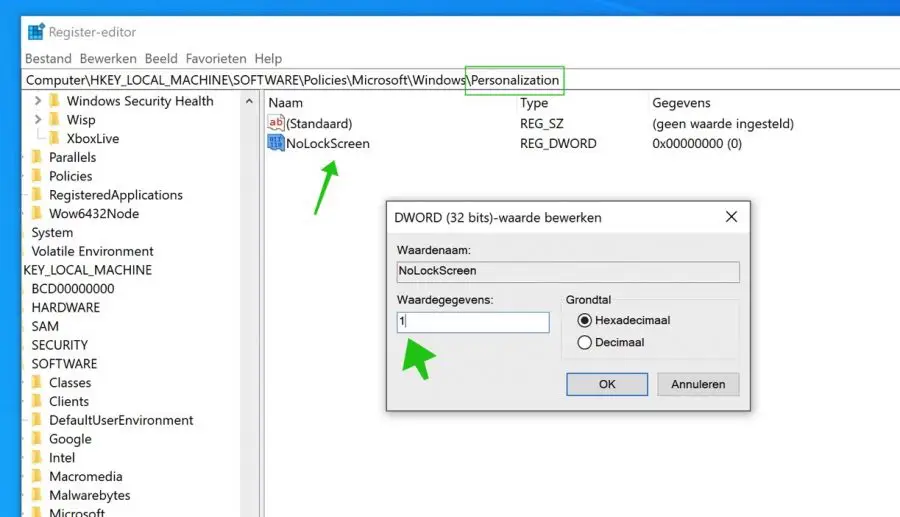
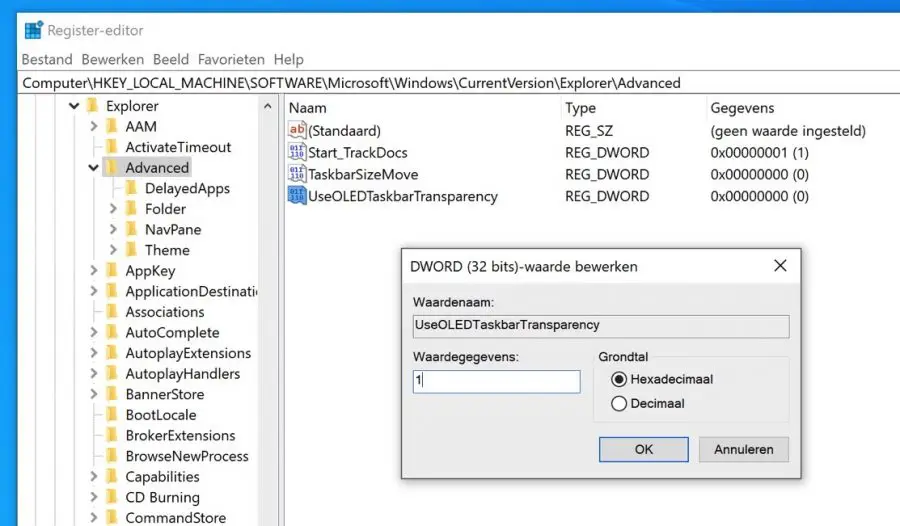
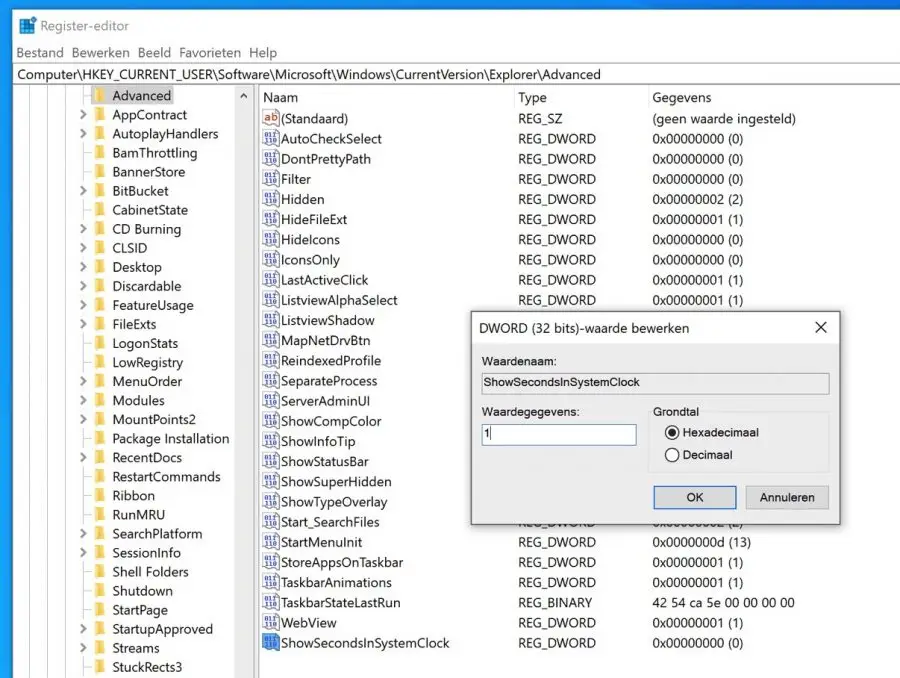
Estoy buscando la clave para cambiar el color del texto del explorador y de las carpetas y contenidos personales.
Lamentablemente no tengo suficiente conocimiento para encontrarlo.
¿Puedes ayudarme a empezar?
Hola, si, eso es posible. Abra el editor de registro, abra la siguiente estructura de carpetas:
HKEY_CURRENT_USER\Control Panel\ColorsAllí podrás cambiar las siguientes claves a colores RGB.
WindowTextActiveTitle
TitleText
InactiveTitle
InactiveTitleText
Ajústelos al color deseado en códigos de color RGB: https://www.rapidtables.com/web/color/RGB_Color.html y reinicie su computadora. ¡Buena suerte! Saludos Stefan.
Hola, tengo Windows 10 Home y no he podido ver ninguna de mis fotos en Explorer desde hace 2 semanas. Ya hice esto pero no funciona.
Vaya a una carpeta con fotos. Haga clic en la esquina superior izquierda, organice y seleccione Opciones de búsqueda de carpetas. Luego aparecerá una pantalla con algunas opciones.
General >Vistas >Buscar
Seleccionar vistas. En la columna Configuración avanzada, en el segundo lugar dice Mostrar siempre íconos, nunca miniaturas ((esto debería estar desactivado)) En el tercer lugar dice Mostrar ícono de archivo en miniatura ((esto debería estar activado
Si no, ¡su PC necesita nuevas claves de registro!
¡Mi pregunta es qué nueva clave de registro!
Hola Jaap, ¿dónde leíste que necesitas nuevas claves de registro? Sinceramente no tengo idea de qué se trata esto. Entiendo el problema, pero la cuestión de esas claves de registro no me queda del todo clara. Por favor proporcione más información.
Saludos cordiales, Stefan
El problema se resolvió por correo electrónico.
“Hola Stefan, después de realizar los 2 pasos y reiniciar la PC, todo volvió a la normalidad. De hecho, se encontraron algunos errores. Problema resuelto.
Me gustaría agradecerle por su ayuda experta y espero verlo pronto.
Saludos Jaap.”