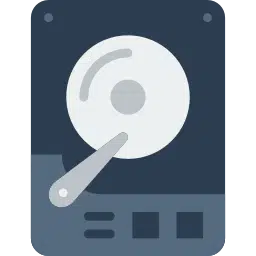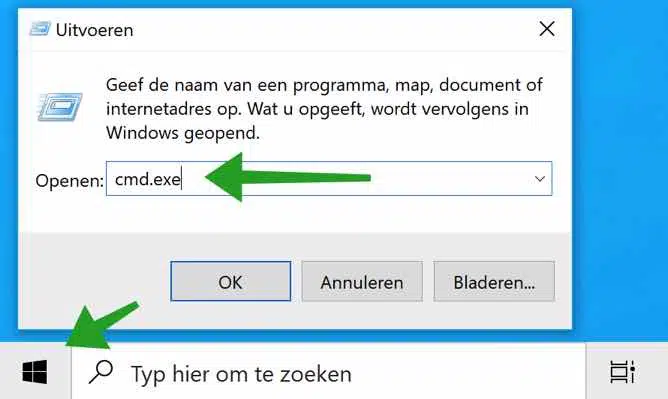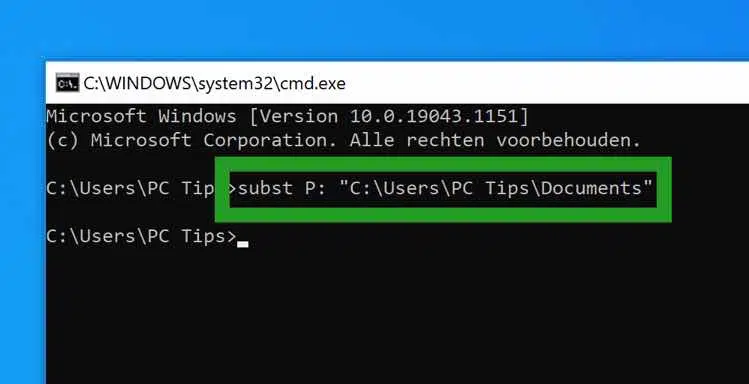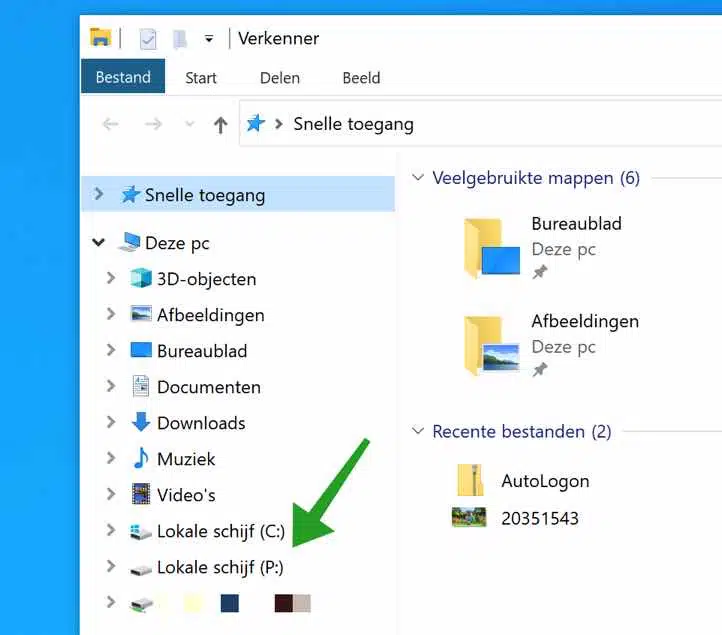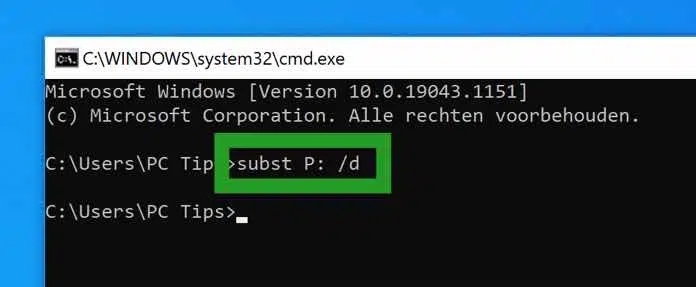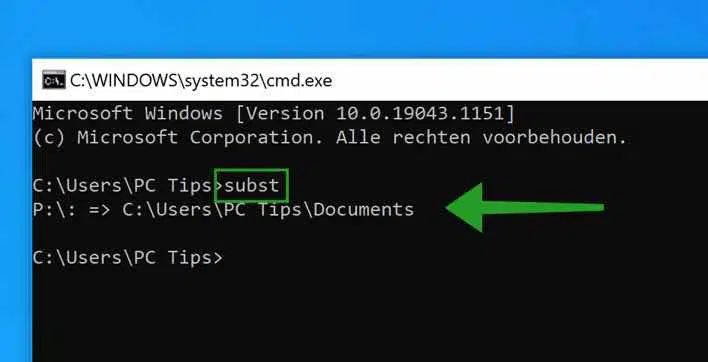Si utiliza habitualmente una ubicación específica en su disco duro, puede resultar útil convertir esta carpeta en una unidad virtual. Básicamente, estás creando un acceso directo desde la ubicación o tu disco duro a una letra de unidad.
Luego podrá acceder fácilmente a la ubicación en su disco duro directamente desde el Explorador de Windows o un símbolo del sistema. Esto ahorra tiempo pero también puede resultar útil en un entorno relacionado con el trabajo (por ejemplo, un dominio).
Cuando una carpeta está montada como un disco duro virtual, puede acceder a su contenido desde el disco virtual. Cualquier cambio realizado en los archivos o carpetas dentro de la carpeta se guarda en su ubicación real.
Eso significa que la carpeta está montada como una unidad virtual, pero físicamente la ubicación sigue siendo la ubicación real de la carpeta. De forma predeterminada, los discos duros virtuales que se crean solo están disponibles para la sesión de usuario actual. Se eliminan automáticamente cuando cierra sesión, reinicia la PC o apaga la PC.
Uso de comandos del símbolo del sistema como diskcomp, diskcopy, recovery, format, label y chkdsk no trabaje en estos discos duros virtuales. Tenga esto en cuenta cuando cree un disco virtual y lo procese en un script.
Crear y administrar discos virtuales en Windows
Crear disco duro virtual
Para crear un disco virtual directamente, abra el símbolo del sistema. Haga clic derecho en el botón de inicio de Windows. En el menú haga clic en Ejecutar. En la ventana de ejecución escriba: cmd.exe
Como ejemplo, en la ventana del símbolo del sistema, escriba el comando:
subst P: "C:\Users\PC Tips\Documents"
Sustancia es el programa que garantiza que se pueda crear el disco virtual.
P: es la letra de la unidad.
“C:\Usuarios\Consejos de PC\Documentos” es el camino. Tenga cuidado de utilizar comillas dobles si la ruta contiene espacios. En principio lo mejor es utilizar siempre comillas dobles, incluso con un camino sin espacios.
Por supuesto, lo anterior es un ejemplo. Puede utilizar esto para crear usted mismo una letra de unidad virtual. No puede utilizar letras de unidad que ya estén en uso.
En el Explorador de Windows verá una nueva letra de unidad después de crear un disco duro virtual con el comando "subst". Este disco se denomina "disco local".
Quitar disco duro virtual
Si desea eliminar un disco duro virtual creado, simplemente necesita eliminar la letra de la unidad.
Haga clic derecho en el botón de inicio de Windows. En el menú haga clic en Ejecutar. En la ventana de ejecución escriba: cmd.exe
Como ejemplo, en la ventana del símbolo del sistema, escriba el comando:
subst P: /d
Sustancia es el programa para gestionar la letra de unidad.
P: es la letra de unidad que desea eliminar.
/d es el argumento que significa “eliminar”.
Lo anterior es nuevamente un ejemplo.
Mostrar disco duro virtual
Verá un disco duro virtual (mapeado) en el Explorador de Windows en el lado izquierdo del menú contextual. También puede consultar los discos duros virtuales a través del símbolo del sistema con el comando subst.
Haga clic derecho en el botón de inicio de Windows. En el menú haga clic en Ejecutar. En la ventana de ejecución escriba: cmd.exe
En la ventana del símbolo del sistema, escriba el comando:
subst
Luego verá inmediatamente una descripción general de los discos virtuales creados.
Leer más: desfragmentar disco duro.
espero que esto te ayude. ¡Gracias por leer!