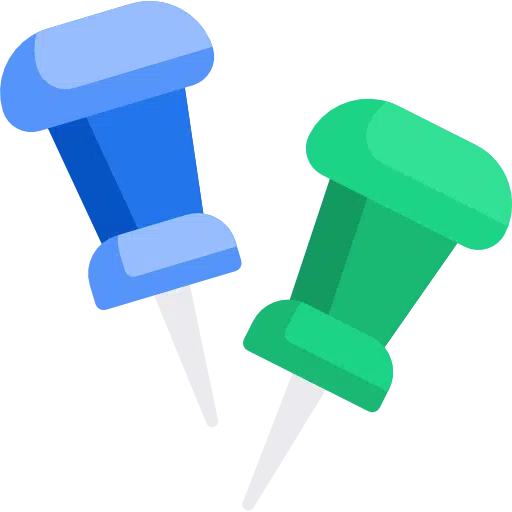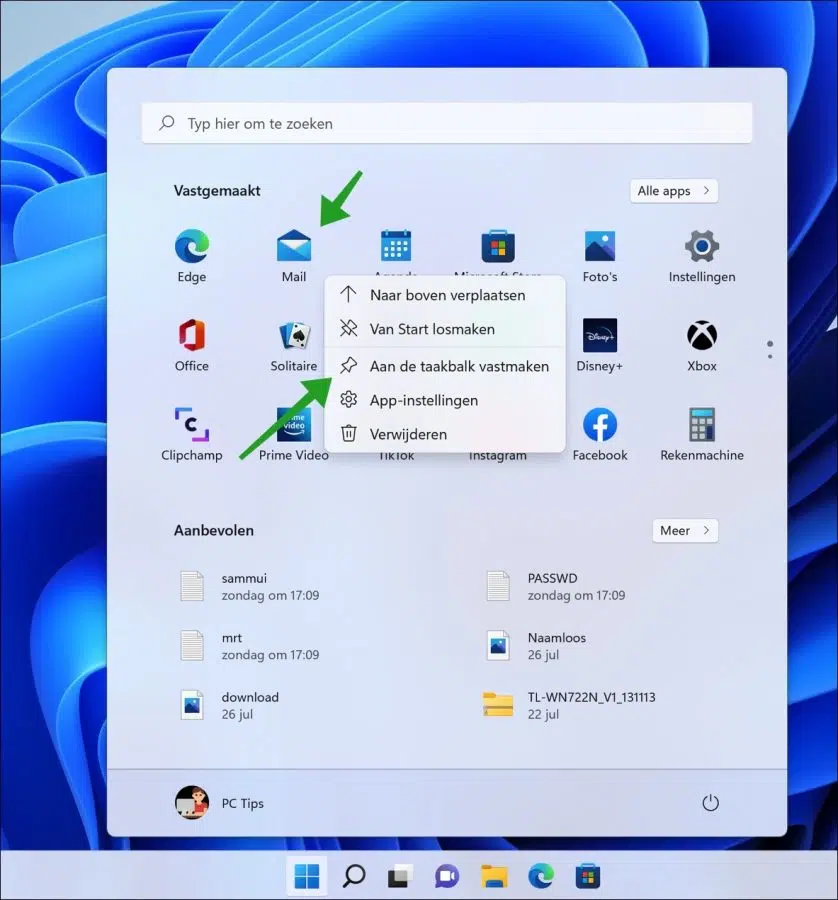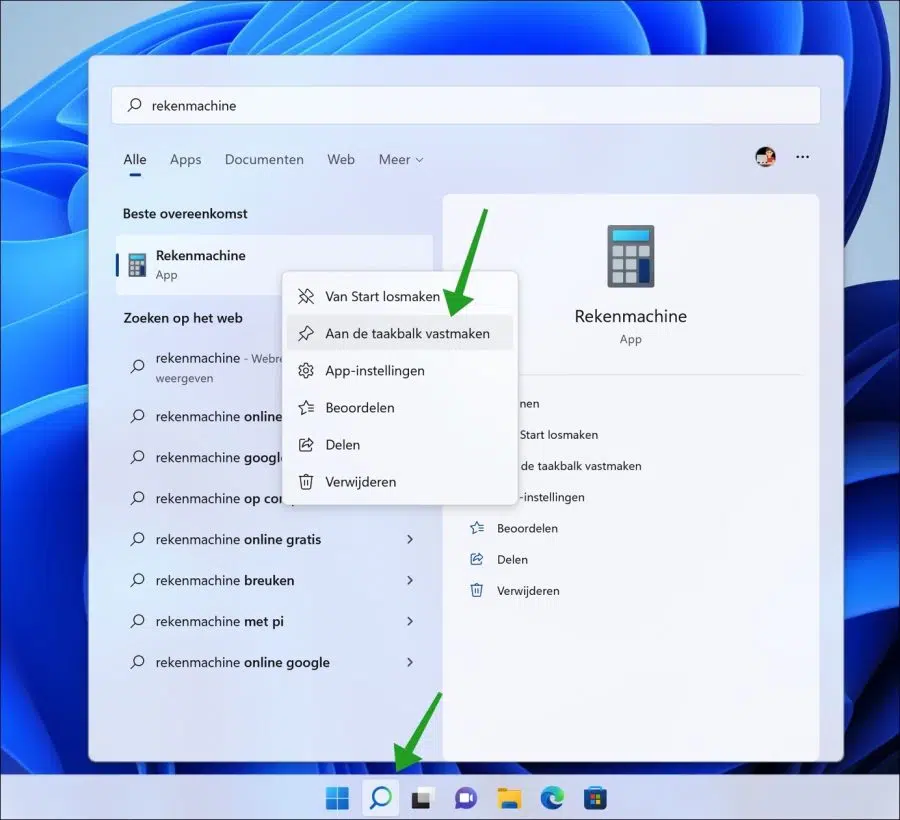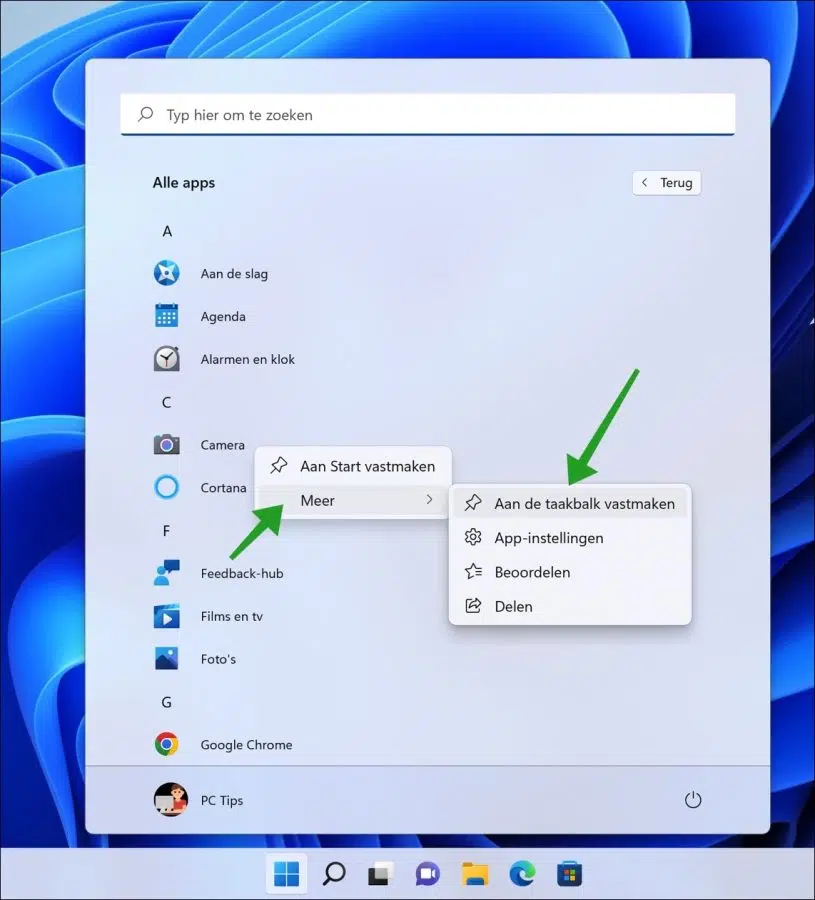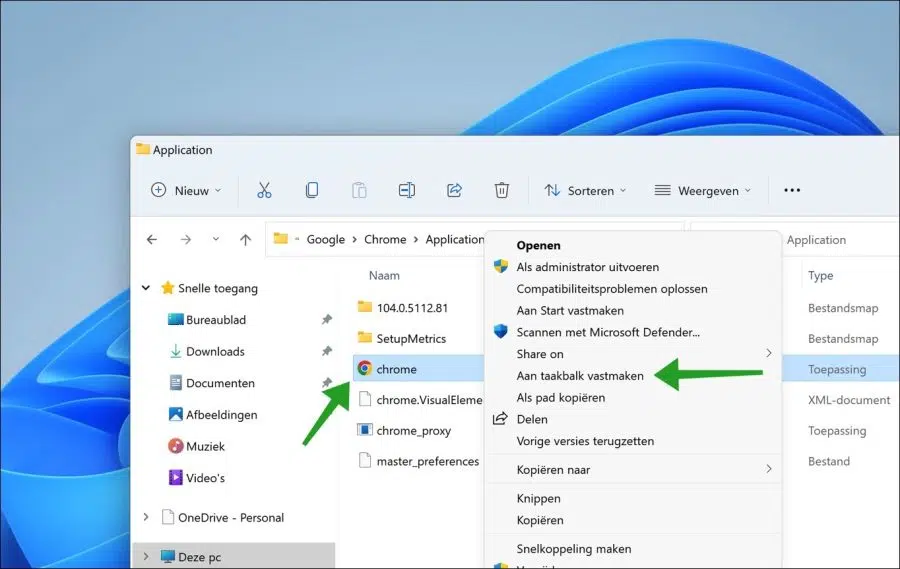Si utiliza con frecuencia una determinada aplicación ("programa"), la forma más rápida de iniciarla es a través del barra de tareas. Fijar la aplicación a la barra de tareas te ayuda a trabajar de manera más eficiente.
Las formas estándar de iniciar una aplicación son a través del menú Inicio. A través de un acceso directo en el escritorio o mediante el archivo ejecutable de la aplicación en cuestión.
En este artículo puedes leer 4 formas diferentes de anclar una aplicación a la barra de tareas. Luego crea un acceso directo en la barra de tareas con un icono. Si hace clic en este acceso directo en la barra de tareas, la aplicación se abre inmediatamente.
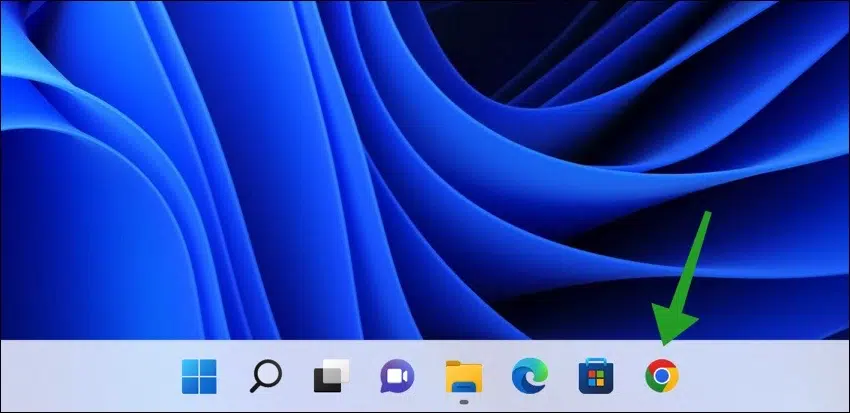
4 formas de anclar un programa a la barra de tareas
la startmenu proporciona acceso a la mayoría de las aplicaciones instaladas en él Windows 11. Puede "fijar" una aplicación a la barra de tareas desde el menú Inicio.
Haga clic en el botón Inicio. Ahora haga clic derecho en el mosaico de la aplicación que desea anclar a la barra de tareas. En el menú, haga clic en "fijar a la barra de tareas".
Fijar aplicación a la barra de tareas mediante la búsqueda
En el barra de tareas hay un botón de búsqueda. Este botón es reconocible por el icono de la lupa. Si desea fijar una aplicación a la barra de tareas, puede buscarla y desde la búsqueda fijar la aplicación a la barra de tareas.
Haga clic en Buscar en la barra de tareas. Busque la aplicación que desea anclar a la barra de tareas y haga clic derecho sobre ella. Luego haga clic en "fijar a la barra de tareas" en el menú.
Anclar una aplicación a la barra de tareas a través de Todas las aplicaciones
Si te gusta startmenu Al abrir verás la aplicación “recomendada”. Estas son aplicaciones que usa con frecuencia o que Windows recomienda. No verás todas las aplicaciones en la sección recomendada.
Para mostrar todas las aplicaciones, primero haga clic en "Todas las aplicaciones". Luego busque la aplicación que desea anclar a la barra de tareas. Haga clic derecho sobre él y haga clic en "más" y luego en "fijar a la barra de tareas".
Fije la aplicación a la barra de tareas a través del Explorador de Windows
Si desea anclar una aplicación en particular a la barra de tareas y no puede anclarla startmenu o mediante la búsqueda, puede fijar el archivo ejecutable (“.exe”) o (“aplicación”) a la barra de tareas de Windows 11.
Abra el Explorador de Windows. Vaya a la ubicación donde se encuentra la aplicación. La mayoría de las aplicaciones se pueden encontrar en la carpeta "Archivos de programa". Una vez que haya encontrado el archivo ejecutable, haga clic derecho sobre él. Primero haga clic en en el menú “mostrar más opciones” y luego “fijar a la barra de tareas”.
Lea aquí cómo Puede desactivar "mostrar más opciones"..
Lea también: