Si el menú Inicio no se abre, deja de funcionar o se bloquea, este artículo puede ayudarle.
El botón Inicio es uno de los elementos en los que más se hace clic en Windows 10 o Windows 11. Es una ruta para ir a otras carpetas y abrir aplicaciones en Windows.
En el menú Inicio también encontrarás las aplicaciones ancladas, todas las aplicaciones y aplicaciones recomendadas (aplicaciones y configuraciones de uso común en Windows 11).
El menú Inicio es en realidad una aplicación de menú moderna o de la Plataforma universal de Windows (UWP). Las aplicaciones para UWP se pueden usar en todos los dispositivos compatibles con Microsoft Windows, incluidas PC, tabletas, Xbox One y más.
Cuando el menú startmenu Ya no funciona, ya no puedes hacer mucho en Windows. Sin embargo, en los casos en que el menú Inicio deja de funcionar o deja de responder, la solución es bastante sencilla y sencilla.
Restaurar el menú Inicio en Windows 10 o Windows 11
Presione la tecla Windows + R en su teclado. En la ventana de ejecución escriba y confirme con Aceptar:
taskmgr
Ahora comenzará la gestión de tareas. Haga clic en Más detalles y haga clic en Procesos. Busque el proceso “Windows Shell Experience Host” y haga clic derecho en el proceso. Luego haga clic en finalizar.
Presione la tecla Windows + R en su teclado nuevamente. En la ventana de ejecución, escriba y haga clic en Aceptar:
powershell Start-Process powershell -Verb runAs
Haga clic en Sí para ejecutar PowerShell como administrador. Ahora se abrirá una ventana de PowerShell.
En la ventana de PowerShell, copie y pegue o escriba el siguiente comando:
Get-AppxPackage -AllUsers Microsoft.Windows.ShellExperienceHost | Foreach {Add-AppxPackage -DisableDevelopmentMode -Register "$($_.InstallLocation)\AppXManifest.xml"}
La ejecución del comando anterior restaurará el menú de inicio y el botón de inicio para todos los usuarios de la computadora.
El menú de inicio ya está disponible nuevamente. espero que esto te ayude. ¡Gracias por leer!

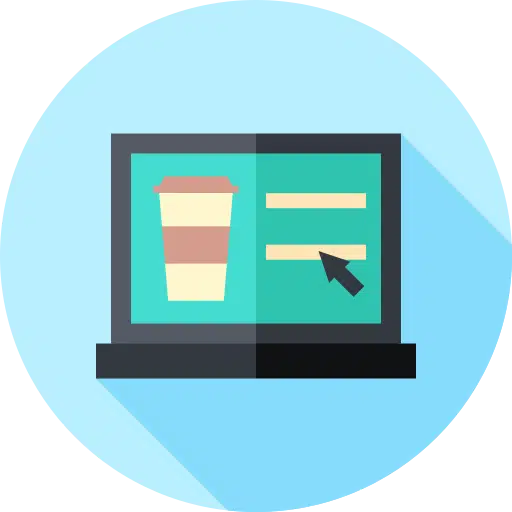
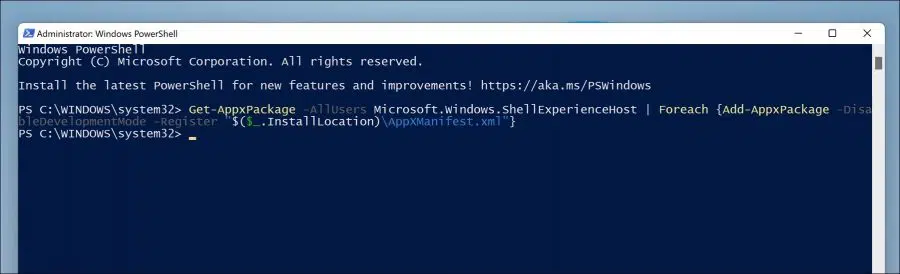
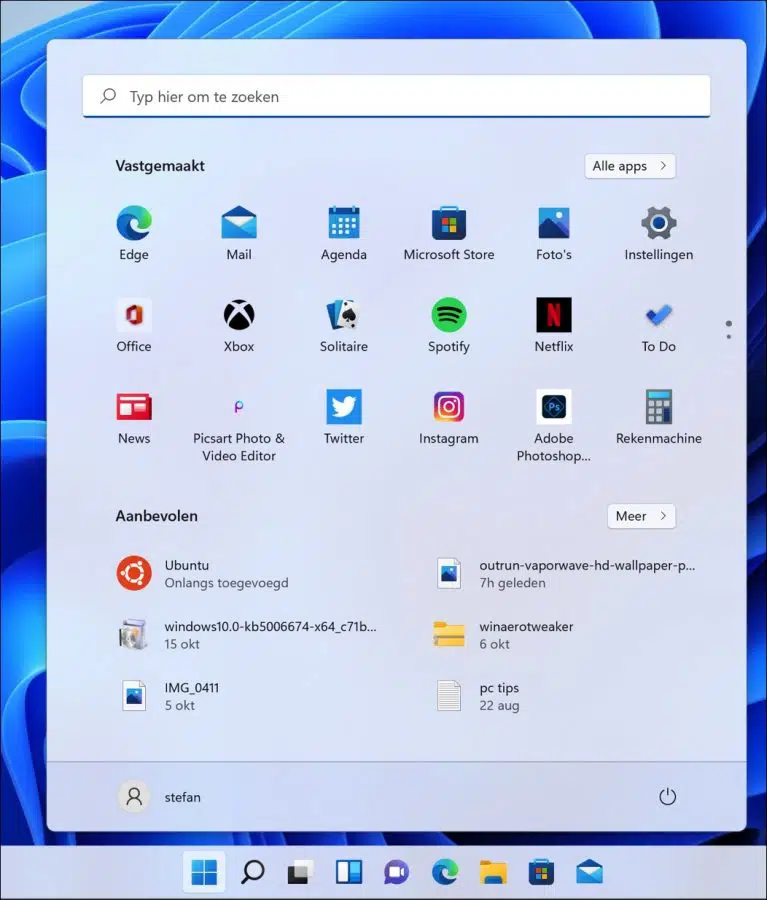
Me gustaría DuckDuckGo como menú de inicio.
Hola, sospecho que te refieres a la página de inicio en el navegador. Ir a:
https://duckduckgo.com/appa través del navegador y establecerlo como página de inicio. ¡Buena suerte!He implementado el consejo anterior. Pero esto no tuvo ningún efecto. En letras rojas llegó la respuesta del sistema: “0x8007D23, La salida está bloqueada porque no se permite la salida de un perfil especial. Intente iniciar sesión con una cuenta que no tenga un perfil especial. Puede cerrar sesión y volver a iniciar sesión con la misma cuenta o iniciar sesión con una cuenta diferente”.
Ese texto también aparece a continuación en inglés. Luego uno: “NOTA: Para obtener información adicional, busque {ActivityID] f74c9466-fdde-0000-5del-4cf7defdd901 en el Registro de eventos o use la línea de comando Get-AppPackageLog -ActivityID f74c9466-fdde-0000-5del-4cf7defdd901 En la línea: 1 carácter: 76”.
A esto le sigue un "Error de implementación".
¿Tienes una idea de qué más podría hacer para que funcione el botón de inicio? Funciona con el botón derecho del mouse, pero NO con el botón izquierdo del mouse.
Sra. André Hofman
13 oct. 2023
Hola, primero que nada podrías reiniciar la computadora. ¿Ya probaste esto? En la mayoría de los casos, eso restaura el menú Inicio.
Además, puede reparar los archivos del sistema ejecutando SFC y DISM:
https://www.pc-tips.info/tips/windows-tips/3-tips-om-een-probleem-in-windows-op-te-lossen/
Buena suerte!
Este parece el problema que tengo. Inicio Windows 11, me sale la ventana PRIVADA con el reloj de arena y después de 10 o 20 segundos esta ventana desaparece y me sale una pantalla completamente negra. ¡¡¡NADA !!!! Puedo hacer Ctrl+Alt+ Supr y luego puedo iniciar el administrador de tareas. A través del administrador de tareas puedo ir a la ubicación de un archivo e iniciar Explorer. Al escritorio y allí puedo iniciar Edge y ahora vengo aquí. No tengo START y por tanto no recibiré 20.000 euros. No tengo un “Windows Shell Experience Host” y la tecla Windows + R tampoco funciona, en realidad nada funciona.
Entonces puedo iniciar powershell Start-Process powershell -Verb runAs a través del administrador de tareas. Luego copie esa sintonía y aparece una línea azul claro: Proceso de operación de implementación: blabla iniciado
Y luego veo que el cursor parpadea hasta que peso una onza. No pasa nada en absoluto.
El reinicio termina en pantalla negra nuevamente 🙁
Además, PC nueva, solo 1 juego instalado que he estado jugando en esta PC desde diciembre y que ya no está actualizado. Además, un PC prácticamente vacío y con más de seis meses de antigüedad que nunca antes había dado ningún problema.
¿CÓMO puedo hacer para que mi escritorio vuelva a funcionar normalmente?
Hola, comenzaría reiniciando la PC o estableciendo un punto de restauración a un momento en el que la computadora todavía funcionaba correctamente:
https://www.pc-tips.info/tips/windows-tips/systeemherstel-uitvoeren-als-uw-computer-niet-meer-opstart/
Esto ahorra tiempo de búsqueda, porque es honesto. Podría ser cualquier cosa, software, un controlador, archivos de sistema dañados, malware, etc. Con suerte, esto lo solucionará.
Buena suerte!
Esto no es posible, porque dije antes ¡NADA FUNCIONA!
No puedo iniciar en modo seguro porque no puedo iniciar. Y cuando intento esto a través de la línea de comando me sale esto:
PS C:\Windows\system32> Bcdedit /set {bootmgr} displaybootmenu sí
El comando set especificado no es válido.
Entonces no puedo arrancar de forma segura.
Si te molestas en leer el artículo. Así que apague la computadora 3 veces y permita que se cargue el entorno de recuperación antes de que se inicie Windows, luego podrá restaurar la computadora.
ya no empieza
Hola, puedes seguir las instrucciones de este artículo. Después de esto, reinicie la computadora.
Buena suerte!
Mi computadora portátil no se apaga. y no se inicia después del mensaje de error stopcodepage.fault en el área no paginada, he hecho todo, pero después de apagar la PC vuelve a ocurrir el mismo problema
Hola, aquí puedes leer más (técnico):
https://learn.microsoft.com/en-us/windows-hardware/drivers/debugger/bug-check-0x50--page-fault-in-nonpaged-areaEsto está relacionado con memoria defectuosa, hardware conectado o controladores defectuosos. Puede iniciar Windows en las opciones de inicio avanzadas y luego ingresar al Modo seguro. Después de esto, desinstale el controlador defectuoso. Es imposible decir cuál, porque no sé qué está asociado con su PC. También recomiendo desconectar todos los dispositivos USB y otro hardware conectado. ¿No tienes idea de cómo? Consulta con un especialista en TI de tu zona. ¡Buena suerte!
Hola Stefan, muchas gracias por esta dirección. ¿Su solución para que el menú de inicio ya no se expanda (Windows 10) también funciona si el “Windows Shell Experience Host” no aparece en su lista de procesos? Así que mamá. ¿No finalizar Windows Shell Experience Host (no está allí en absoluto), pero pegar el comando en la ventana de PowerShell y ejecutarlo? Gracias de antemano por tu respuesta y un cordial saludo, JaWi.
Hola, mientras exista “shellexperiencehost.exe”, creo que funcionará. Sin duda, primero cree un punto de restauración.
https://www.pc-tips.info/tips/windows-tips/windows-herstelpunt-maken-en-terugzetten-uitgebreide-instructie/
Buena suerte!
A mí tampoco me lo encontraron y luego no funciona. Por cierto, el botón de búsqueda ya no funciona. ¿Tienes consejos?
Hola, te recomiendo que ejecutes SFC y DISM. Ambos son procesos de recuperación que pueden reparar automáticamente archivos del sistema en Windows si están dañados. Supongo que ya has reiniciado la PC.
https://www.pc-tips.info/tips/windows-tips/3-tips-om-een-probleem-in-windows-op-te-lossen/
Buena suerte!
Si, gracias. El menú ha vuelto. Con tus datos el problema se ha solucionado!!! Esto funciona mejor que las opciones que me ofrece Windows. Allí paso por todo tipo de opciones que no tienen nada que ver con este problema.
¡Qué bueno leer que funcionó! Gracias por tu comentario 🙂
En Windows 11, la pantalla de inicio a menudo no desaparece después de abrir una aplicación.
¿Cómo se puede solucionar esto?
Este es un problema conocido. No existe una solución inmediata, pero puede haber varias soluciones:
https://answers.microsoft.com/en-us/windows/forum/all/start-menu-not-closing-after-opening-anything-from/eaae4553-a746-47f8-ae6a-acd62bbf6187
También puedes intentar ejecutar SFC y DISM. Esto soluciona problemas en Windows y puedes realizar de forma segura:
https://www.pc-tips.info/tips/windows-tips/3-tips-om-een-probleem-in-windows-op-te-lossen/
Buena suerte!
Las letras e imágenes en mi computadora de repente se han vuelto más pequeñas, ¿cómo puedo hacer para que vuelvan a la normalidad?
Hola, esa es la resolución: https://support.microsoft.com/nl-nl/windows/weergave-instellingen-weergeven-in-windows-37f0e05e-98a9-474c-317a-e85422daa8bb
o la fuente: https://answers.microsoft.com/nl-nl/windows/forum/all/lettertype-aanpassen-in-windows-10/9ed312b8-6485-4e64-bf15-6a15ca1769e0
Buena suerte!
Desde ayer falta la aplicación El tiempo en el menú Inicio de Windows 10 y, por tanto, también el mosaico.
¿Cómo lo recupero?
Hola, no me queda claro si te refieres solo al menú Inicio o también a la barra de tareas.
1. Para volver a agregar el mosaico del clima al menú Inicio, busque: clima. Haga clic derecho en la "aplicación del tiempo" y haga clic en "Fijar al inicio".
2. Para mostrar el clima en la barra de tareas, haga clic derecho en la barra de tareas. En el menú, haz clic en “Noticias e intereses” y luego en “Mostrar icono y texto”.
3. Si ya no tienes instalada la aplicación meteorológica, tú u otra persona la has eliminado de tu PC... Luego puedes instalarla nuevamente abriendo Microsoft Store. Luego busque "msn tiempo" e instale la aplicación. Luego siga lo anterior para mostrar la aplicación meteorológica en la ubicación deseada.
¡Buena suerte! Saludos Stefan
Funciona bien, gracias por tu post!!!!!
Me alegra que haya ayudado. Gracias por tu comentario 🙂
Saludos Stefan
Querido Stefan. Gracias por los consejos. Lamentablemente no me funciona. El menú de inicio y la configuración de Windows desaparecieron. Ni siquiera puedo llegar a Windows. ¿Existe también una solución para esto?
Hola, te recomiendo que inicies Windows 11 o Windows 10 en modo seguro: https://www.pc-tips.info/tips/windows-tips/windows-11-opstarten-in-veilige-modus/ (Windows 11) https://support.microsoft.com/nl-nl/windows/start-uw-pc-in-de-veilige-modus-in-windows-92c27cff-db89-8644-1ce4-b3e5e56fe234#WindowsVersion=Windows_10 (Windows 10)
Luego, en modo seguro, ejecute SFC y DISM como se describe en este artículo: https://www.pc-tips.info/tips/windows-tips/3-tips-om-een-probleem-in-windows-op-te-lossen/
¡Buena suerte! Saludos Stefan
Un consejo útil sobre cómo proporcionar a la barra de tareas un acceso directo a un archivo o carpeta en W11. Muchas gracias Stefan.
La mayoría de las explicaciones sobre W11 sólo muestran lo que es posible y cómo funciona. Me perdí la adición de la barra de herramientas en la barra de herramientas, pero con tus consejos veré si puedo restaurarla. Tenía la barra de tareas de mi barra de herramientas inclinada completamente hacia la izquierda con pequeños íconos en 2 filas.
saludos
tonelada
¡Gracias por su respuesta! Saludos Stefan