Microsoft añade cada vez más ajustes a Windows 11 que facilitan su uso a los usuarios Windows 11 trabajar.
El menú Inicio también se ha mejorado y cada vez se añaden más funciones nuevas al menú Inicio. Es posible personalizar el menú Inicio en Windows 11. Puede habilitar o deshabilitar varias funciones para cambiar el menú Inicio como desee.
En este artículo puedes leer los ajustes que puedes realizar en el menú Inicio en Windows 11. Cada vez que Microsoft lanza nuevas actualizaciones que agregan nuevas funciones o configuraciones al menú Inicio, este artículo se actualiza.
Personalizar el menú Inicio en Windows 11
El menú Inicio hasta la fecha no se parece en nada a lo que era antes Windows 10. El nuevo menú Inicio todavía funciona con mosaicos, pero los mosaicos ahora se muestran en una cuadrícula estándar con referencias a aplicaciones o configuraciones.
Administrar aplicaciones o configuraciones ancladas
Estas son aplicaciones y configuraciones que puedes encontrar en "Fijado". Es posible administrar aplicaciones ancladas. Puede hacerlo haciendo clic derecho en un mosaico.
Dependiendo de la aplicación o configuración, tienes varias opciones. Puede optar por mover la aplicación a la parte superior, desanclarla del Inicio o ejecutar la aplicación como Administrador.
También es posible fijar la aplicación a la barra de tareas o eliminar el acceso directo directamente desde el menú Inicio. Entonces, el menú contextual en un mosaico ofrece varias funciones para cambiar la sección “Fijado” en Windows 11.
Al hacer clic en "Todas las aplicaciones" en la parte superior derecha, abrirá una lista de todas las aplicaciones instaladas en su computadora. Proporciona una descripción general más completa de todas las aplicaciones y no solo de las aplicaciones ancladas.
Aplicaciones recomendadas
En la parte inferior del menú Inicio encontrará "Recomendado", Esto es nuevo. Esta es una descripción general de los archivos recientes y las aplicaciones recién agregadas.
Proporciona un acceso directo a aplicaciones o archivos que utiliza habitualmente. Cuanto más uses tu dispositivo, más específicamente aparecerán aquí accesos directos a aplicaciones o archivos.
También puede ajustar esta sección con un clic derecho del mouse. Cada mosaico ofrece diferentes opciones para personalizar archivos o aplicaciones recientes. De esta manera puede eliminar el acceso directo de la lista "recomendado" o abrir la ubicación del archivo.
En la parte inferior izquierda encontrarás el usuario que ha iniciado sesión en Windows 11. Al hacer clic en el nombre de usuario verás varias opciones.
Esto le permite cambiar la configuración de la cuenta, bloquear la computadora y cerrar la sesión del usuario. También verás en la parte inferior los demás usuarios que tienen una cuenta en esta PC. Al hacer clic en él, podrá iniciar sesión con esa cuenta.
El botón de encendido/apagado se encuentra en el menú Inicio en el lado derecho. Al hacer clic en él verás diferentes opciones.
Puede ingresar a la computadora a través de este botón de encendido/apagado poner en modo de suspensión, cerrar inmediatamente o reiniciar.
El menú Inicio en Windows 11 ofrece una serie de funciones. Puede personalizar estas funciones. Esto se refiere principalmente a qué elementos desea o no desea ver en el menú Inicio.
Por lo tanto, las configuraciones para ajustar la apariencia del menú Inicio se encuentran en "Configuración personal".
Haga clic derecho en el botón Inicio. En el menú haga clic en “Configuración”. Luego haga clic en "Configuración personal" a la izquierda en la configuración. En el lado derecho, haga clic en “Menú Inicio”.
Aquí verá una serie de configuraciones personales que puede aplicar al menú Inicio.
Mostrar aplicaciones agregadas recientemente
Las aplicaciones agregadas recientemente son las que aparecen en la sección “recomendadas” del menú Inicio. Cada vez que instales una aplicación en Windows 11, aparecerá un acceso directo en la sección recomendada. Habilitar o deshabilitar esta función determina si desea mostrar el acceso directo a las aplicaciones recomendadas en el menú Inicio o no.
Ver las aplicaciones más utilizadas
Las aplicaciones más utilizadas son un acceso directo a, sí, las aplicaciones más utilizadas. Los accesos directos a estas aplicaciones se pueden encontrar en el menú Inicio cuando haces clic en "Todas las aplicaciones". Luego verá una descripción general en la parte superior de las aplicaciones que utiliza con más frecuencia.
De esta manera, no tendrá que navegar por la lista de todas las aplicaciones instaladas antes de poder abrir la aplicación que desea abrir. Habilitar o deshabilitar esta función determina si desea mostrar el acceso directo a las aplicaciones más utilizadas en el menú Inicio o no.
Mostrar elementos abiertos recientemente en Inicio, listas de salto y explorador
Cada vez que abre un archivo en su PC, aparece un acceso directo a este archivo en varios lugares de Windows 11. Uno de estos lugares es la sección “Recomendado” en el menú Inicio, pero también en las listas de salto y en el Explorador de Windows.
Este acceso directo es útil, pero si prefiere que no todos vean qué archivos abre con más frecuencia, esta opción es menos útil. Puede decidir usted mismo habilitando o deshabilitando esta opción si se mostrará un acceso directo en el menú Inicio "recomendado", en las listas de salto o en el Explorador de Windows.
Carpetas
En el menú Inicio, puede agregar ciertas carpetas como acceso directo en la parte inferior izquierda junto al perilla aan/uit. Estas son carpetas estándar que puedes agregar allí o no.
Puede agregar un acceso directo a:
- Configuración
- Explorador de Windows
- Documentos
- Descargas
- música
- Imágenes
- de vídeo
- Redes
- carpeta personal
Lea también los siguientes consejos para personalizar el menú Inicio y más:
- Mueva el menú Inicio y la barra de tareas hacia la izquierda en Windows 11.
- Fije un archivo al menú Inicio en Windows 11.
- Restaura el menú Inicio en Windows 11.
- Restaurar el menú contextual de Windows 10 en Windows 11.
- 15 consejos para el Explorador de Windows en Windows 11.
- Eliminar archivos recientes en Windows 11.
- 8 consejos para hacer Windows 11 más rápido.
- Personaliza sugerencias en el menú Inicio.
- ¿El menú Inicio desapareció? ¡Prueba este consejo!

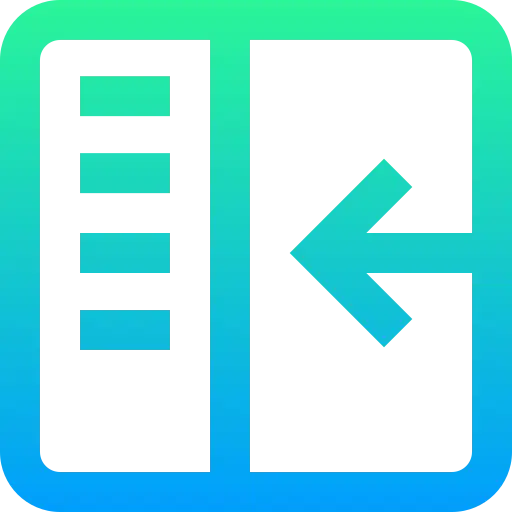
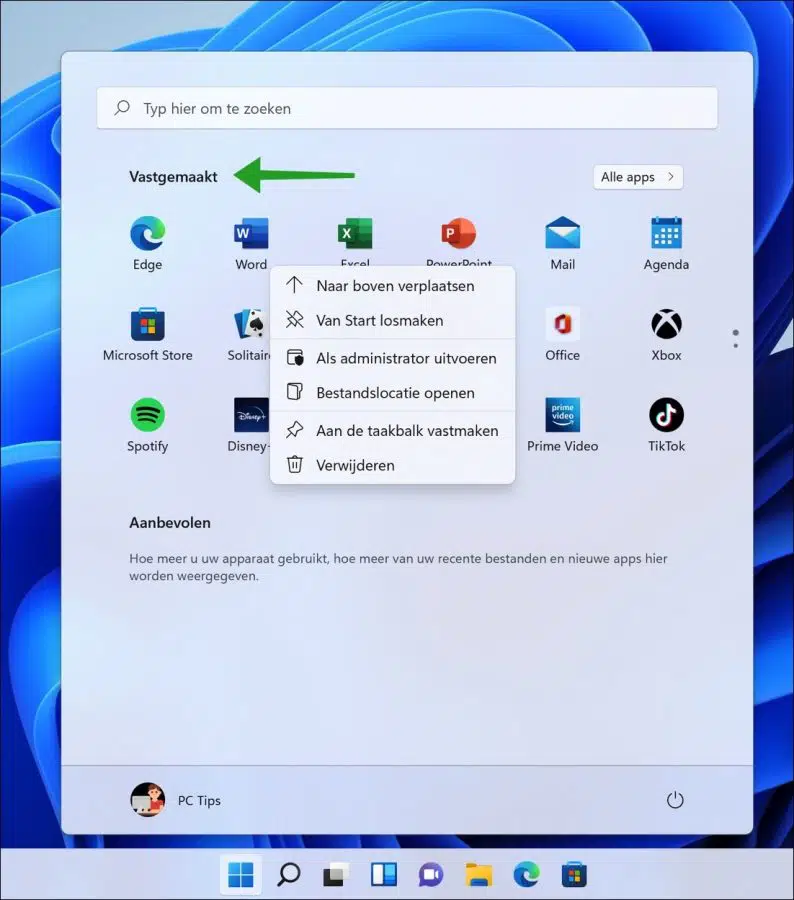
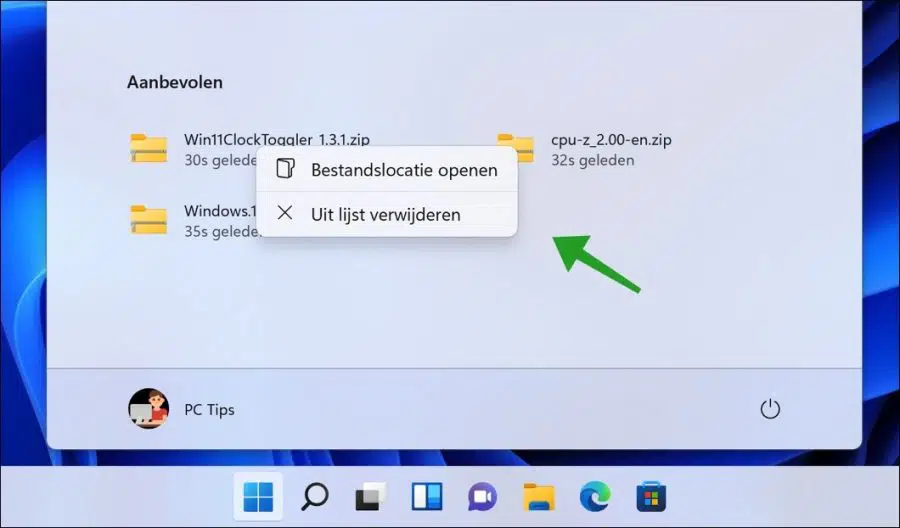
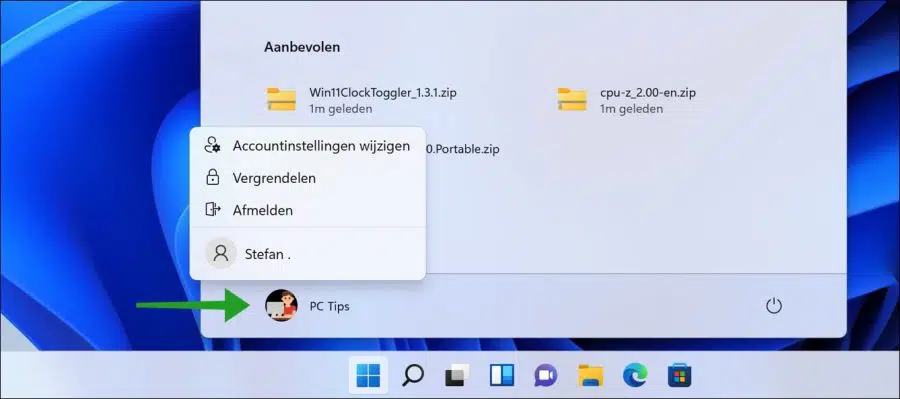
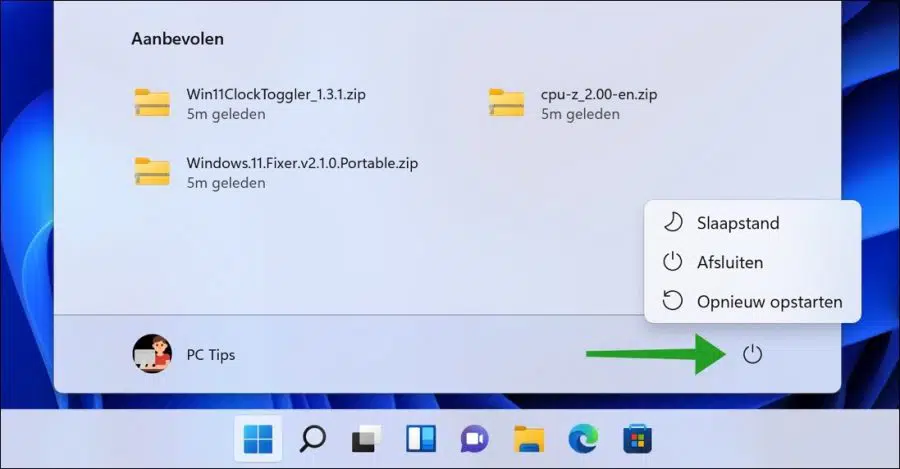
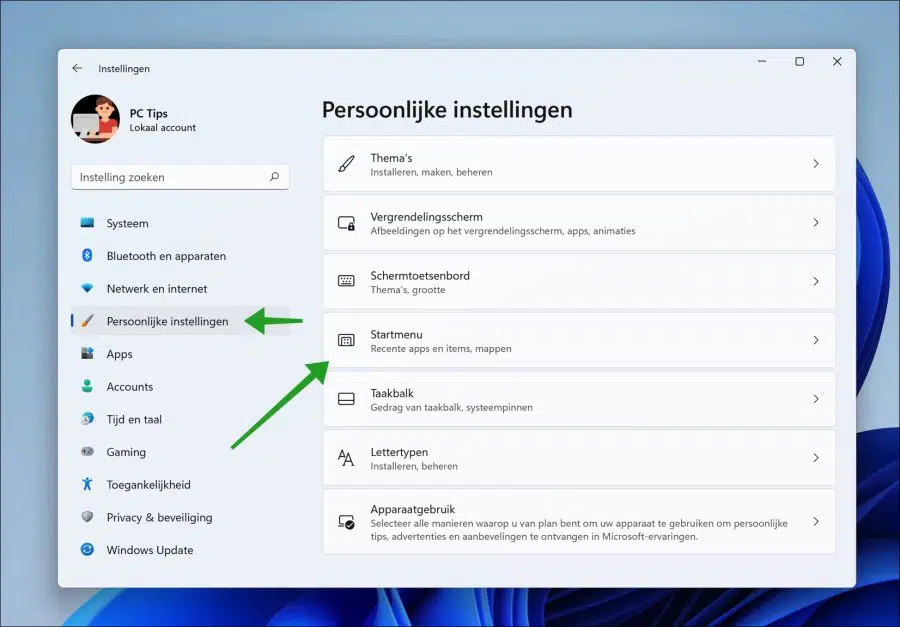
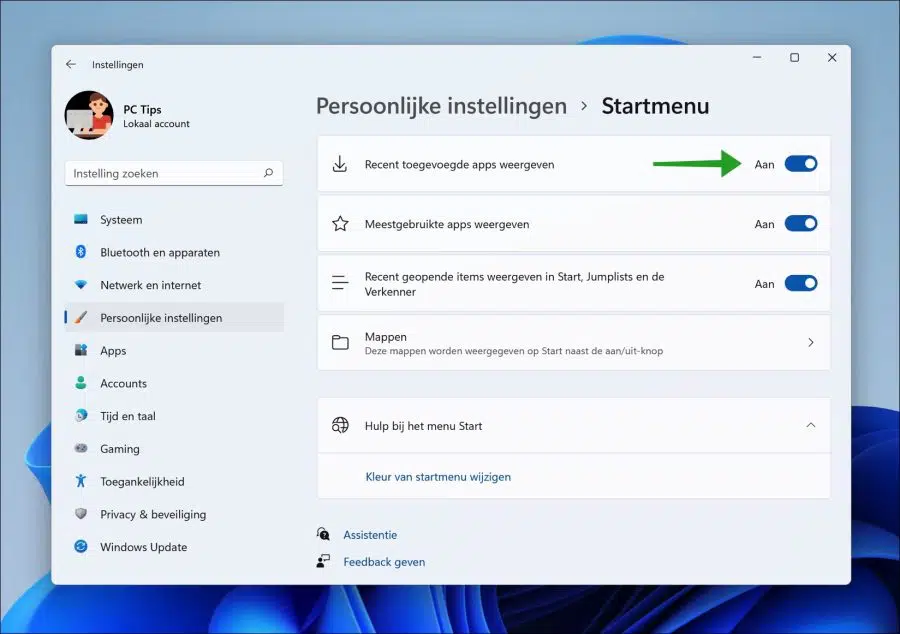
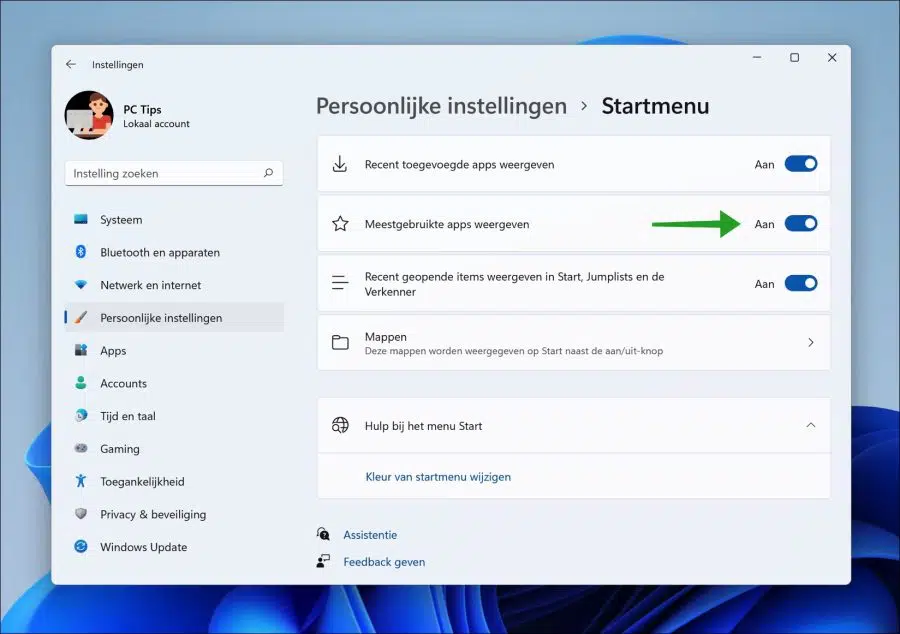
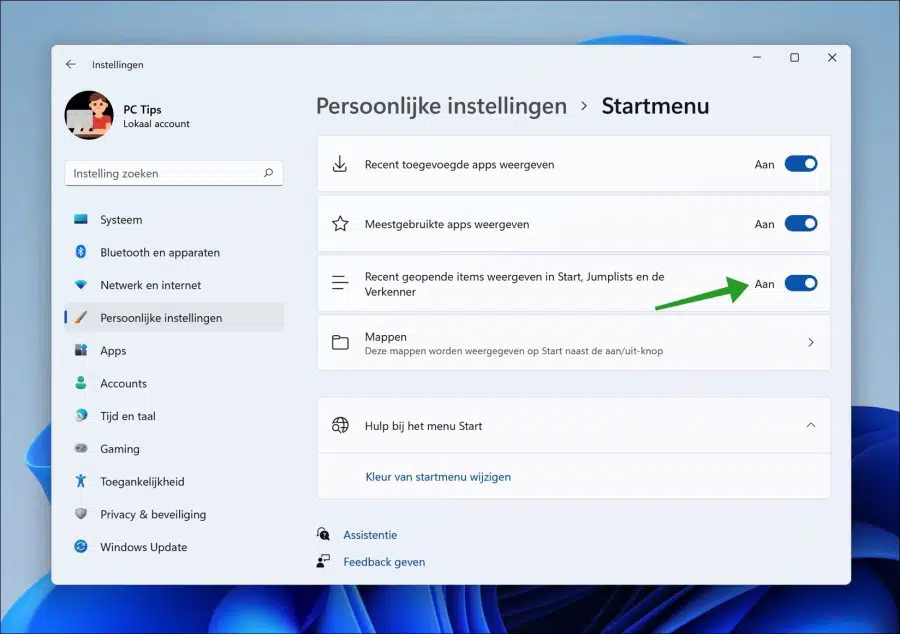
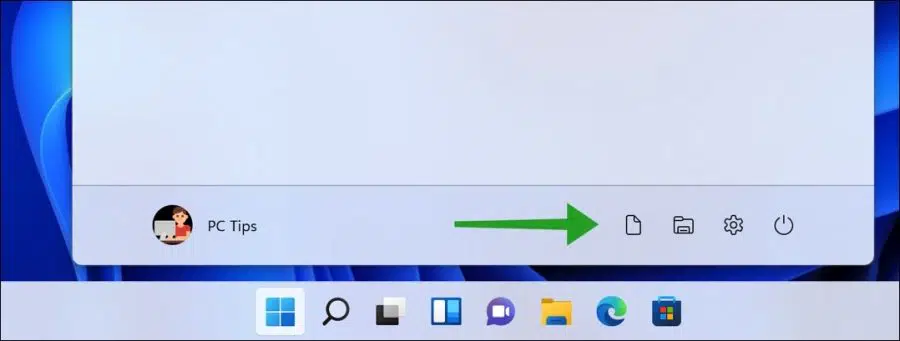
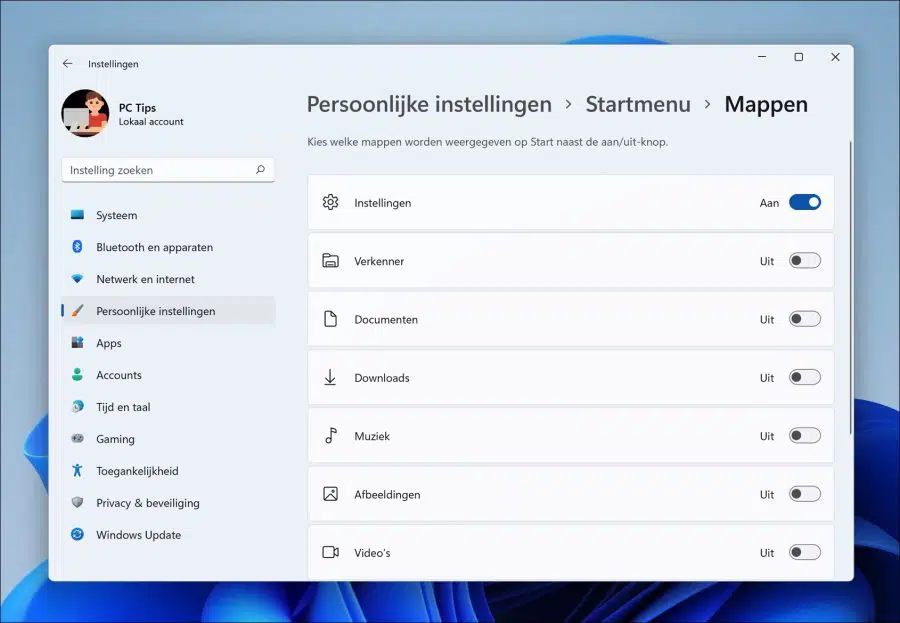
Estimado,
¿Cómo puedo cambiar el nombre de inicio de sesión en w11?
Muchas gracias por su ayuda.
Hola, cómo cambiar el nombre de usuario en Windows 11 puedes leer en el siguiente artículo:
https://www.pc-tips.info/tips/windows-tips/gebruikersnaam-wijzigen-in-windows-11/
Buena suerte!
Me gustaría ampliar mi menú de inicio en Windows 11 para poder ver todas las aplicaciones más utilizadas, pero no puedo ampliarlo.
En cualquier caso, muchas gracias por tu ayuda.
Hola, lamentablemente no puedes ampliar el menú Inicio en Windows 11, como puedes hacerlo en Windows 10. En Windows 10, el menú Inicio se puede expandir arrastrando las esquinas. ¡Gracias por su respuesta! 🙂