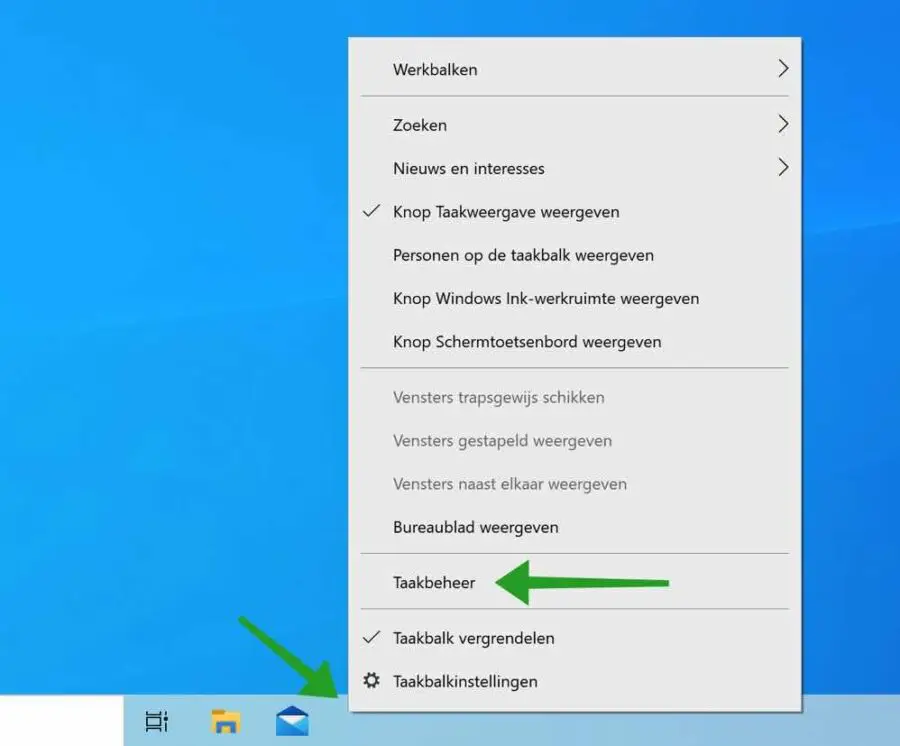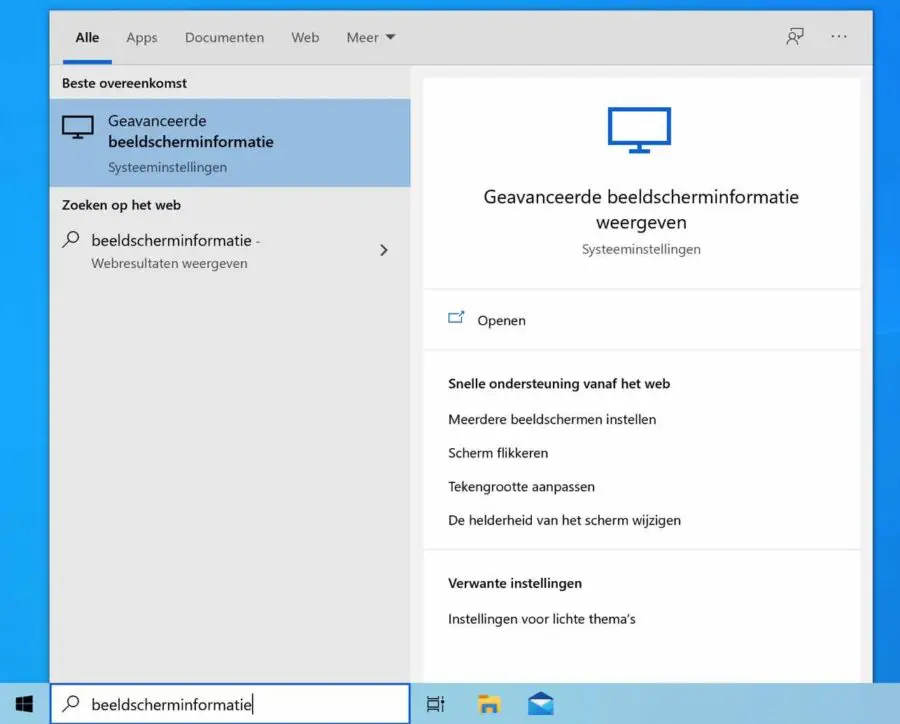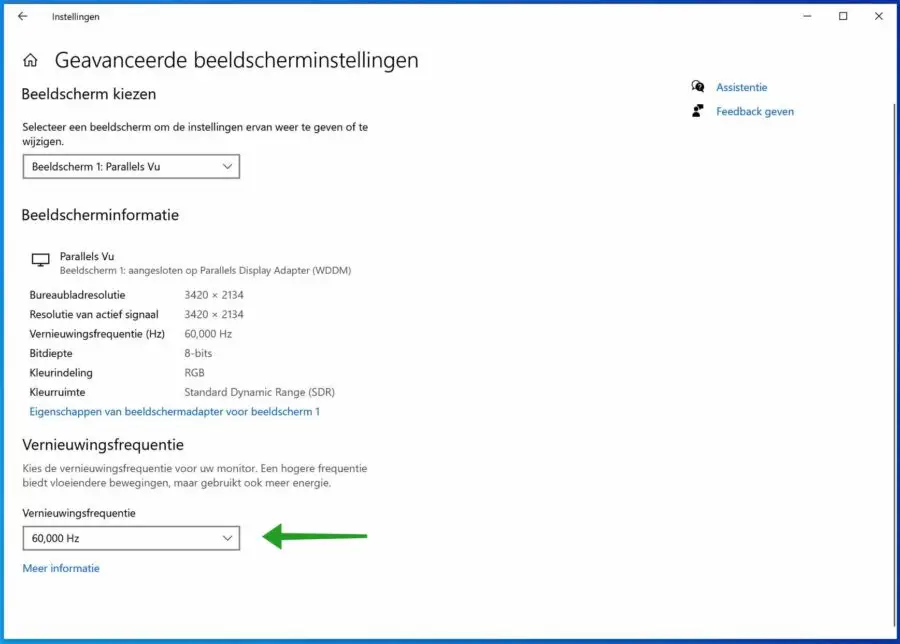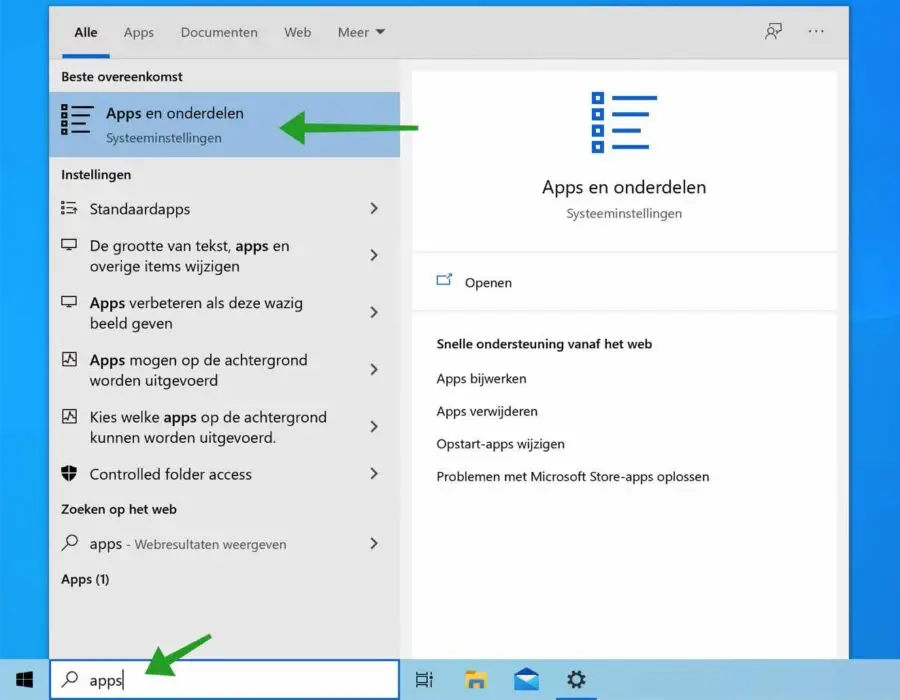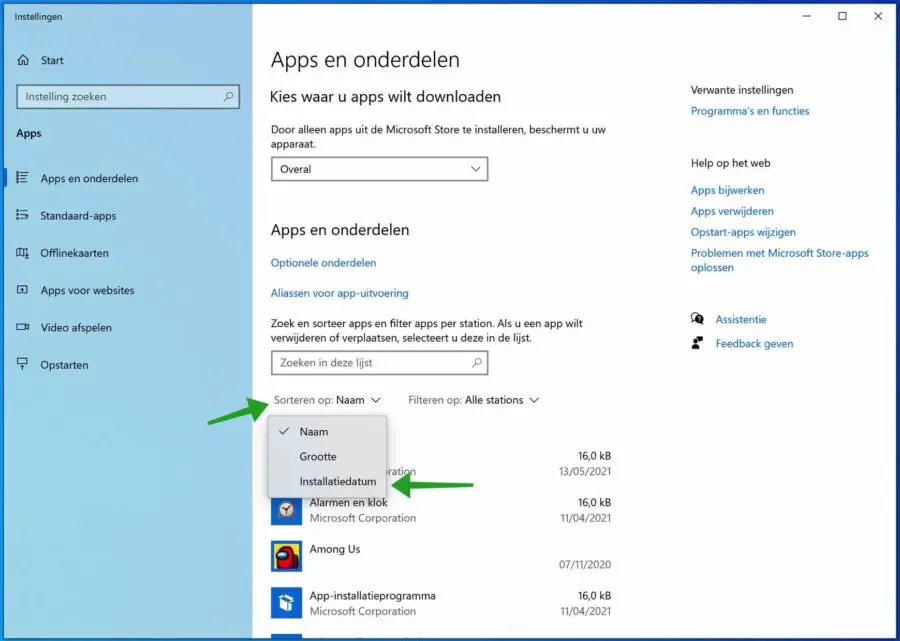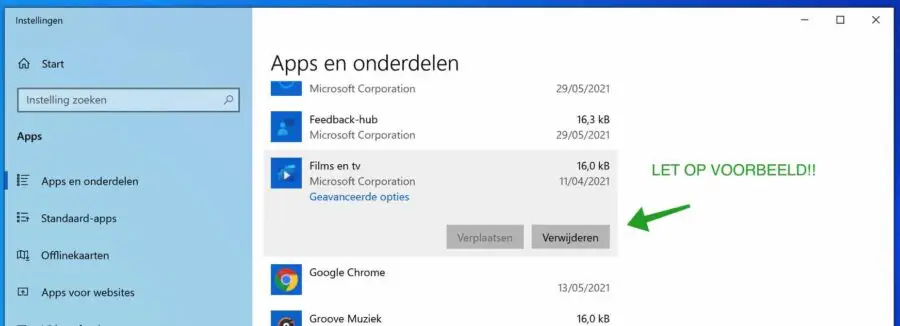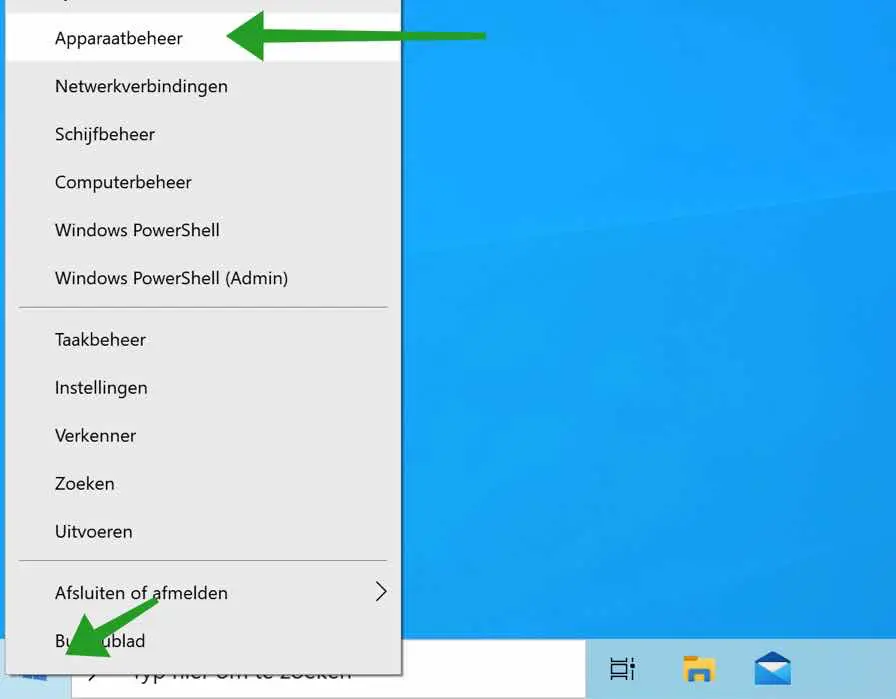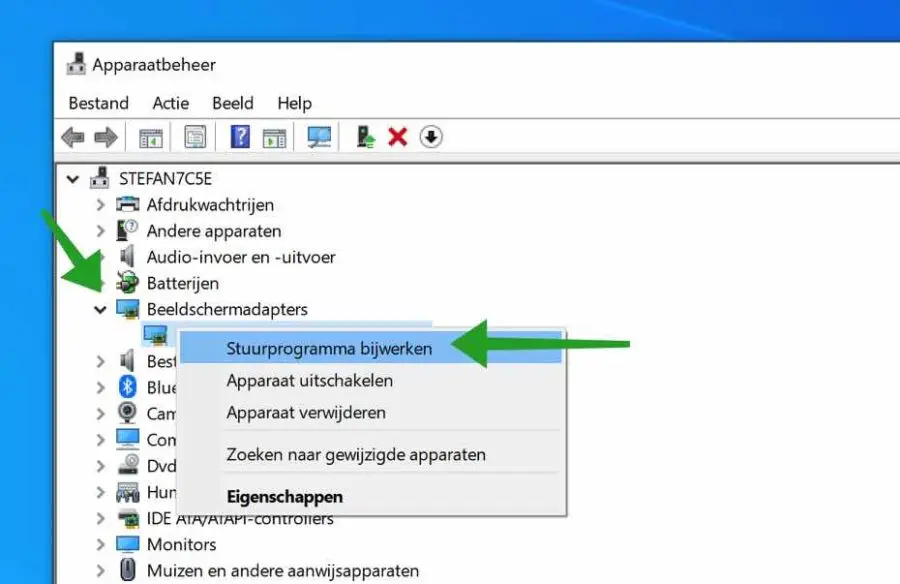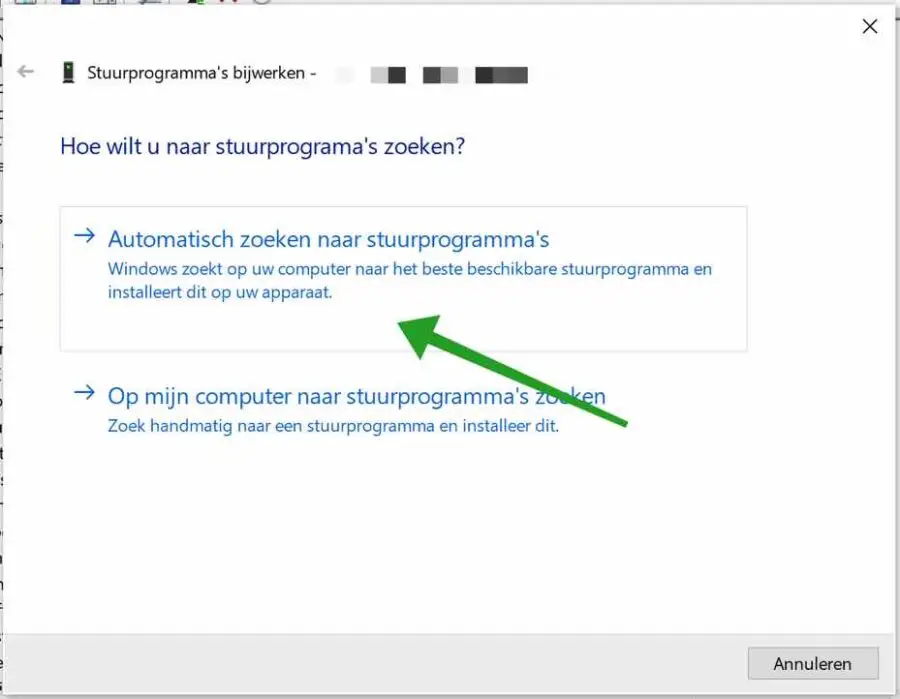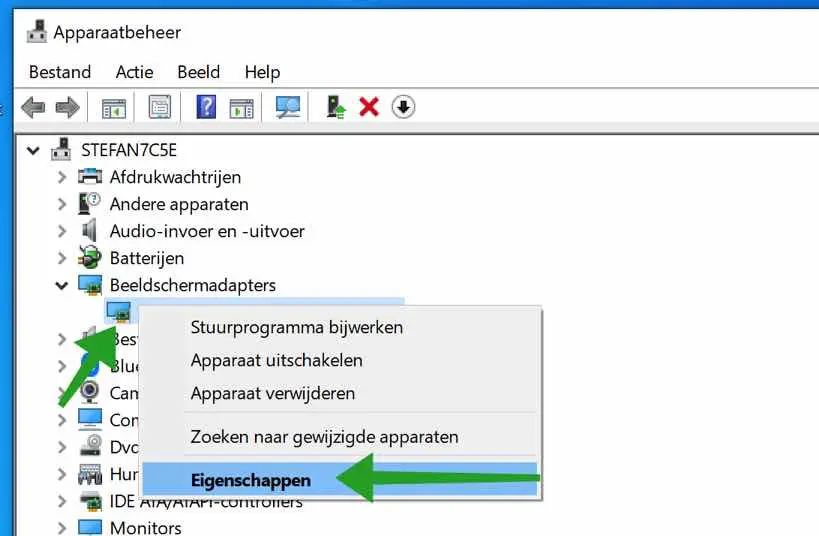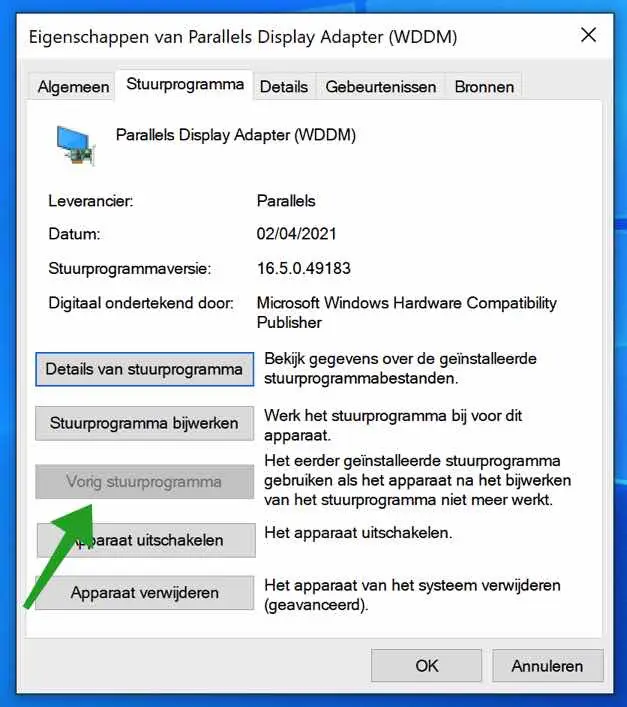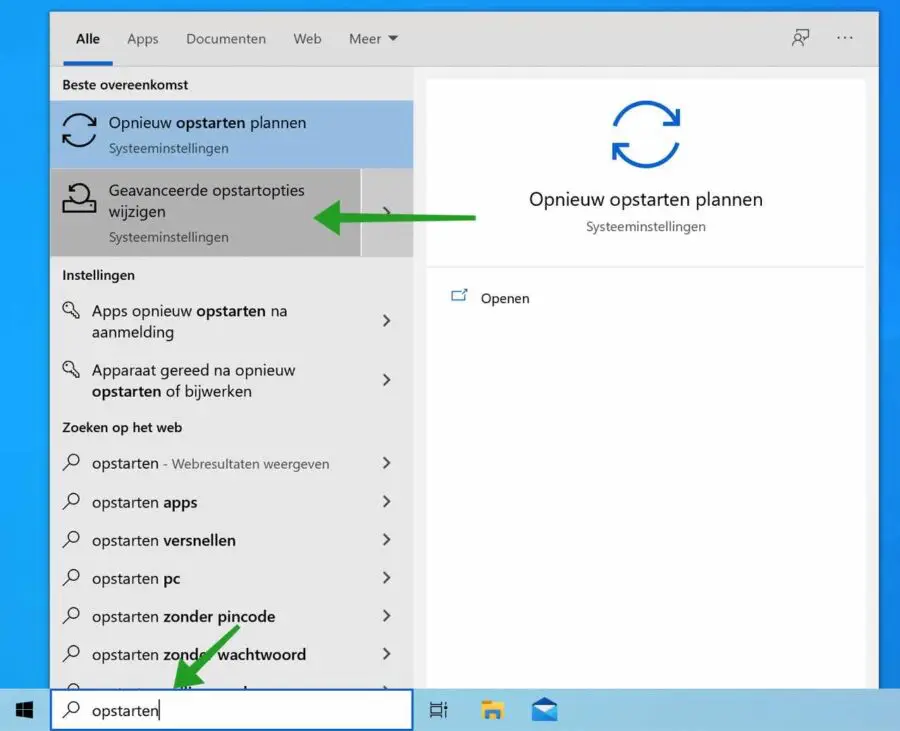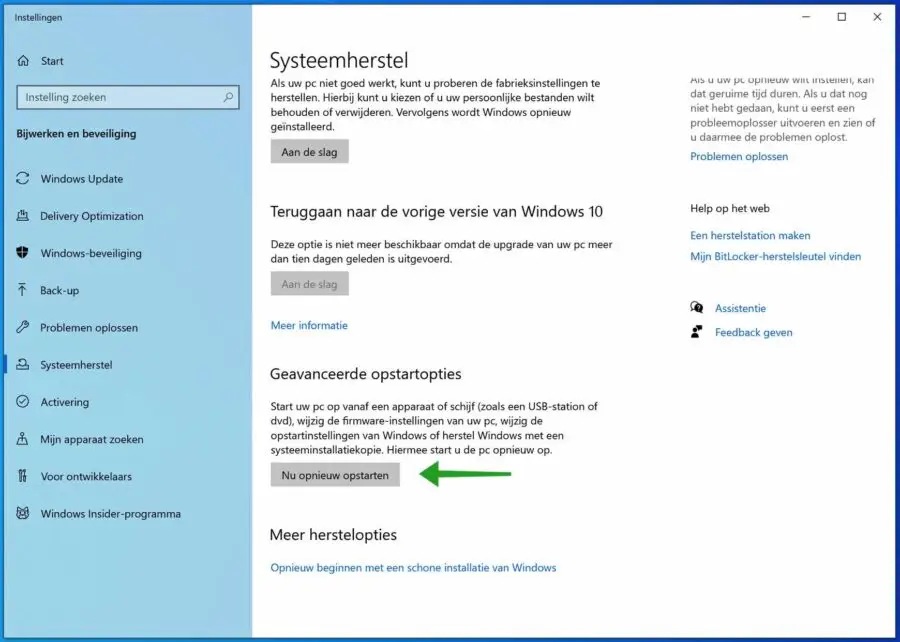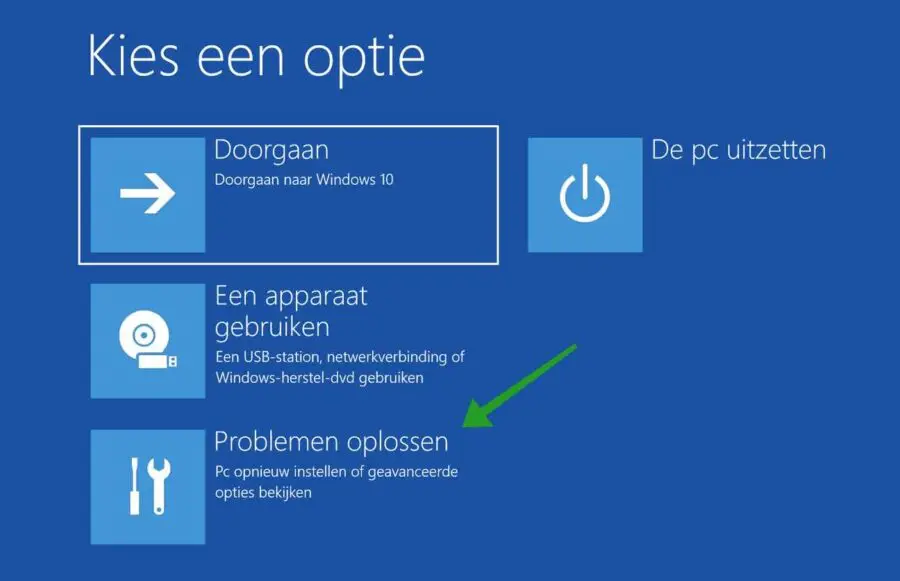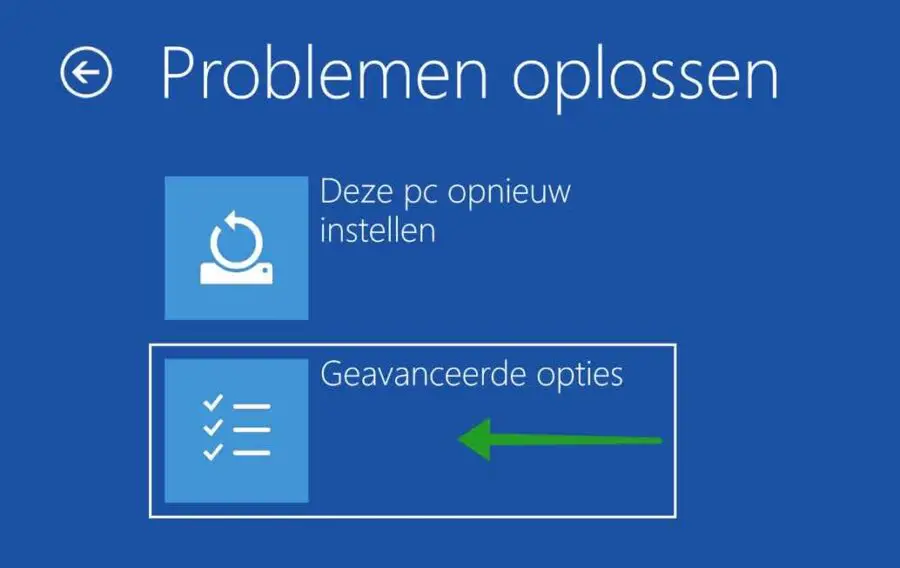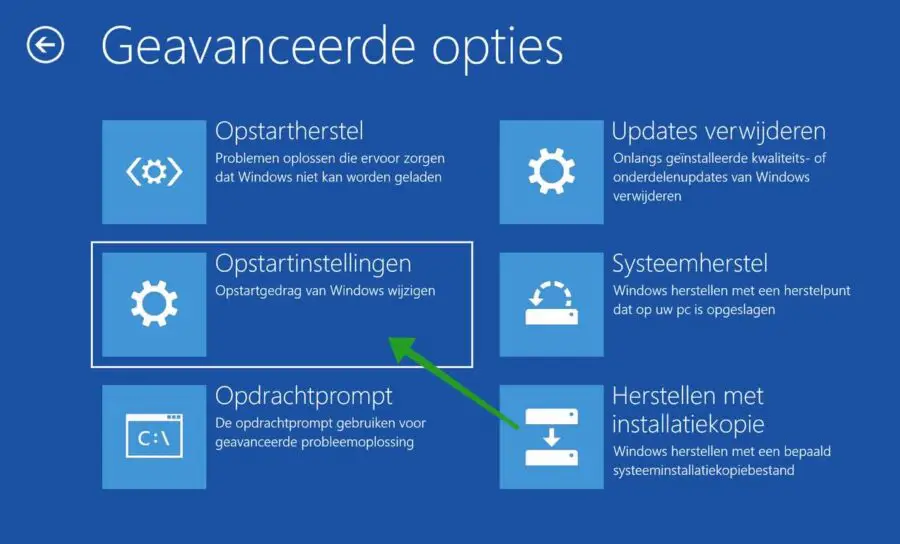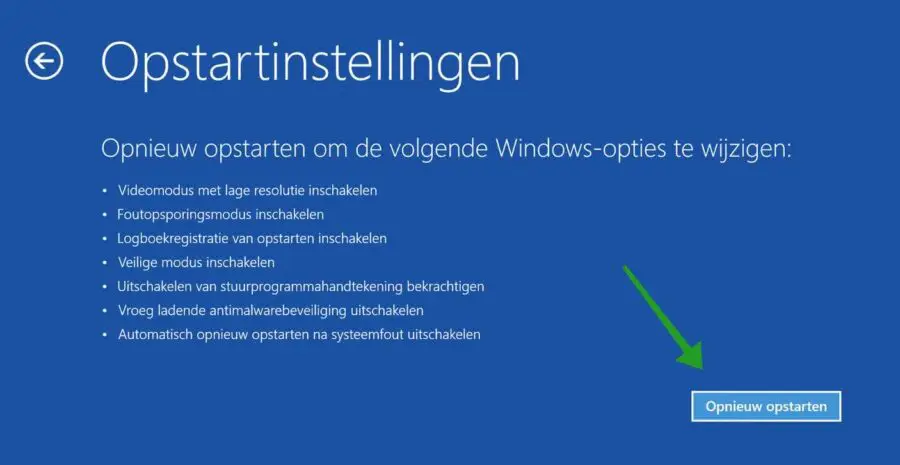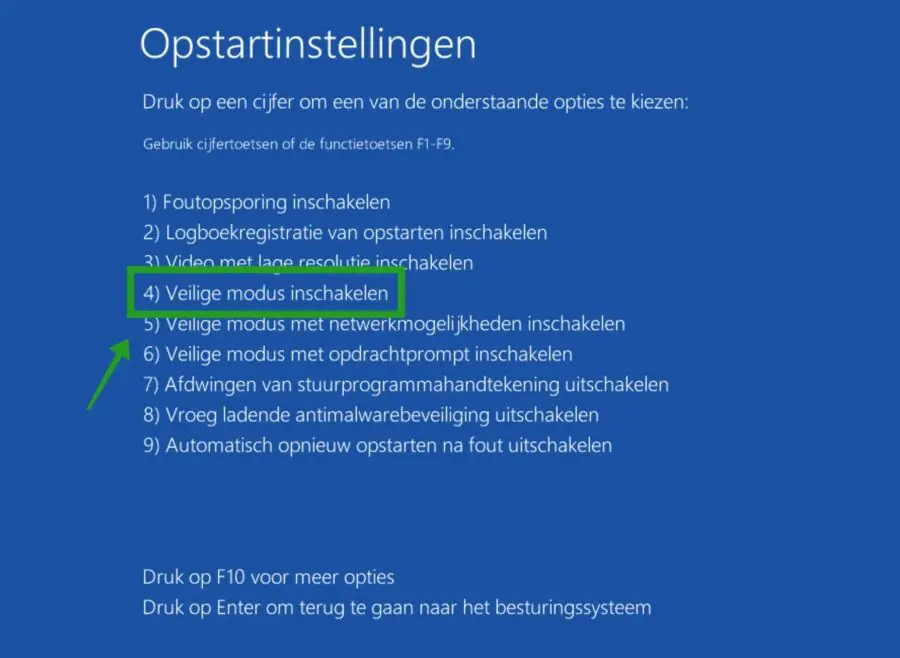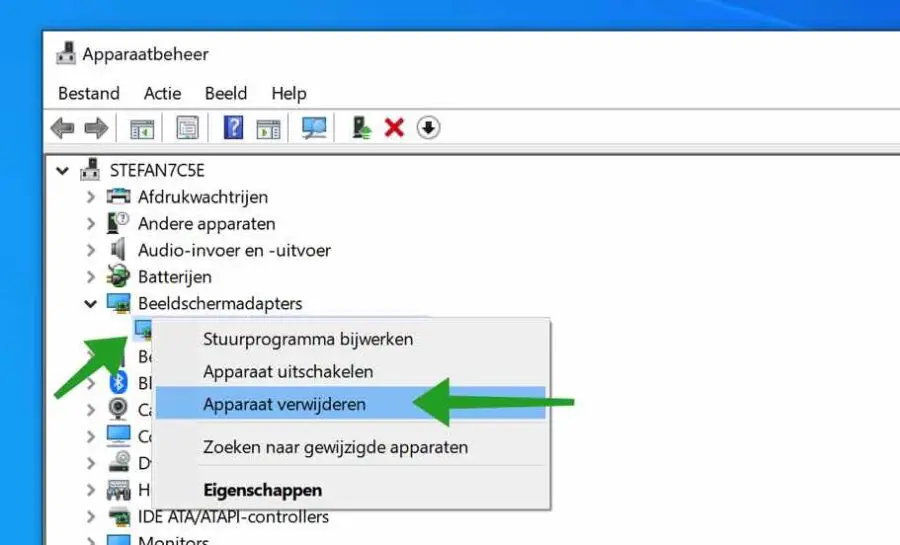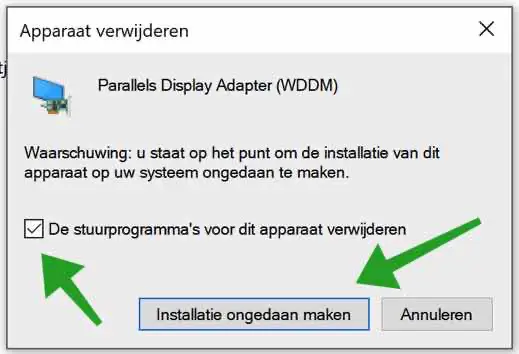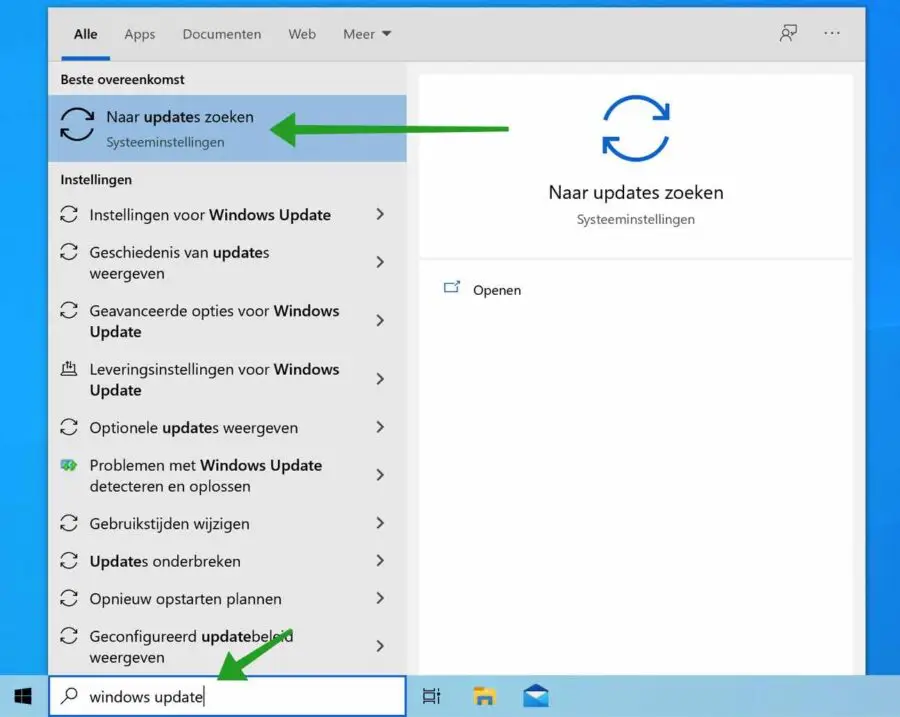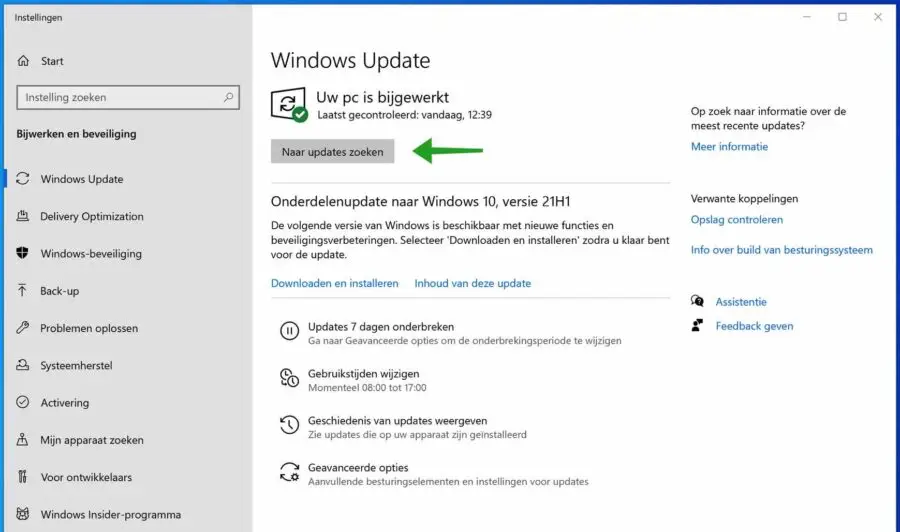Los problemas de visualización en Windows ocurren con regularidad. La razón por la que esto sucede a menudo es que Windows le permite instalar ciertos controladores que afectan el funcionamiento de la pantalla.
No sólo un controlador, sino también una aplicación puede ajustar el funcionamiento de la pantalla. Debido a que hay varias formas en las que la pantalla puede parpadear o parpadear, no es posible identificar inmediatamente una causa precisa del problema de la pantalla. Por tanto, es necesario averiguar en cada paso qué provoca que la pantalla parpadee o parpadee.
En este consejo te explicaré paso a paso cómo puedes saber qué aplicación, configuración o controlador está causando problemas con tu pantalla en Windows.
Para comenzar, debe realizar una prueba sencilla. La prueba que vamos a realizar consiste en determinar si el parpadeo de la pantalla es causado por una aplicación instalada en Windows o por los controladores que controlan la tarjeta de video y la pantalla.
La pantalla parpadea en Windows
Para determinar si el problema es causado por una aplicación o un controlador, abra Windows administración de tareas. Haga clic derecho en la barra de tareas de Windows, elija Administrador de tareas en el menú.
Si tiene el administrador de tareas abierto, puede determinar si el administrador de tareas parpadea o parpadea en la pantalla. Si nota que el administrador de tareas también parpadea o parpadea, lo más probable es que el problema esté en el controlador de vídeo o de pantalla.
Si el administrador de tareas no parpadea, pero el resto de la pantalla sí, lo más probable es que el problema esté en una aplicación.
Ajustar la frecuencia de actualización
La frecuencia de actualización de una computadora es la cantidad de veces que la pantalla se actualiza cada segundo. Esto es diferente de los fotogramas por segundo (fps), que indica cuántos fotogramas muestra la fuente de vídeo cada segundo. La frecuencia de actualización es importante para el procesamiento del movimiento, ya que una frecuencia de actualización más alta generalmente da como resultado un movimiento más suave, pero no siempre es así.
A veces, la frecuencia de actualización de la pantalla puede causar problemas como parpadeo o parpadeo en la pantalla. Por lo tanto, es aconsejable reducir la frecuencia de actualización de la imagen para ver si esto detiene el parpadeo.
En la barra de búsqueda de Windows escriba: información de pantalla. Abra la información de visualización avanzada.
En la configuración de pantalla avanzada, cambie la configuración de frecuencia de actualización en la parte inferior. Configure la frecuencia al valor más bajo posible. Esto es diferente para cada pantalla.
Compruebe si la pantalla deja de parpadear o parpadear ahora.
Desinstale la aplicación que hace que la pantalla parpadee
Una aplicación puede causar problemas con la configuración de pantalla. Hay varias razones por las cuales, una aplicación incorrecta, una aplicación desactualizada, una aplicación que no es de 64 bits sino de 32 bits. Para saber qué aplicación está causando los problemas con su pantalla, debe identificar la aplicación.
Una forma de hacerlo es ordenar las aplicaciones por fecha de instalación e identificar qué aplicación instaló por última vez antes de que comenzaran los problemas de la pantalla parpadeante.
En la barra de búsqueda de Windows escriba: aplicaciones. Haga clic en Aplicaciones y características.
En Aplicaciones y características, haga clic en Ordenar por y luego seleccione la fecha de instalación.
Verifique sus aplicaciones instaladas recientemente. Haga clic en la aplicación que identificó como potencialmente problemática y haga clic en Desinstalar.
Desafortunadamente, no me es posible identificar la aplicación que está causando los problemas con la pantalla parpadeante. Después de reiniciar su computadora, verifique si el problema se ha resuelto. Regrese a este sitio si el problema de visualización no se resuelve.
Actualizar controladores de pantalla
Un controlador de dispositivo, o controlador de dispositivo, es un conjunto de archivos que le indica a una pieza de hardware cómo funcionar comunicándose con el sistema operativo de una computadora.
Todo hardware necesita un controlador para los componentes internos de la computadora, como la tarjeta gráfica y la pantalla. Un controlador desactualizado puede causar problemas como una pantalla parpadeante. Actualizar un controlador es una opción para ver si esto resuelve el problema.
Haga clic derecho en el botón de inicio de Windows. En el menú inicio haga clic en aparato.
En el administrador de dispositivos. Haga clic y abra Adaptadores de pantalla. Haga clic derecho en el controlador del adaptador de pantalla instalado y haga clic en actualizar controlador.
Luego haga clic en búsqueda automática de software de controlador. Windows ahora buscará en línea controladores que puedan adaptarse mejor a su pantalla. Si Windows los encuentra, le pedirá que instale los controladores.
Si no hay controladores más nuevos o mejores disponibles en línea, continúe con el siguiente consejo.
Instalar el controlador anterior
Si instaló recientemente un nuevo controlador y notó que la pantalla parpadea o parpadea después de la instalación, puede reinstalar el controlador anterior. En Windows es posible instalar un controlador antiguo que funcione bien para solucionar problemas.
Haga clic derecho en el botón de inicio de Windows. En el menú de inicio, haga clic en Administrador de dispositivos.
En el administrador de dispositivos. Haga clic y abra Adaptadores de pantalla. Haga clic derecho en el controlador del adaptador de pantalla instalado y haga clic en Propiedades.
Haga clic en la pestaña Controlador y haga clic en el botón Conductor anterior Para iniciar la reversión del controlador de pantalla, siga las instrucciones. Si esta opción no está disponible, no ha instalado recientemente un nuevo controlador de adaptador de pantalla en Windows.
Compruebe si el problema de la pantalla parpadeante ya está resuelto.
Reinstale el controlador de pantalla en modo seguro
Reinstalar los controladores de una pantalla puede resolver muchos problemas de pantalla. Se recomienda hacer esto en modo seguro de Windows. Por lo tanto, primero debes iniciar Windows en modo seguro.
Tenga en cuenta que está ingresando al modo seguro de Windows. Esto requiere un reinicio. Abra la información de este sitio web en otra computadora, teléfono o tableta.
En la barra de búsqueda de Windows escriba: opciones de inicio. Haga clic en Cambiar opciones de inicio avanzadas.
En las Opciones de inicio avanzadas, haga clic en el botón Reiniciar ahora.
Windows ahora se reiniciará con opciones de arranque. Haga clic en Solucionar problemas.
Haga clic en Opciones avanzadas.
Haga clic en Configuración de inicio.
Haga clic en el botón Reiniciar para iniciar Windows en modos seguros.
Para iniciar Windows en modo seguro, elija la opción 4. Presione la opción 4 en su teclado para habilitar el modo seguro de Windows. Esto es algo único: la próxima vez que inicie Windows desde el modo seguro, Windows se reiniciará normalmente.
Si Windows se inició en modo seguro, haga clic derecho en el botón de inicio de Windows. Haga clic en administrador de dispositivos en el menú de inicio.
En el administrador de dispositivos. Haga clic y abra Adaptadores de pantalla. Haga clic derecho en el controlador del adaptador de pantalla instalado y haga clic en Desinstalar dispositivo.
Marque la opción: Eliminar el software del controlador para este dispositivo. Luego haga clic en el botón de desinstalar.
Ahora reinicie su computadora normalmente nuevamente.
Ahora se volverá a detectar la pantalla en Windows y el controlador de pantalla se instalará automáticamente. Compruebe si el problema de la pantalla parpadeante o parpadeante ya está resuelto.
Buscar actualizaciones de Windows
Windows Update brinda soporte para nuevos dispositivos al proporcionar actualizaciones de Windows cada vez. Verificar e instalar actualizaciones de Windows puede resolver problemas de visualización.
En la barra de búsqueda de Windows escriba: Actualización de Windows. Haga clic en Buscar actualizaciones.
Haga clic en el botón buscar actualizaciones. Si hay actualizaciones disponibles, deje que Windows instale las nuevas actualizaciones.
También haga clic en Actualizaciones opcionales y verifique si hay controladores más nuevos disponibles para la pantalla o la tarjeta de video de su computadora. Después de la instalación y reiniciar la computadora, verifique si el problema de visualización se ha resuelto.
Otras opciones para solucionar el problema de la pantalla
Si nada ayuda y estás al límite porque la pantalla no deja de parpadear, existen varias opciones. puedes tener uno crear nuevo usuario en Windows. Windows restaurará la configuración básica para este usuario.
Puedes Windows también arranca sin aplicaciones y con configuraciones básicas. También una nuevo comienzo en Windows Me gustaría ayudar a resolver viejos problemas.
espero que esto te ayude. ¡Gracias por leer!