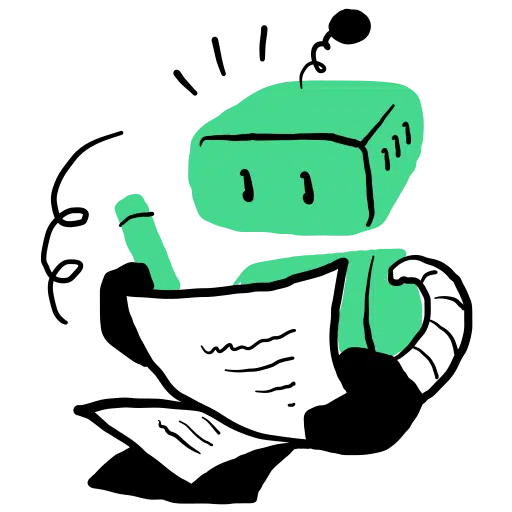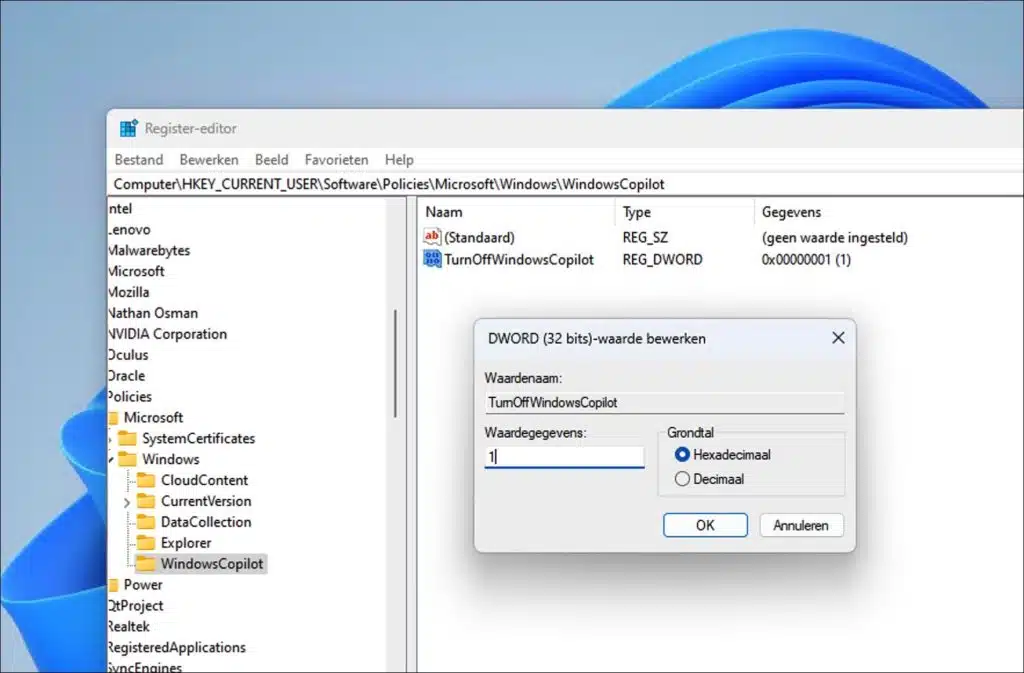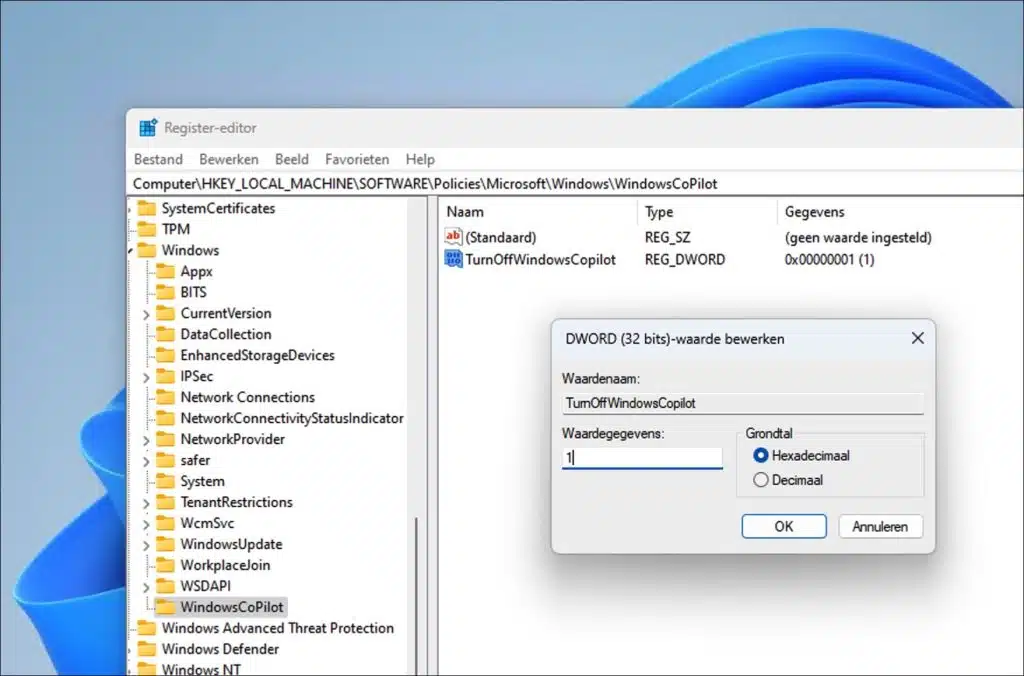¿Quitar copiloto? Esta guía paso a paso le mostrará cómo eliminar el copiloto.
Copiloto es el último asistente de IA innovador presentado por Microsoft y es una parte integral del sistema operativo Windows 11.
Este asistente avanzado está diseñado para ayudar a los usuarios de diversas maneras, desde ajustar la configuración del sistema hasta responder preguntas y ejecutar comandos que envía a través de este robot inteligente con inteligencia artificial integrado.
La interacción con Copilot es fluida e intuitiva, lo que la convierte en una herramienta útil tanto para principiantes como para usuarios avanzados que buscan aumentar su productividad. Los usuarios pueden ingresar comandos o hacer preguntas fácilmente, y Copilot responde adecuadamente proporcionando la información solicitada o realizando cambios en el sistema.
A pesar de los múltiples beneficios y funcionalidades de Copilot, hay usuarios que prefieren una interacción más tradicional con su ordenador, sin la intervención de un asistente de IA. Para estos usuarios, la presencia de Copilot en el sistema puede considerarse indeseable. Afortunadamente, Microsoft ofrece la opción de desactivar Copilot por completo.
Para aquellos que prefieren eliminar Copilot de su sistema, este artículo proporciona instrucciones detalladas sobre cómo hacerlo realizando ciertos ajustes en el registro de Windows.
Desinstalar Copilot en Windows 11
Antes de continuar, crea uno. copia de seguridad del registro de Windows, Uno copia de seguridad del sistema o punto de restauración.
A través del registro de Windows
Para empezar con abre el registro de windows. Ir a clave:
HKEY_CURRENT_USER\Software\Policies\Microsoft\Windows\
Haga clic derecho en "Windows" y haga clic en "Nuevo" y luego en "Clave". Nombra esta clave:
WindowsCoPilot
Ahora haga clic derecho en “WindowsCoPilot” y haga clic en “Nuevo” y luego en “Valor DWORD (32 bits)”. Nombra este valor:
TurnOffWindowsCopilot
Haga doble clic en "TurnOffWindowsCopilot" y establezca los datos del valor en "1". Esto deshabilitará Copilot en Windows 11.
Vamos a repetir esto, pero por HKEY_LOCAL_MACHINE.
Ir a clave:
HKEY_LOCAL_MACHINE\Software\Policies\Microsoft\Windows\
Haga clic derecho en "Windows" y haga clic en "Nuevo" y luego en "Clave". Nombra esta clave:
WindowsCoPilot
Ahora haga clic derecho en “WindowsCoPilot” y haga clic en “Nuevo” y luego en “Valor DWORD (32 bits)”. Nombra este valor:
TurnOffWindowsCopilot
Haga doble clic en "TurnOffWindowsCopilot" y establezca los datos del valor en "1". Esto deshabilitará Copilot en Windows 11.
Ahora ha eliminado Copilot de Windows 11.
A través del símbolo del sistema
Si desea ejecutarlo a través del símbolo del sistema, ingrese el siguiente comando:
reg add HKCU\Software\Policies\Microsoft\Windows\WindowsCopilot /v TurnOffWindowsCopilot /t REG_DWORD /d 1 /f
Restaurar Copilot nuevamente
Si desea recuperar Copilpt, ingrese los siguientes comandos en el símbolo del sistema:
reg delete HKCU\Software\Policies\Microsoft\Windows\WindowsCopilot /f
reg delete HKLM\Software\Policies\Microsoft\Windows\WindowsCopilot /f
Espero haberte informado con esto. ¡Gracias por leer!