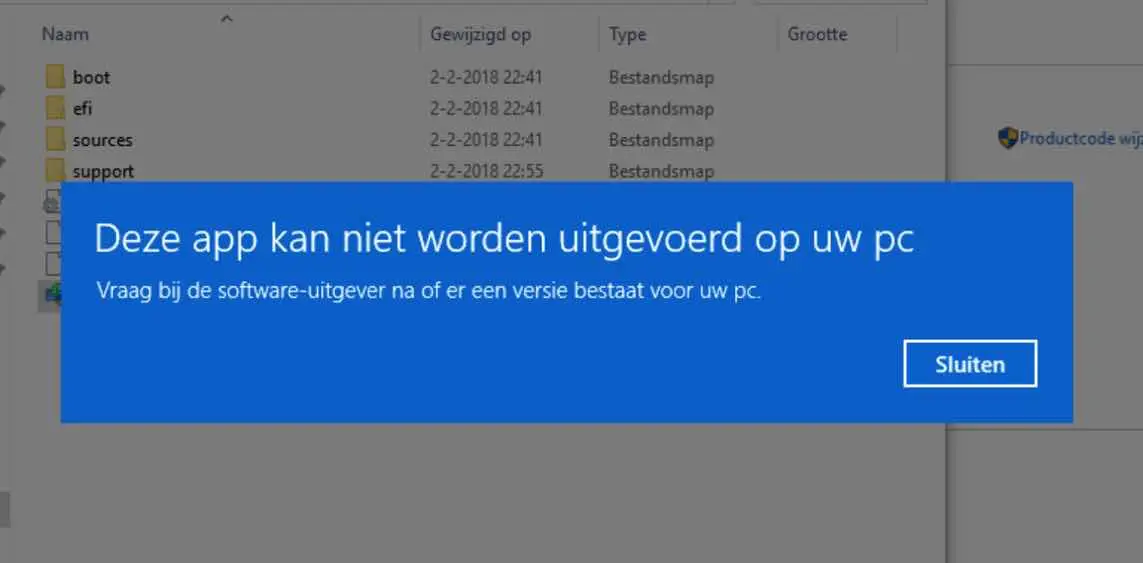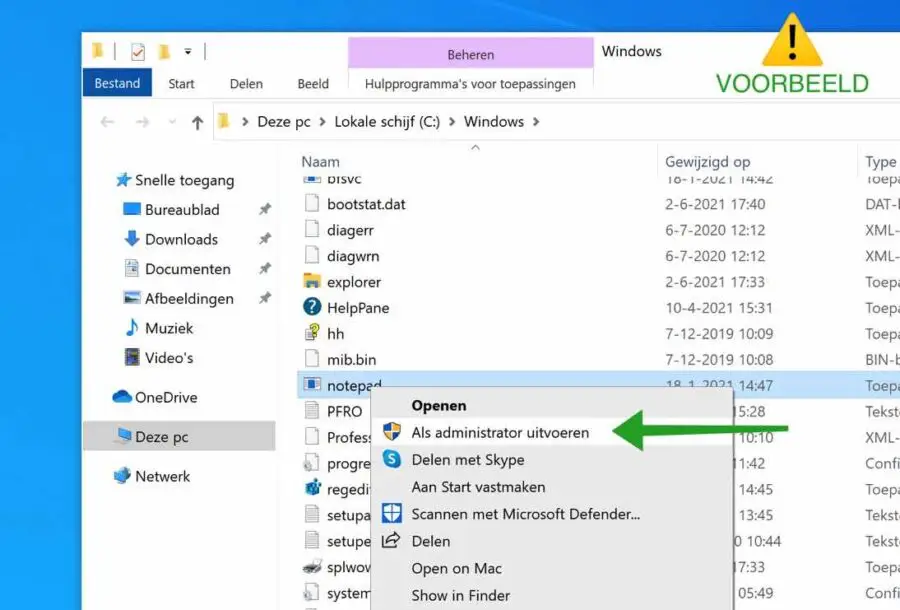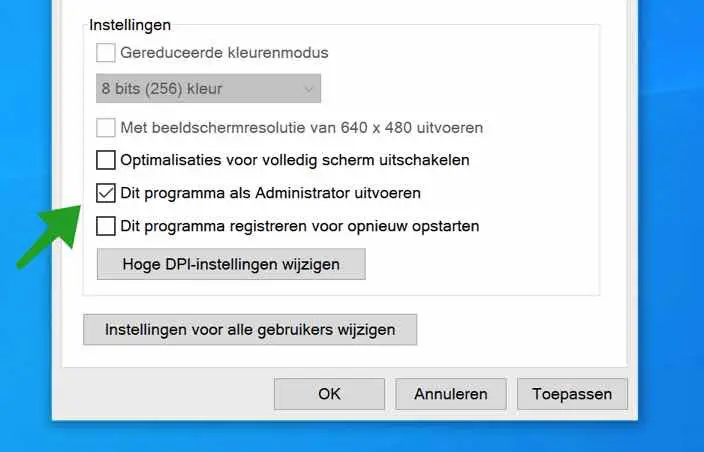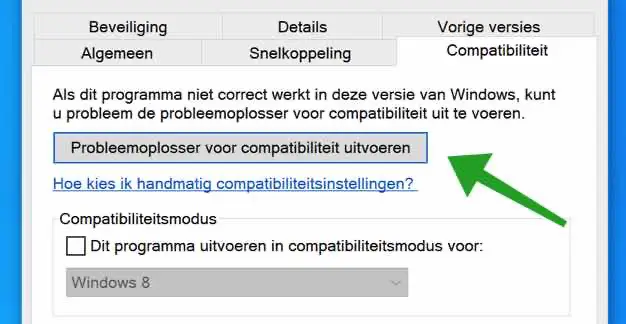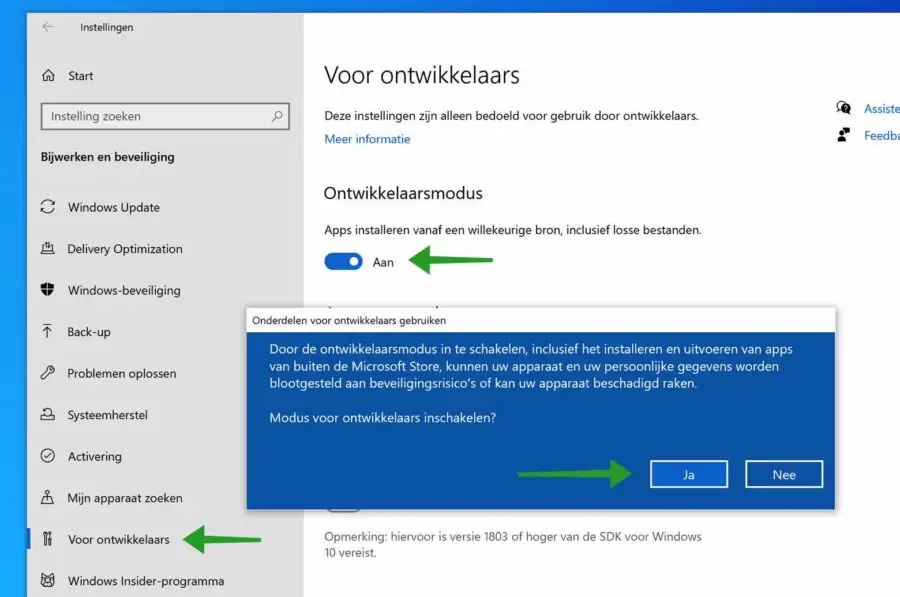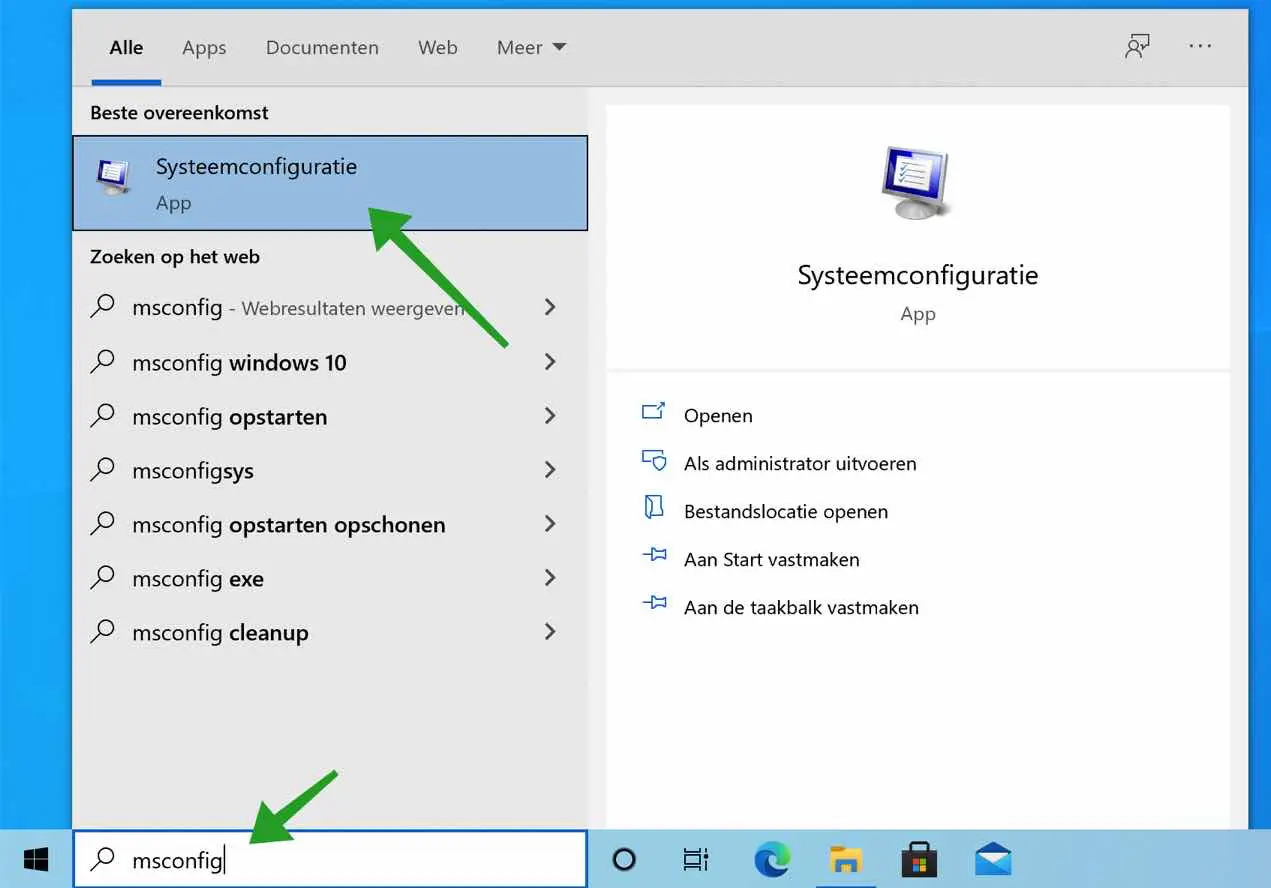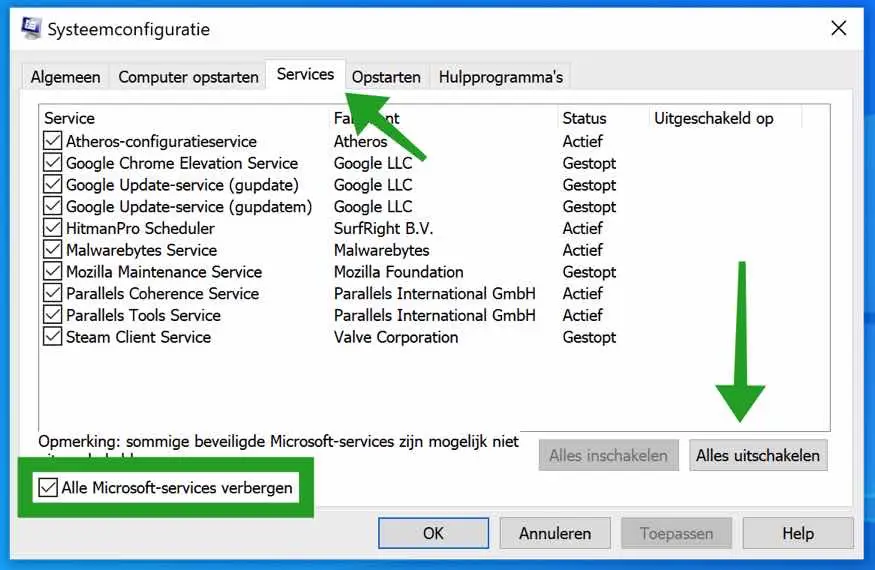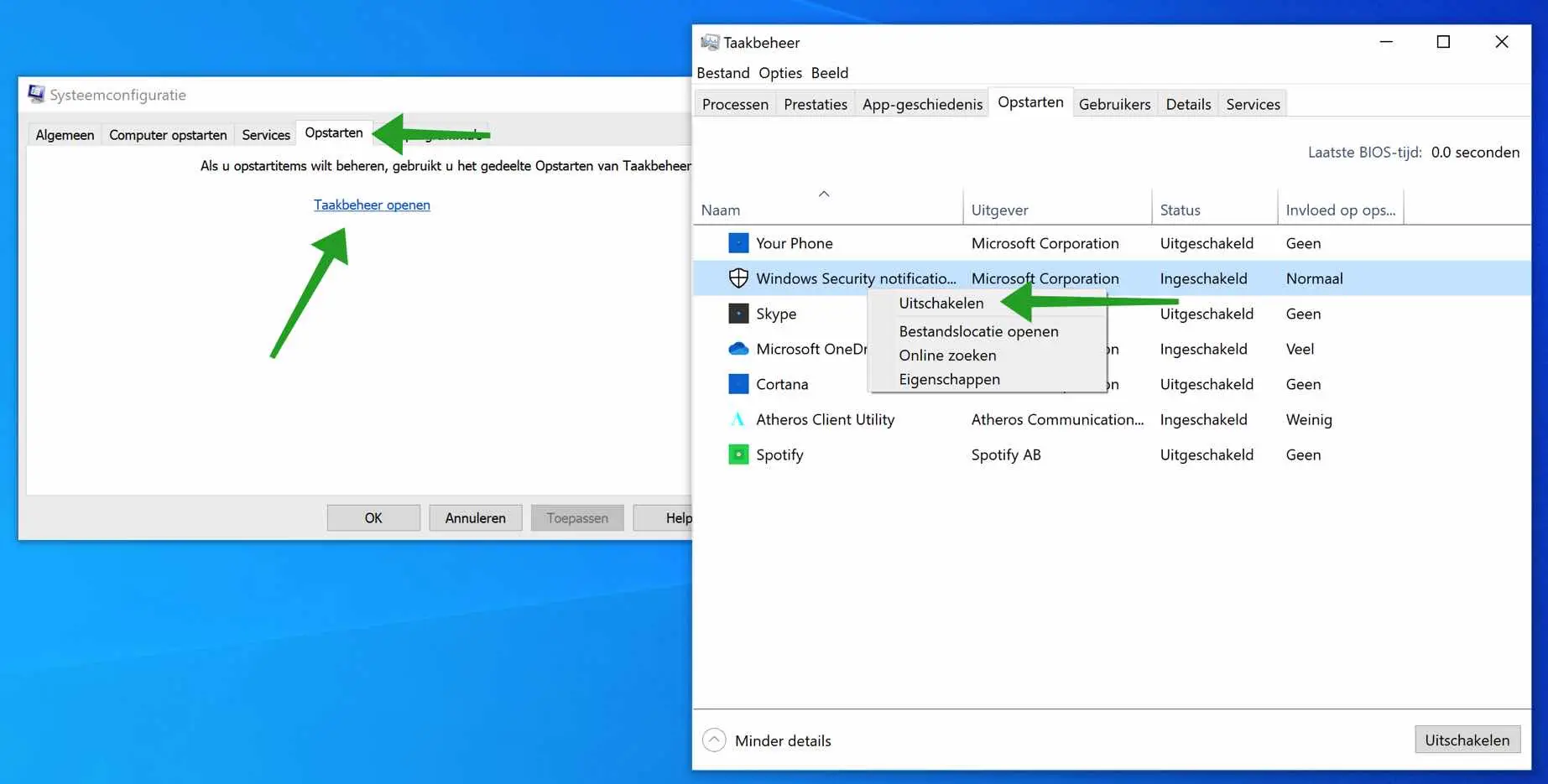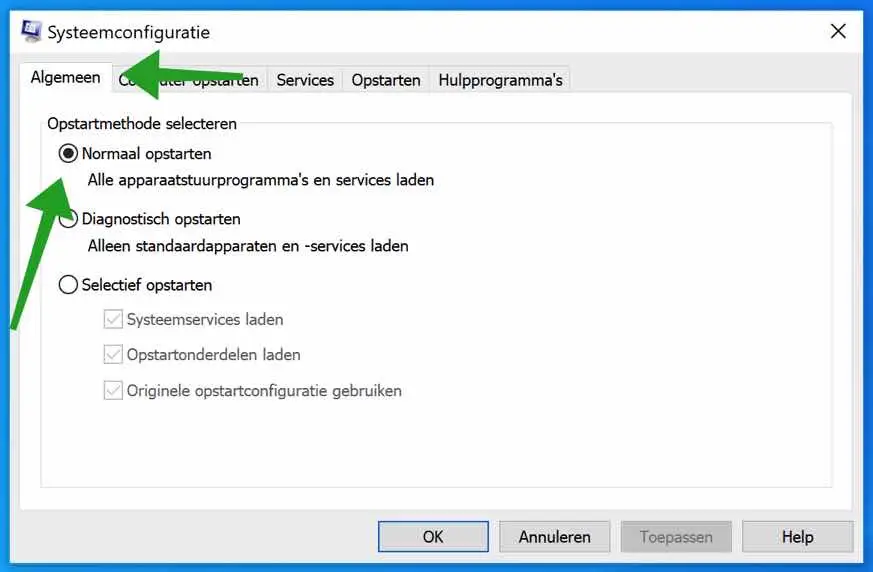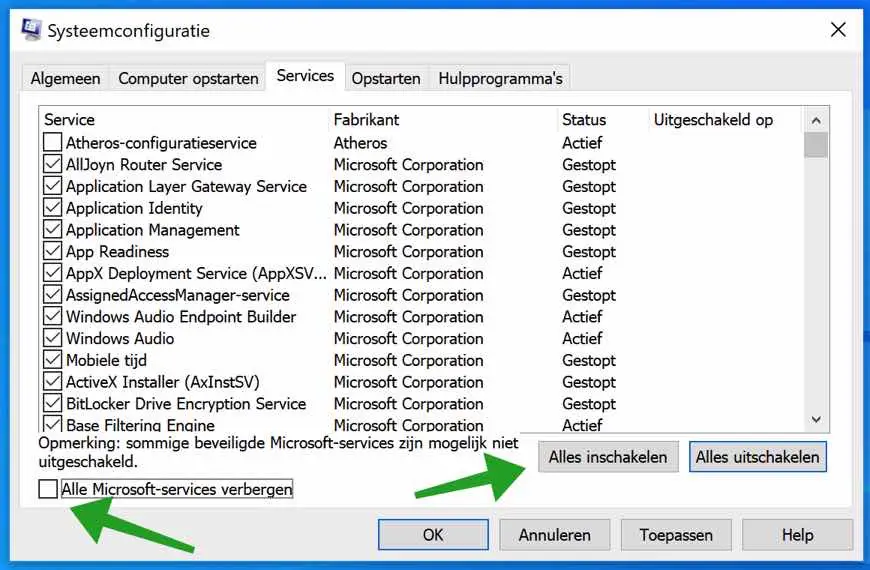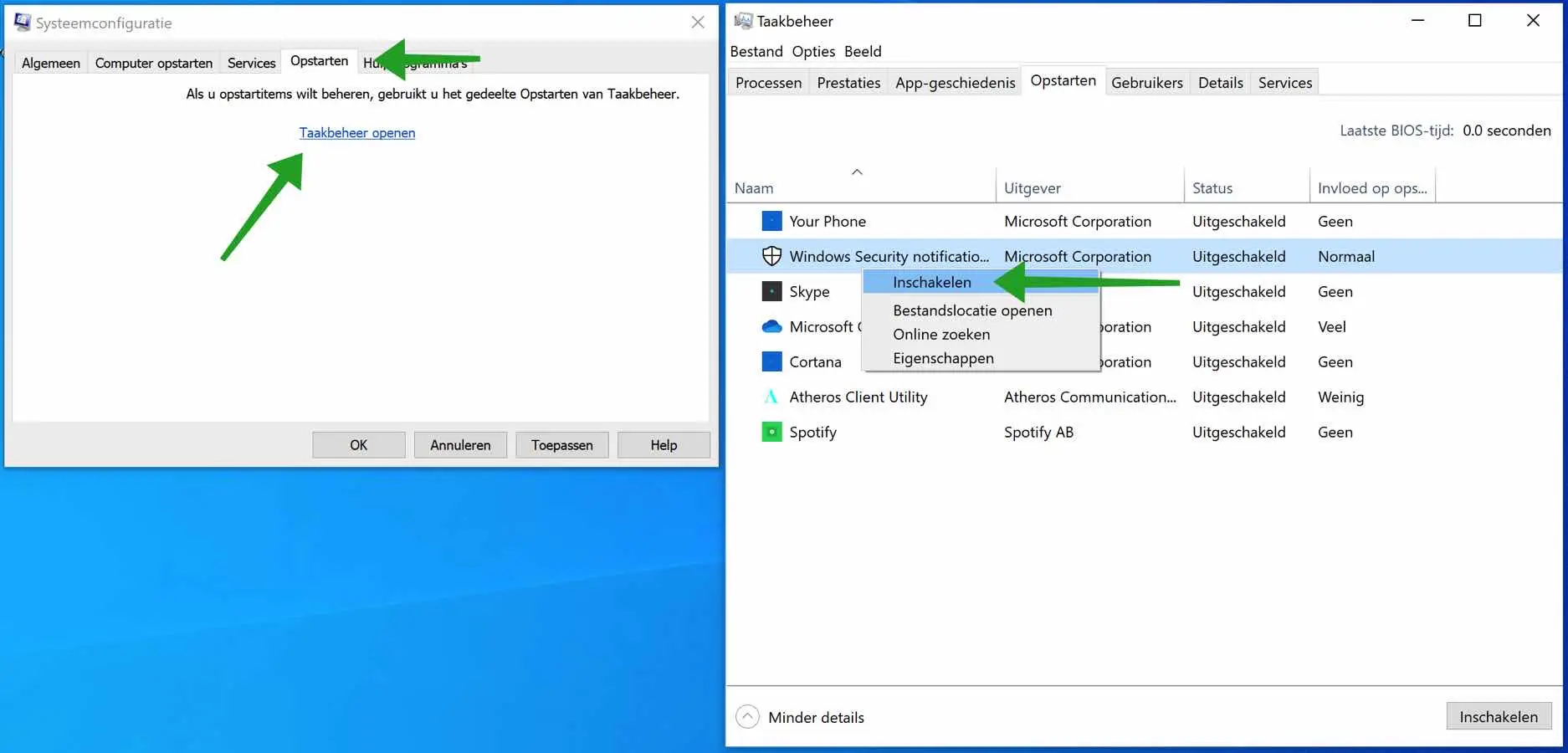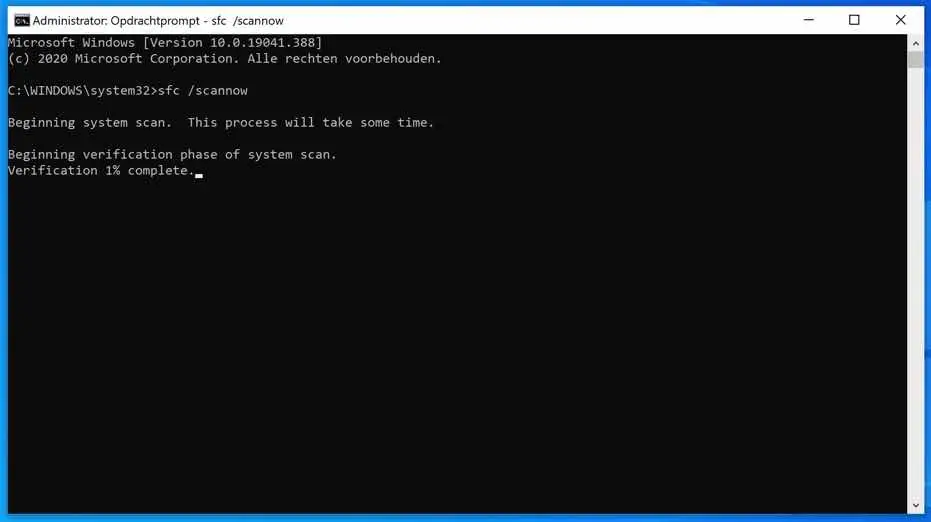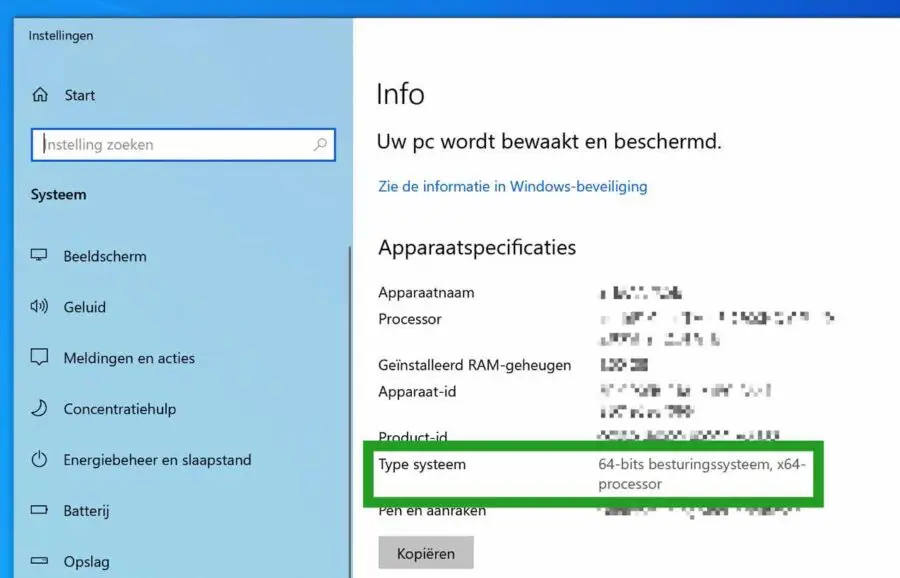Si ve el mensaje de error en Windows que dice "Esta aplicación no se puede ejecutar en su PC", es posible que se trate de una aplicación que no es adecuada para su computadora con Windows.
Hay muchas razones por las que aparece el mensaje de error "Esta aplicación no se puede ejecutar en su PC" en Windows. Por lo tanto, no es posible ofrecer de inmediato una solución clara para este mensaje de error. Sin embargo, hay una serie de pasos que puede seguir para ver si esto resuelve el error "Esta aplicación no se puede ejecutar en su PC".
En este artículo te ofrezco 8 consejos con los que puedes intentar resolver el error "Esta aplicación no se puede ejecutar en tu PC" en Windows y la aplicación correspondiente.
Esta aplicación no se puede ejecutar en tu PC
Ejecutar aplicación como administrador
Los usuarios de Windows encuentran regularmente problemas de permisos. Por tanto, es recomendable abrir la aplicación como Administrador para ver si se resuelve el mensaje de error.
Abra el Explorador de Windows. Navega hasta la aplicación que no puedes abrir. Haga clic derecho en la aplicación o acceso directo y elija Ejecutar como administrador.
Si abrir la aplicación como administrador funciona, haga clic derecho en el acceso directo. Haga clic en la pestaña Compatibilidad. En la parte inferior, habilita la opción: Ejecutar este programa como administrador.
Ahora, cada vez que ejecute la aplicación a través de este acceso directo, la aplicación se abrirá como administrador.
Ejecutar utilidad de compatibilidad
Windows tiene varias herramientas para comprobar la compatibilidad de una aplicación específica. Se recomienda utilizar esta herramienta para comprobar la compatibilidad de la aplicación en Windows.
Haga clic derecho en el acceso directo que utiliza para abrir la aplicación. Haga clic en la pestaña: Compatibilidad. Luego haga clic en el botón: Ejecutar el solucionador de problemas de compatibilidad y siga las instrucciones.
Abrir aplicación con otro usuario en Windows
Si tiene problemas para abrir la aplicación en Windows, puede intentar abrirla usando una cuenta de administrador diferente en Windows.
Cierre sesión en Windows e inicie sesión a través de un otra cuenta de administrador en Windows. Compruebe si ahora puede abrir la aplicación en Windows. Si la aplicación se abre en otra cuenta luego elimine la cuenta existente y utilizar la cuenta alternativa.
Revisa tu ordenador en busca de malware con Malwarebytes
Un virus o cualquier forma de malware puede impedirle abrir una aplicación en particular. Si de repente ve el mensaje de error y no tiene idea de dónde proviene repentinamente el mensaje de error "Esta aplicación no se puede ejecutar en su PC", es recomendable que revise su computadora en busca de malware.
Para detectar y eliminar malware, puede utilizar la licencia de prueba gratuita Malwarebytes usar. Puede utilizar Malwarebytes para detectar y eliminar malware de Windows durante 14 días sin realizar ninguna compra.
Habilitar el modo desarrollador en Windows
El modo de desarrollador en Windows significa que puede instalar aplicaciones que no se descargaron de Microsoft Store. Es bueno ver si habilitar modo desarrollador resuelve el error "Esta aplicación no se puede ejecutar en su PC" en Windows.
Haga clic derecho en el botón de inicio de Windows. Haga clic en Configuración en el menú. En la configuración de Windows, haga clic en Actualización y seguridad. En el menú de la izquierda, haga clic en Para desarrolladores.
Luego habilita la opción: Modo desarrollador. Lea también la información. Confirme el modo de desarrollador nuevamente haciendo clic en Sí. Ahora comprueba si puedes abrir la aplicación ahora. De lo contrario, deshabilite el modo desarrollador nuevamente.
arranque limpio de windows
Sucede que una aplicación no puede ejecutarse en su PC porque otra aplicación está bloqueando el acceso.
Sin embargo, me resulta imposible determinar qué aplicación puede estar haciendo esto en su computadora. Por tanto, es recomendable iniciar Windows “limpio”. Luego inicia Windows sin agregar aplicaciones ni servicios. Esto evita el bloqueo de aplicaciones que genera el mensaje de error "Esta aplicación no se puede ejecutar en su PC".
Tenga en cuenta que debe ser administrador de la computadora para realizar las siguientes acciones.
Comience abriendo msconfig. En la barra de búsqueda de Windows, escriba: msconfig y abra la Configuración del sistema.
En la configuración del sistema Msconfig, haga clic en la pestaña Servicios. Luego haga clic en Ocultar todos los servicios de Microsoft y luego haga clic en el botón Desactivar todo.
Haga clic en la pestaña Inicio y luego en el enlace: Administración de tareas abrir.
En el administrador de tareas, haga clic en la pestaña Inicio. Verifique la columna Estado, donde el estado es Habilitado por programa de inicio, haga clic derecho en el nombre y cambie el Estado a Deshabilitado.
Ahora reinicie su computadora. Cuando su computadora se haya reiniciado, Windows se habrá iniciado en un entorno limpio sin todos los servicios que no sean de Microsoft ni programas de inicio no esenciales.
Ahora comprueba si puedes abrir la aplicación. Si aún no funciona, reinicie Windows normalmente.
Cuando haya terminado de resolver el problema en Windows después de un inicio limpio de Windows, debe reiniciar Windows normalmente.
Comience abriendo msconfig. En la barra de búsqueda de Windows, escriba: msconfig y abra la Configuración del sistema.
En la configuración del sistema Msconfig haga clic en la pestaña General. Luego habilite la opción "Inicio normal". Se recargarán todos los controladores y servicios del dispositivo.
Ahora haga clic en la pestaña: Servicios. Primero haga clic en el botón: Ocultar todos los servicios de Microsoft para mostrar todos los servicios de Microsoft nuevamente. Luego haga clic en el botón: Habilitar todo.
En Configuración del sistema (msconfig), haga clic en la pestaña Inicio. Luego haga clic en el enlace: Abrir Administrador de tareas.
En el administrador de tareas haga clic en la pestaña: Inicio. Haga clic derecho en cualquier programa de inicio cuyo estado sea "Deshabilitado" y cambie el estado a "Habilitado".
Reinicie su computadora normalmente nuevamente. Windows ahora se reiniciará con todos los controladores, servicios y aplicaciones habilitados.
Ejecute el Comprobador de archivos del sistema (SFC).
System File Checker es una aplicación que puede reparar automáticamente archivos del sistema dañados o faltantes restaurar en Windows. Si un archivo del sistema causa problemas, todo tipo de cosas pueden salir mal en Windows, como fallas, pantallazos azules, un sistema lento, mensajes de error o una aplicación que no se abre, etc.
Comprobador de archivos del sistema para abreviar SFC puede restaurar estos importantes archivos del sistema.
En la barra de búsqueda de Windows, escriba: Símbolo del sistema. Haga clic derecho en el resultado del símbolo del sistema y haga clic en Ejecutar como administrador.
En la ventana del símbolo del sistema, escriba el siguiente comando:
SFC /scannow
El Comprobador de archivos del sistema ahora se está ejecutando. El proceso SFC puede tardar hasta 2 horas, así que tenga paciencia.
Si se encuentran problemas en Windows, estos problemas se resuelven automáticamente.
Aplicación de 32 o 64 bits
Como probablemente sepas, hay dos versiones de aplicaciones disponibles: 32 bits y 64 bits. Windows 10 no es una excepción y viene en versiones de 32 y 64 bits.
Una versión de Windows de 32 bits está diseñada para funcionar sólo con aplicaciones de 32 bits, mientras que una versión de Windows de 64 bits puede funcionar con aplicaciones de 64 y 32 bits.
Si ve el error Esta aplicación no se puede ejecutar en su PC, probablemente se deba a que está intentando ejecutar una versión de 64 bits de una aplicación en particular en una versión de 32 bits de Windows 10.
Puede comprobar la arquitectura de Windows (si está instalada una versión de Windows de 32 o 64 bits) de la siguiente manera.
En la barra de búsqueda de Windows escriba: información sobre su PC.
Haga clic en el resultado. En la información puedes ver si tienes instalado Windows de 64 bits o de 32 bits y cuál tiene cuál. procesador tienes.
Si está utilizando Windows 7 o Windows Vista, presione Inicio, haga clic derecho en "Equipo" y luego seleccione "Propiedades". En la página "Sistema", busque la entrada "Tipo de sistema" para ver si su sistema operativo es de 32 o 64 bits.
Como mencioné anteriormente, la versión de 32 bits de Windows 10 no puede ejecutar aplicaciones de 64 bits y, para solucionar este problema, necesita encontrar una versión de 32 bits de la aplicación de software que está intentando ejecutar.
Otra solución es cambiar a una versión de 64 bits de Windows 10. Desafortunadamente, este no es un proceso sencillo y necesitarás reinstalar completamente Windows con la arquitectura correcta.
Espero que esto te haya ayudado a resolver el error "Esta aplicación no se puede ejecutar en tu PC". ¡Gracias por leer!