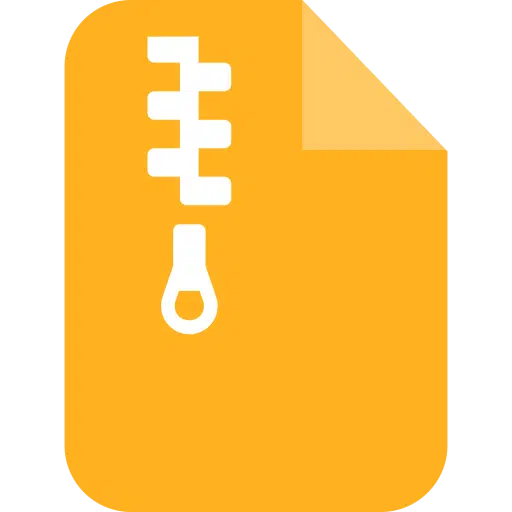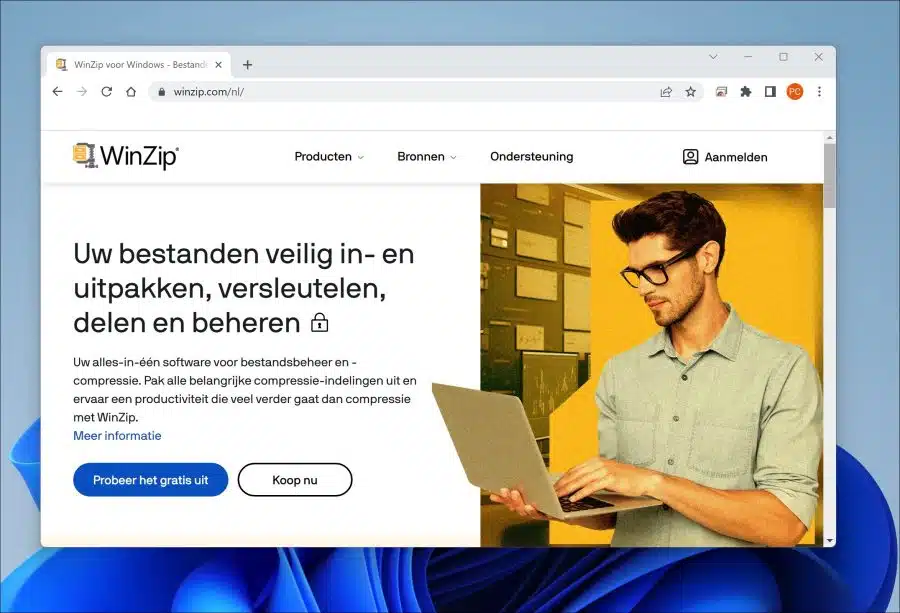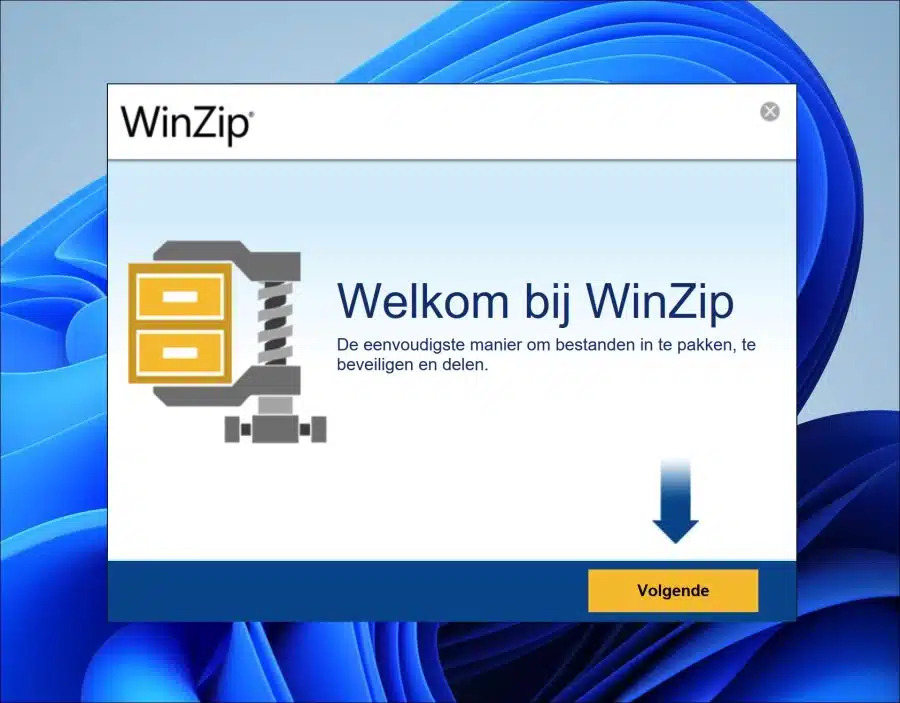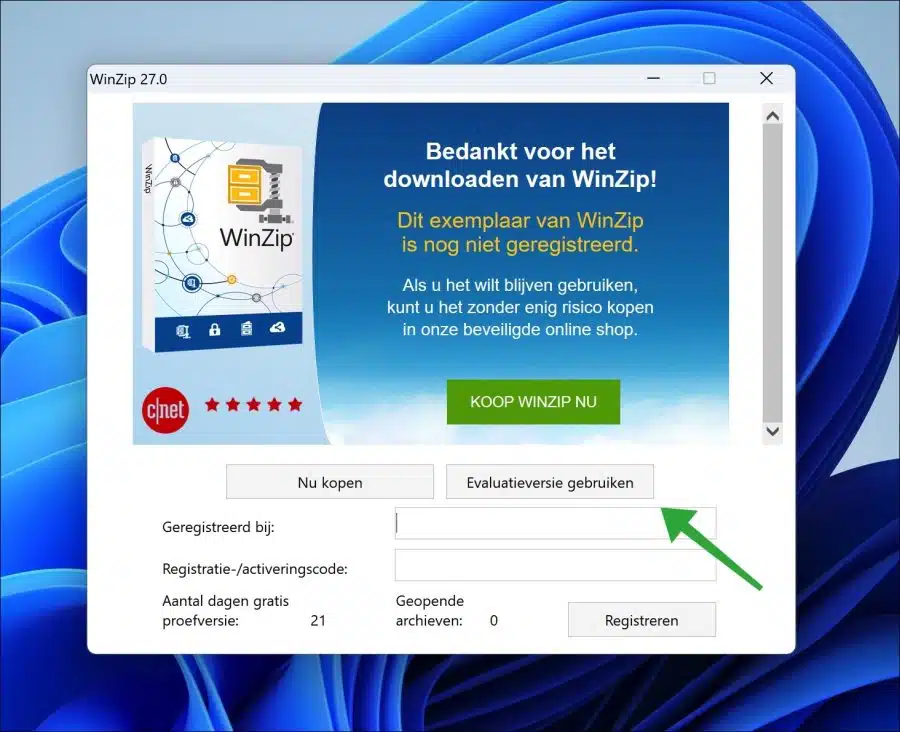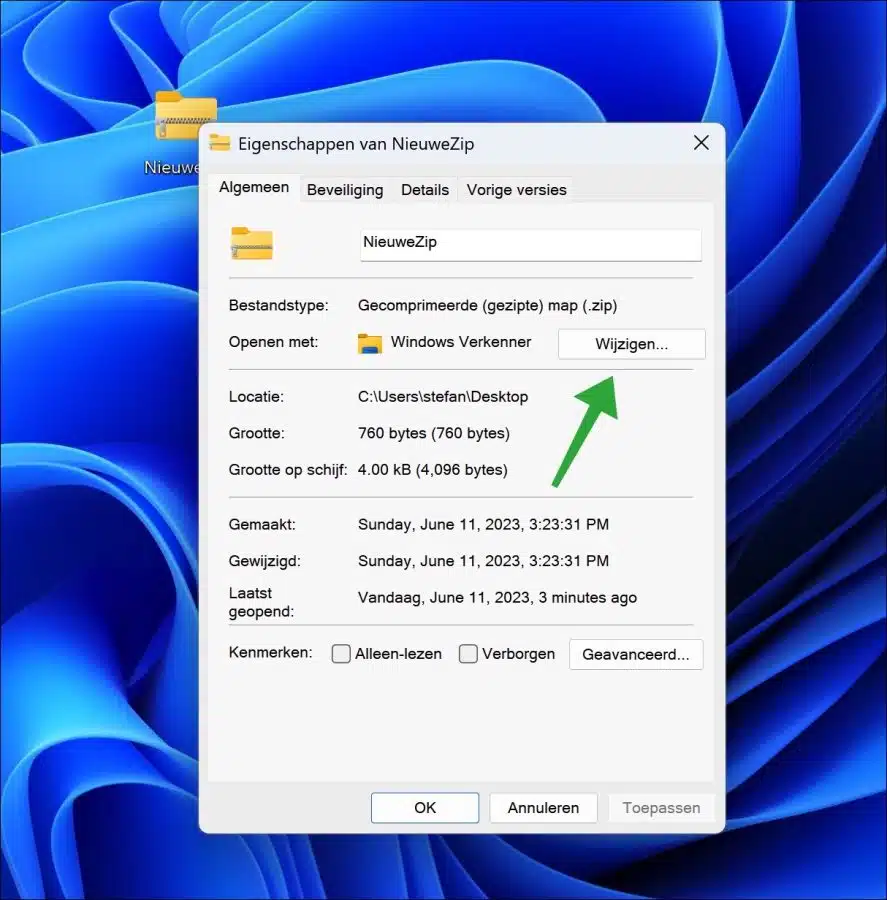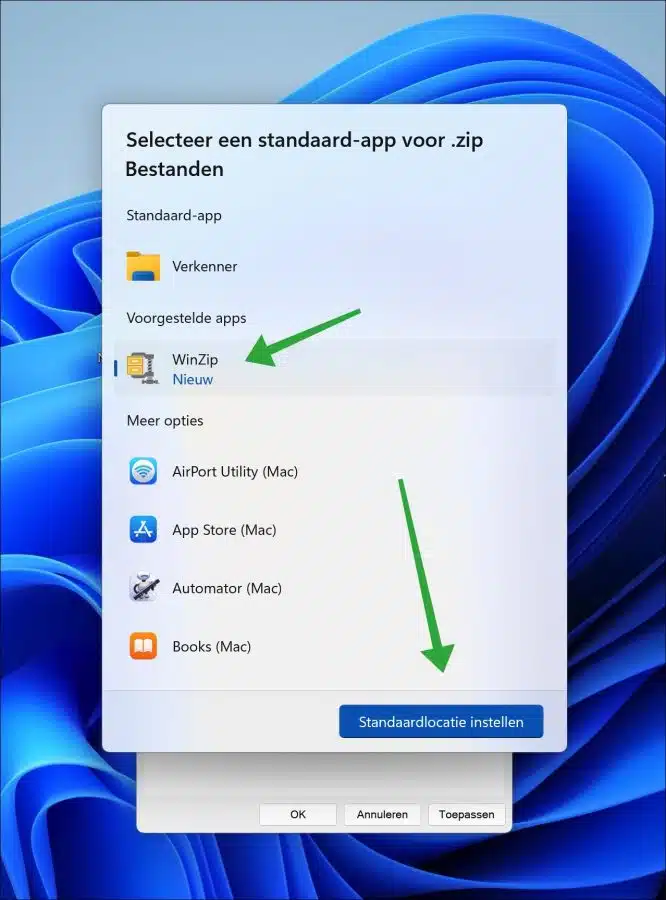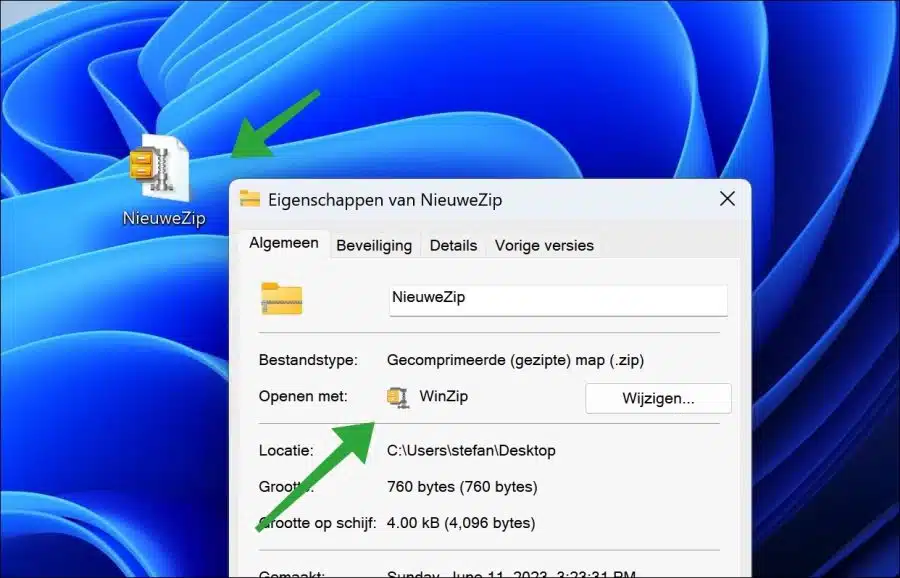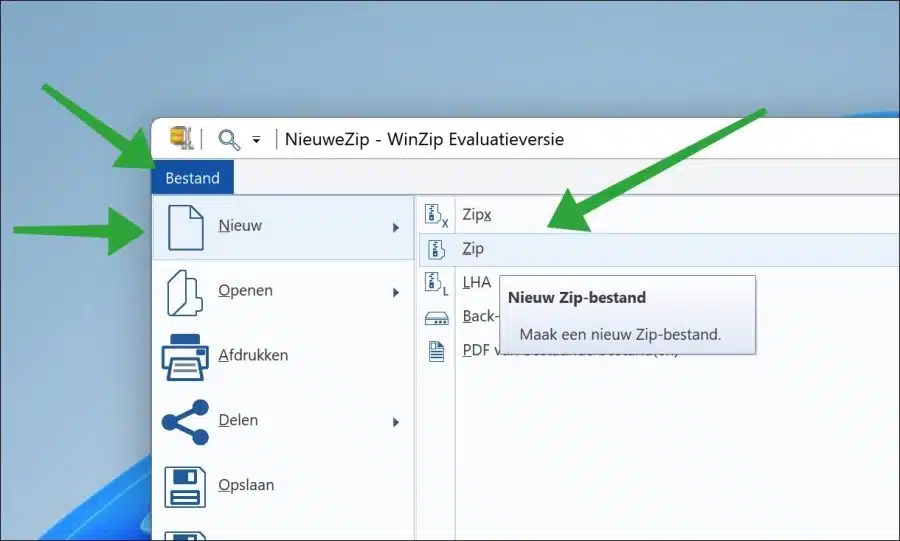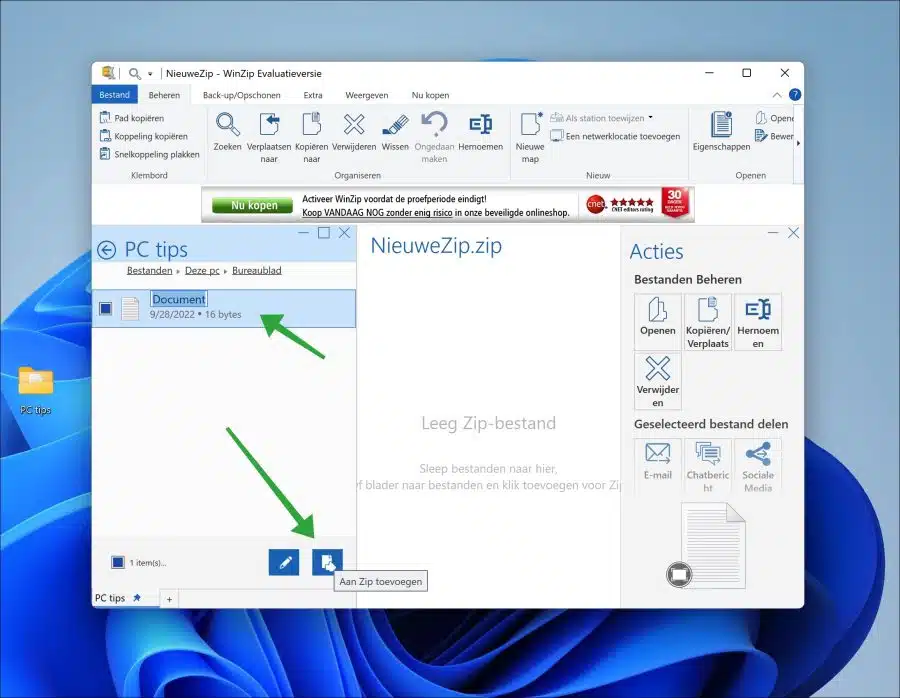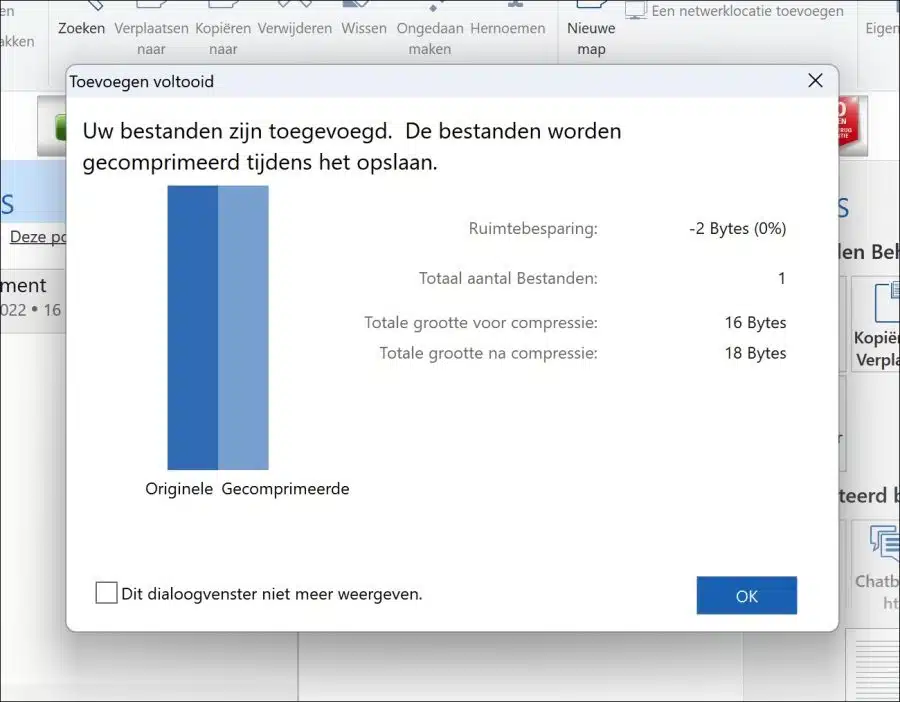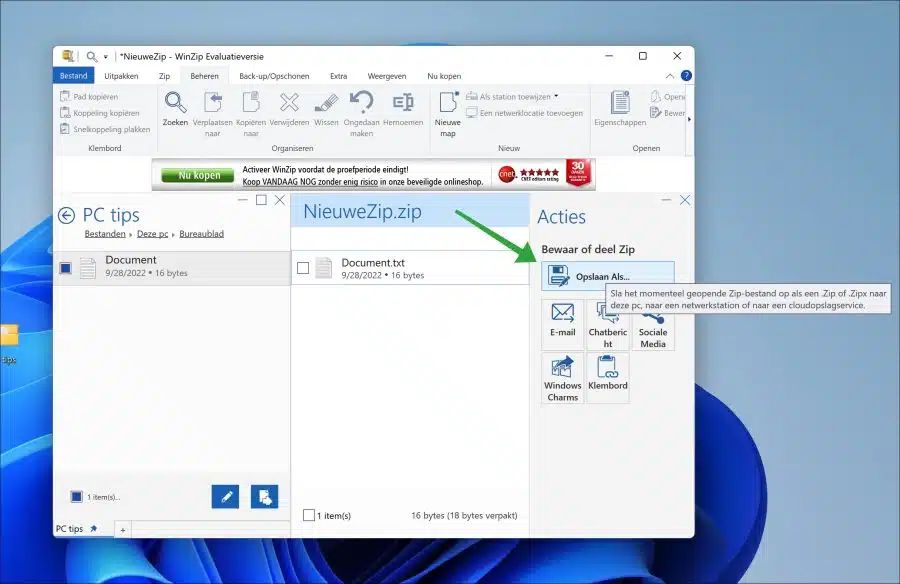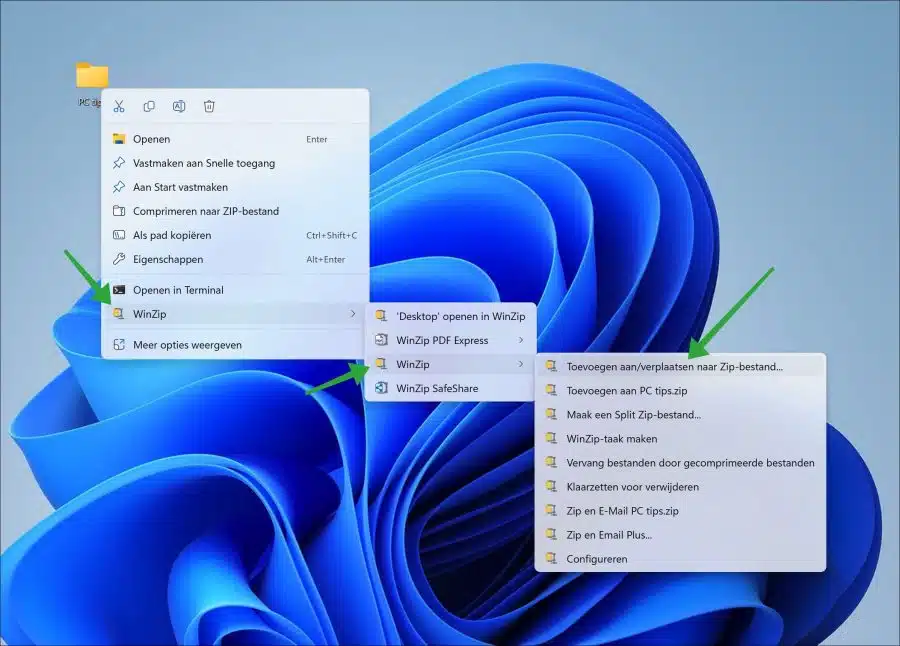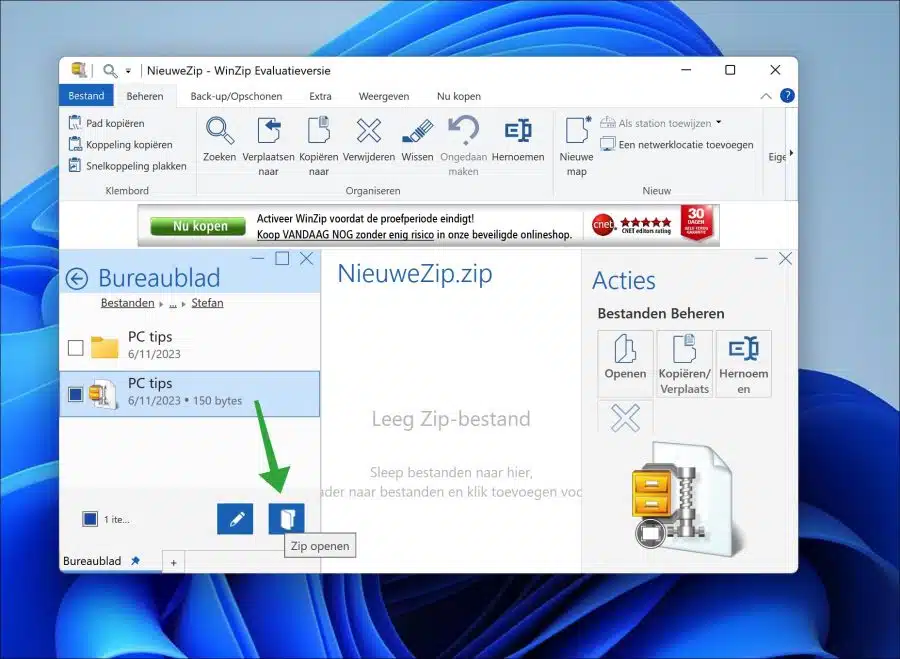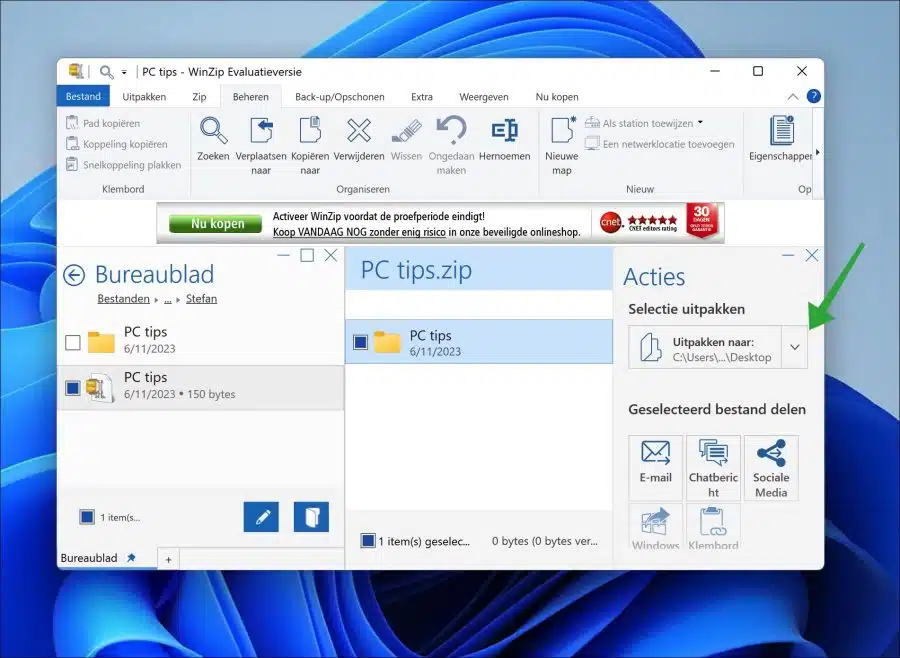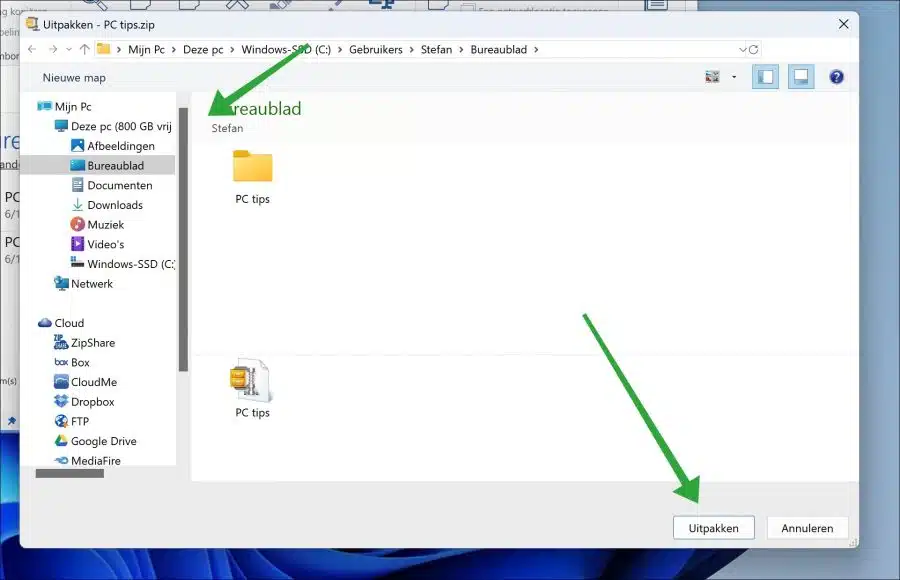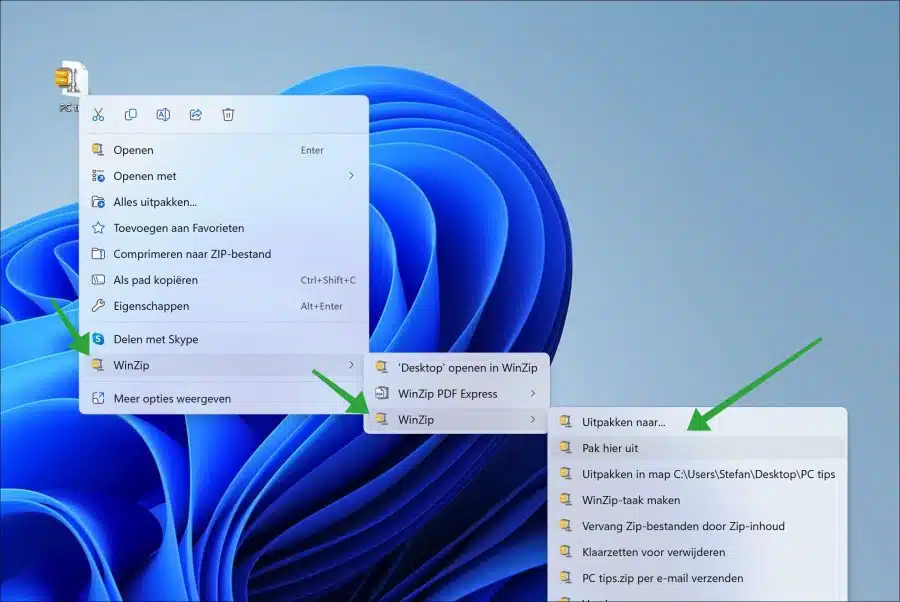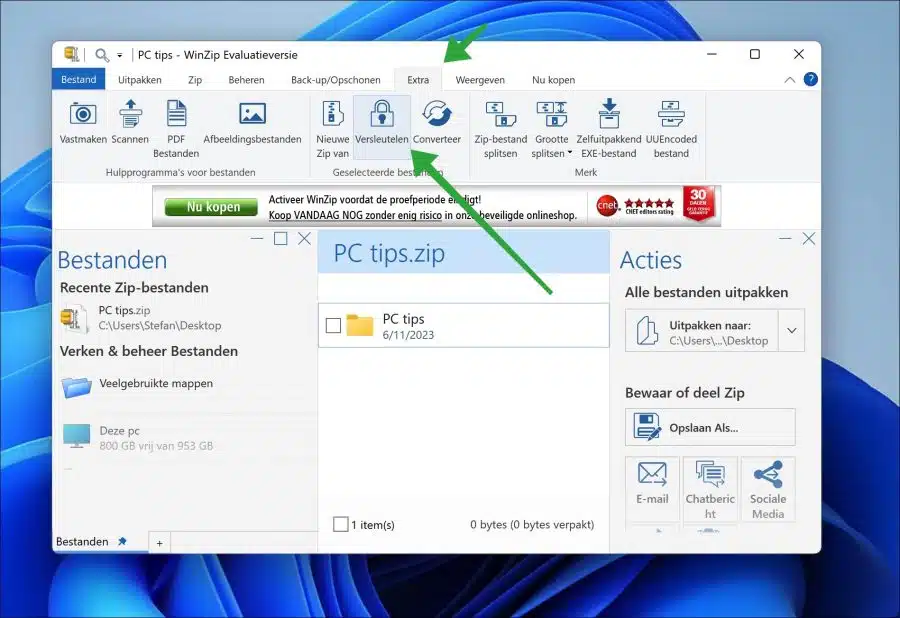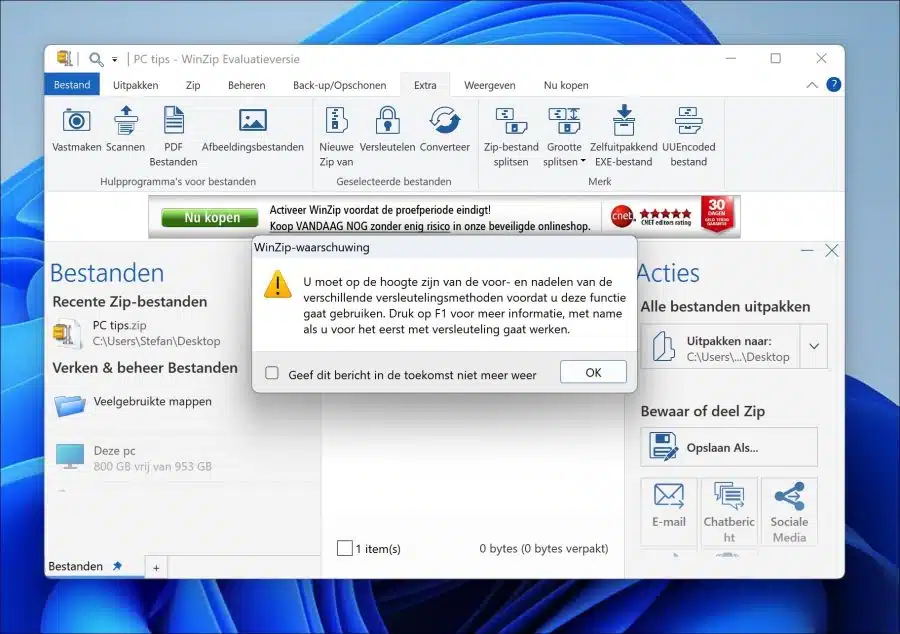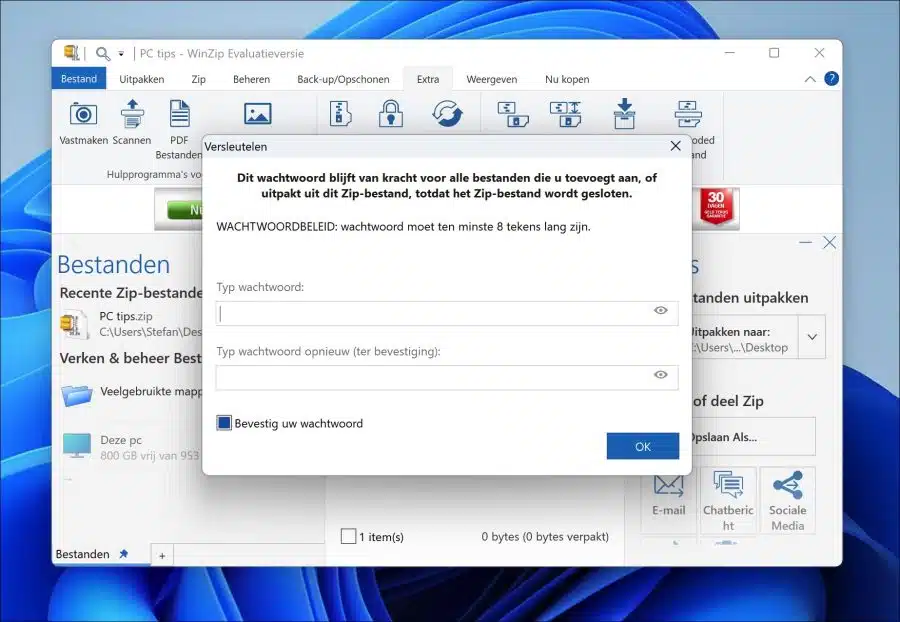Los archivos ZIP se utilizan ampliamente en Windows 11 para comprimir archivos. Esto significa que el tamaño del archivo se reduce mediante compresión.
El propio Windows 11 puede manejar archivos ZIP directamente. No se requieren herramientas para crear o extraer archivos (“.zip”). Aunque Windows 11 ya cuenta con este tipo de funcionalidad básica, existen otras formas de trabajar con archivos ZIP. Una de estas formas es mediante WinZip.
WinZip es una herramienta desarrollada por Corel que permite comprimir y extraer archivos. Para decirlo de manera más simple, le ayuda a reducir el tamaño de los archivos comprimiéndolos y también le permite extraer o descomprimir archivos en formato Zip. WinZip también ofrece funciones adicionales como cifrar archivos para mantenerlos seguros, compartir archivos fácilmente y realizar copias de seguridad de archivos Zip. Además, contiene funciones que le permiten puede encontrar archivos duplicados, dividir archivos grandes en partes más pequeñas y otras opciones útiles.
En esta guía leerá sobre la funcionalidad básica de WinZip.
Descargue y use WinZip en Windows 11
Descargar WinZip para Windows 11
WinZip ya no es un software gratuito. Este era el caso en el pasado, pero ahora es una aplicación shareware. Esto significa que puedes usarlo temporalmente antes de tener que comprarlo. Ir a: https://www.winzip.com/nl/ a través del navegador. Luego haga clic en el botón "pruébelo gratis" para descargar la versión shareware.
Luego instale WinZip completando el procedimiento de instalación.
La primera vez que abra WinZip en su computadora, debe usar la versión de prueba. Haga clic en el botón "Usar versión de evaluación".
Vincular WinZip a archivos ZIP
Al abrir WinZip, recomiendo comenzar vinculando la aplicación WinZip a todos los archivos ".zip". Este no es el caso por defecto. Como se mencionó anteriormente, Windows 11 abre todos los archivos ZIP con el Explorador. Si desea vincular la aplicación WinZip a todos los archivos de tipo ".zip", puede hacerlo de la siguiente manera.
Haga clic derecho en un archivo ZIP. En el menú haga clic en “propiedades”. Haga clic en la pestaña "general" y haga clic en el botón "cambiar" en la configuración "abrir con".
Seleccione la aplicación predeterminada para archivos .zip haciendo clic en "WinZip" en las "aplicaciones sugeridas". Luego haga clic en "Establecer ubicación predeterminada" en la parte inferior para confirmar.
En el futuro, todos los archivos ZIP siempre se abrirán con WinZip.
Crear archivo ZIP con WinZip
Hay dos formas de crear un archivo .zip o .zipx con WinZip. La primera forma es a través de la propia aplicación WinZip y la segunda es a través del menú contextual en Windows 11.
Cree un archivo ZIP a través de la aplicación WinZip
Para comenzar, cree un nuevo archivo ZIP haciendo clic en "Archivo" en el menú. Luego haga clic en "Nuevo" y haga clic en el tipo de archivo ZIP que desea crear, por ejemplo, un archivo ".zip" estándar o un archivo ".zipx".
Su nuevo archivo ZIP ahora está abierto en WinZip. A la izquierda, puedes usar el explorador de archivos para navegar hasta los archivos o carpetas que deseas agregar al nuevo archivo ZIP. Luego haga clic en los archivos o carpetas que desea agregar y haga clic en "agregar al zip" en la parte inferior.
Ahora verá una descripción general de los datos comprimidos. Cuánto se ha reducido el archivo y cuánto espacio ha ahorrado mediante esta compresión. Haga clic en "Aceptar" para cerrar esta ventana.
Para luego guardar el nuevo archivo ZIP en su computadora, haga clic en "Guardar como" en la ventana "Acciones".
También puedes crear un archivo ZIP desde el menú contextual en Windows 11
Cree un archivo ZIP a través del menú contextual de Windows 11
Para hacer esto, haga clic derecho en el archivo o carpeta que desea agregar a un nuevo archivo ZIP. Puede seleccionar varios archivos o carpetas al mismo tiempo.
Luego haga clic en "WinZip" en el menú contextual, haga clic en "WinZip" nuevamente y luego en "Agregar a/Mover a archivo ZIP". Alternativamente, puede crear un archivo ZIP directamente haciendo clic en "Agregar a...zip". El nombre del archivo final depende del nombre de los archivos que desea comprimir.
Extraer archivo ZIP con WinZip
También hay dos formas de extraer un archivo ZIP o ZIPX con WinZip. Puede extraer un archivo ZIP a través del propio WinZip o directamente a través del menú contextual de Windows 11.
Extraiga el archivo ZIP con la aplicación WinZip
Abra la aplicación WinZip. Vaya a la ubicación donde se encuentra el archivo .zip a través del explorador de archivos en la aplicación WinZip. Haga clic en el archivo .zip y haga clic en "Abrir Zip" en la parte inferior.
Luego verás el contenido. Para extraer el contenido, haga clic en el botón "extraer a" a la derecha. Verá una ubicación predeterminada. Esta es la misma ubicación donde se encuentra el archivo ZIP. Si desea utilizar una ubicación diferente para extraer el contenido, haga clic en la flecha.
Ahora puedes elegir una nueva ubicación a través del explorador de archivos. Haga clic en "descomprimir" en la parte inferior para confirmar. El contenido del archivo ZIP ahora se ha extraído a la ubicación elegida.
Extraiga el archivo ZIP a través del menú contextual de Windows 11
Una forma más rápida de extraer un archivo ZIP con Windows 11 es a través del menú contextual.
Haga clic derecho en el archivo .zip. Haga clic en "WinZip", haga clic en "WinZip" nuevamente y haga clic en "Extraer aquí" o "Extraer a" para la ubicación elegida. El contenido ahora se extraerá y estará disponible en la ubicación elegida.
Cifrar archivo ZIP con WinZip
En WinZip, hay varias herramientas disponibles para archivos ZIP. Una herramienta es proteger un archivo ZIP cifrándolo. Si cifras un archivo ZIP lo proteges Archivo ZIP protegiéndolo con una contraseña. Cualquiera que quiera abrir el archivo ZIP primero debe ingresar una contraseña para ver el contenido.
Abra la aplicación WinZip. Haga clic en la pestaña "extra". En la cinta, haga clic en "Cifrar".
Ahora verá una advertencia que le indicará que debe conocer los pros y los contras de cifrar un archivo ZIP. Presione F1 para obtener más información.
Ahora establezca una contraseña para el archivo ZIP dos veces. Esta contraseña debe cumplir con la política informática local. Si nunca la ha cambiado antes, la contraseña debe tener al menos 8 caracteres.
Otras herramientas de WinZip y conclusión
Hay aún más funciones disponibles en WinZip que pueden servirle de ayuda. Por ejemplo, existe una herramienta para buscar archivos duplicados en su PC. También hay uno herramienta de conversión de PDF disponible, puede dividir el archivo ZIP en partes, copia de seguridad de tu computadora así como compartir archivos ZIP directamente a través de la aplicación.
Conclusión
¿Recomendaría WinZip? No. Hay herramientas mucho mejores disponibles para crear y abrir archivos zip. Por ejemplo, hay 7 ZIP que también funciona bien. 7 ZIP tiene todas las funciones básicas de WinZip, pero de forma gratuita y sin todas las demás herramientas.
Las herramientas adicionales de WinZip son útiles cuando las necesitas, pero no mucho más. Sin embargo, hay personas que confían en WinZip, especialmente en el pasado. Espero haberte informado con esto. ¡Gracias por leer!