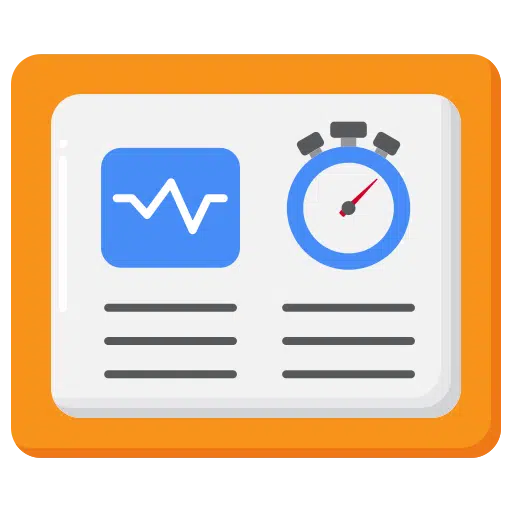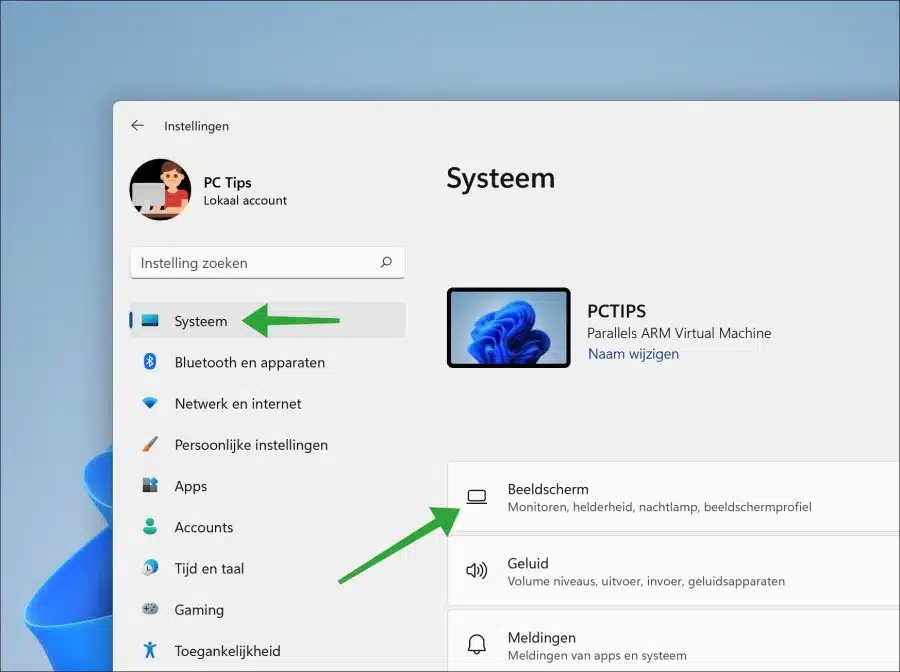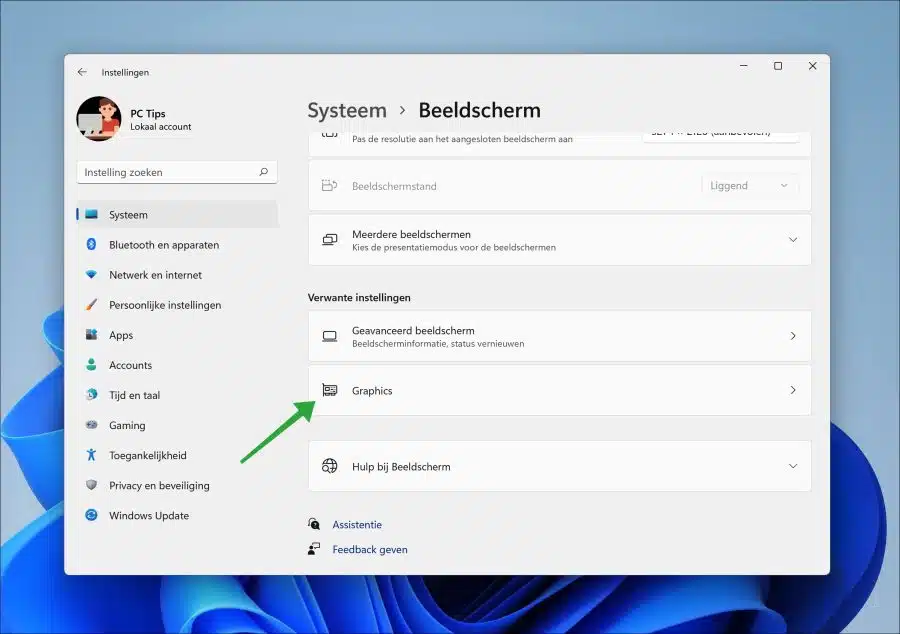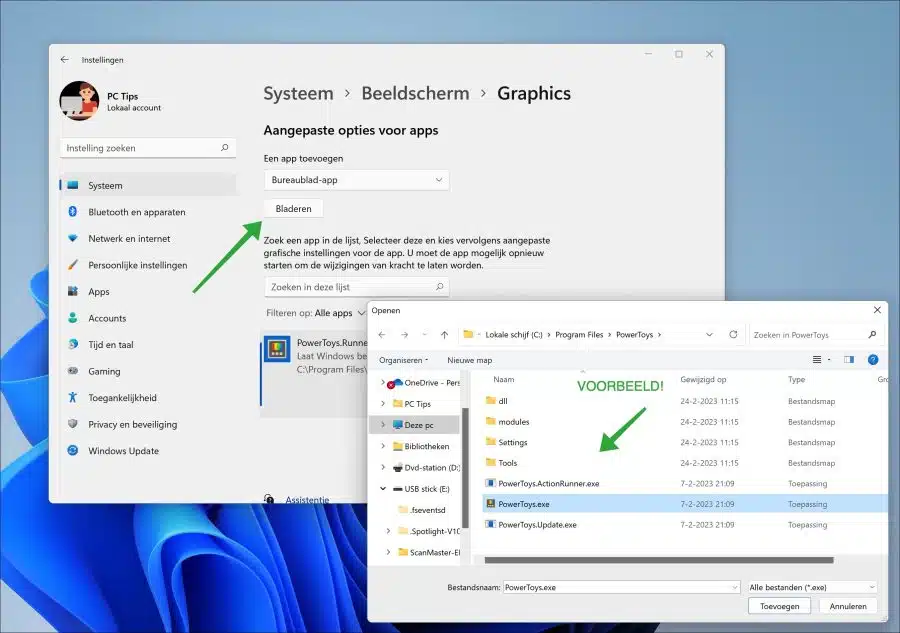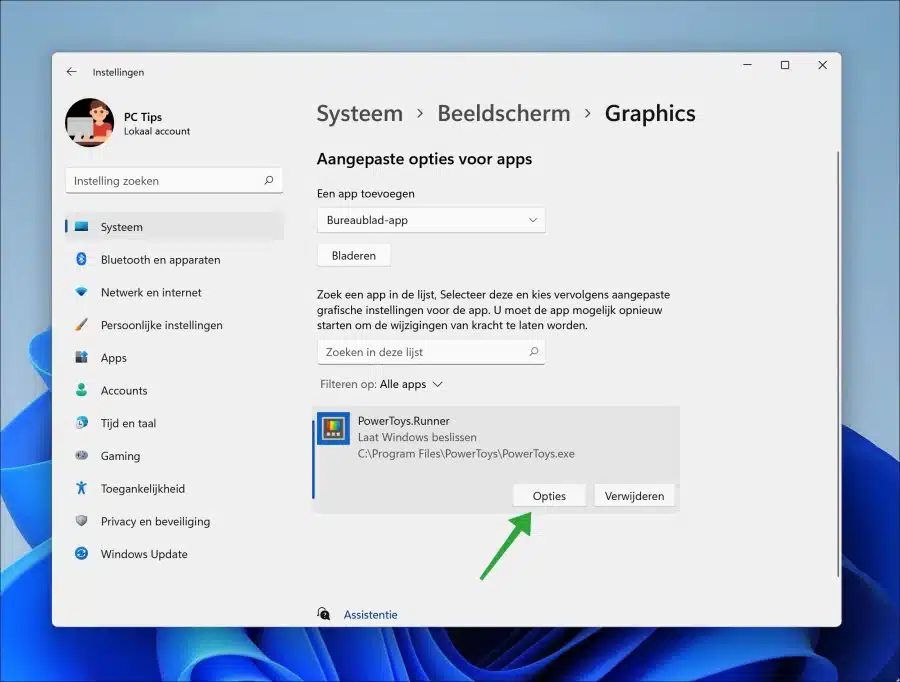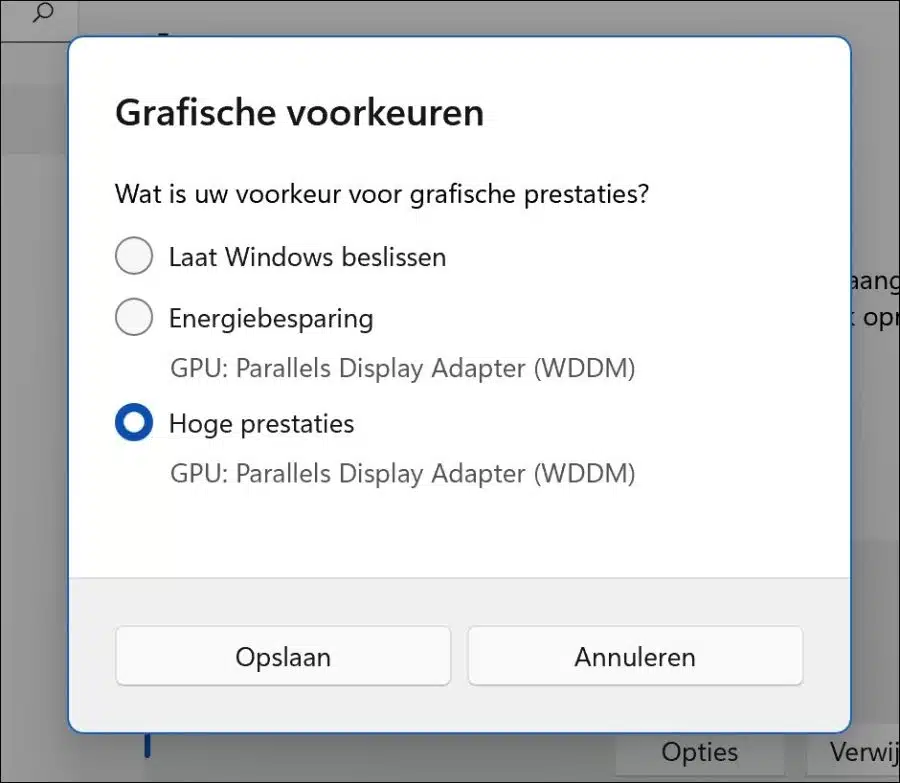De forma predeterminada, Windows 11 usa la CPU de cada aplicación para mejorar el rendimiento. Esto sucede de forma completamente automática.
Sin embargo, en algunos casos es posible que desees dedicar la GPU a una aplicación en particular para mejorar el rendimiento. La GPU es la tarjeta de video. Esto se recomienda especialmente si estás jugando un juego de computadora donde sospechas que el contenido gráfico podría ser mejor que el que usa Windows actualmente.
Una GPU está optimizada para el procesamiento concurrente, lo que significa que puede realizar muchos cálculos simples al mismo tiempo. Esto los hace ideales para tareas que requieren procesar grandes cantidades de datos rápidamente, como el procesamiento de imágenes y videos, el aprendizaje automático y los juegos de computadora.
Asignar GPU a la aplicación en lugar de CPU
En Windows 11, después de seleccionar una aplicación, puedes mejorar el rendimiento eligiendo entre “Dejar que Windows decida”, “Ahorro de energía” o “Alto rendimiento”. Puede configurar esto para una aplicación específica de la siguiente manera.
Abre la configuración. Haga clic en "Sistema" a la izquierda y luego en "Pantalla".
Luego haga clic en "Gráficos" en la parte inferior de la "configuración relacionada".
Para aplicar la configuración de gráficos personalizados para una aplicación en particular, debe agregar esa aplicación (el archivo ejecutable *.exe) a la lista.
Para hacer esto, haga clic en el botón "Examinar" y seleccione la aplicación cuyo rendimiento gráfico desea cambiar.
Una vez que haya agregado la aplicación, verá esta aplicación en la lista. Haga clic en él y haga clic en "Opciones".
Ahora tienes tres opciones. Puede dejar que Windows decida si desea utilizar la CPU (predeterminada) o la GPU para esta aplicación.
Puedes aplicar ahorro de energía. Esto limita el rendimiento de la aplicación, por ejemplo, cuando no la está utilizando y no se están ejecutando acciones en segundo plano.
Si elige "alto rendimiento", asigna la GPU (tarjeta de video) a esta aplicación. En general, esto mejorará el rendimiento solo para esta aplicación. He explicado algunos de estos beneficios en la introducción de este artículo.
Clic en Guardar". Después de esto, es posible que tengas que reiniciar la aplicación cuyas preferencias gráficas han cambiado.
espero que esto te ayude. ¡Gracias por leer!
Lea también: ¿Qué tarjeta de video tiene mi computadora?