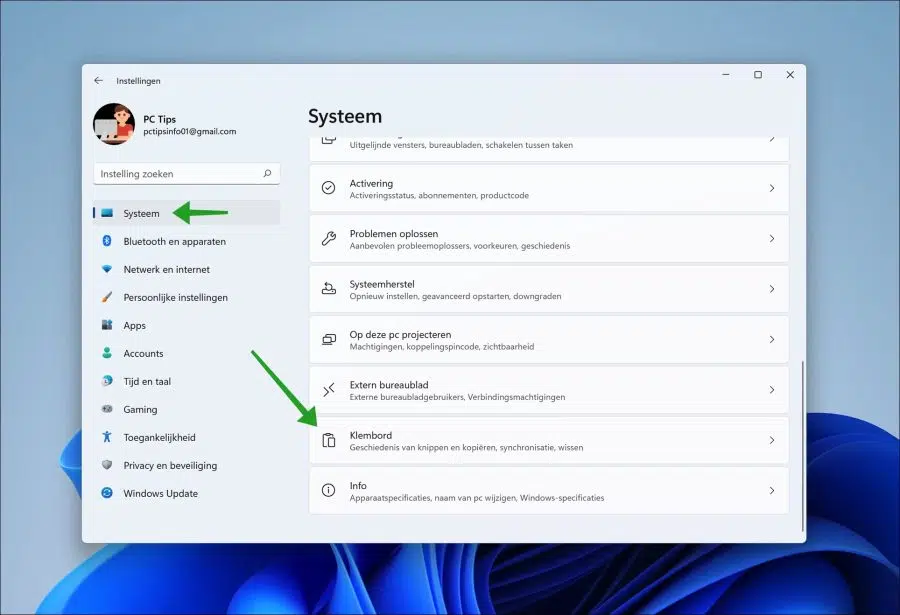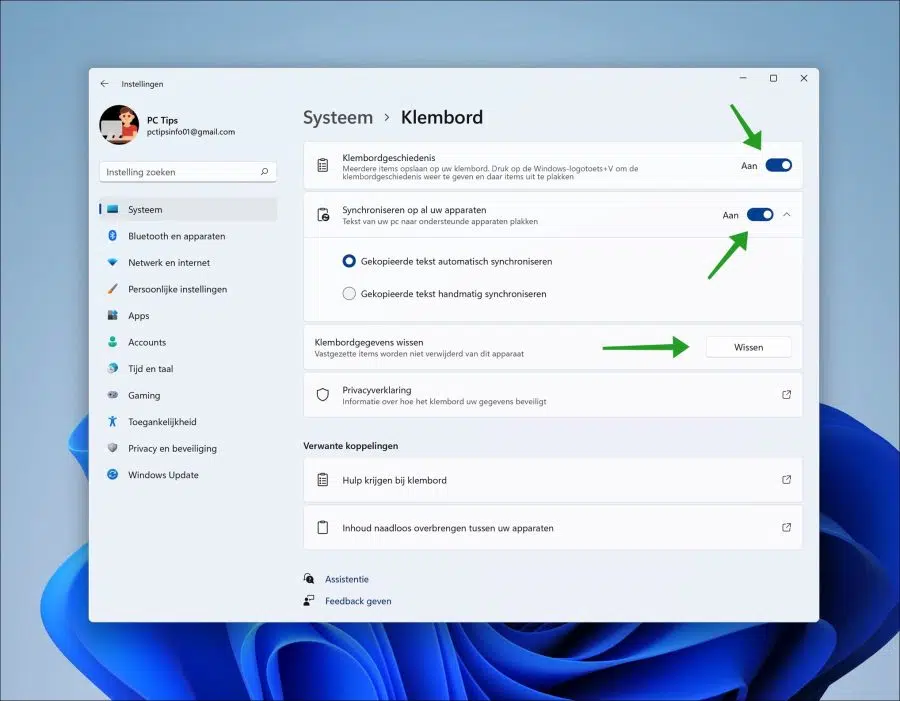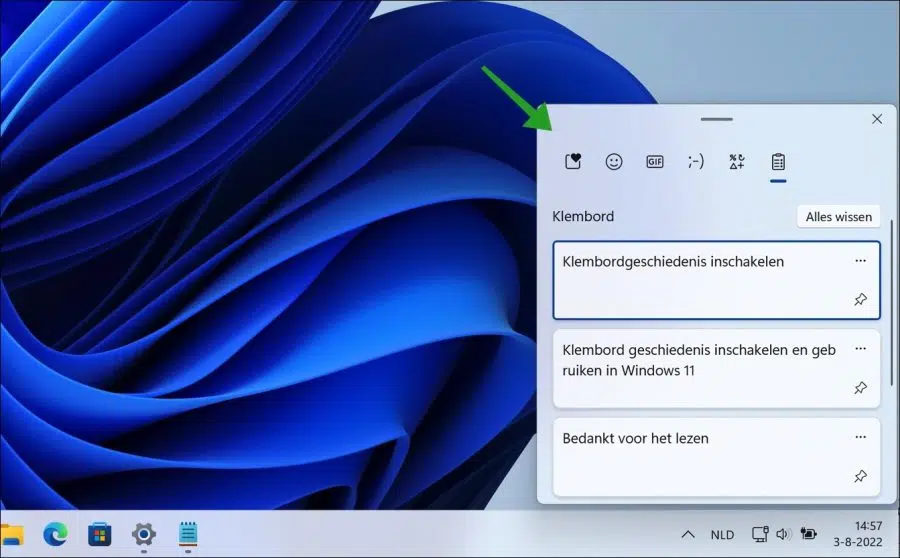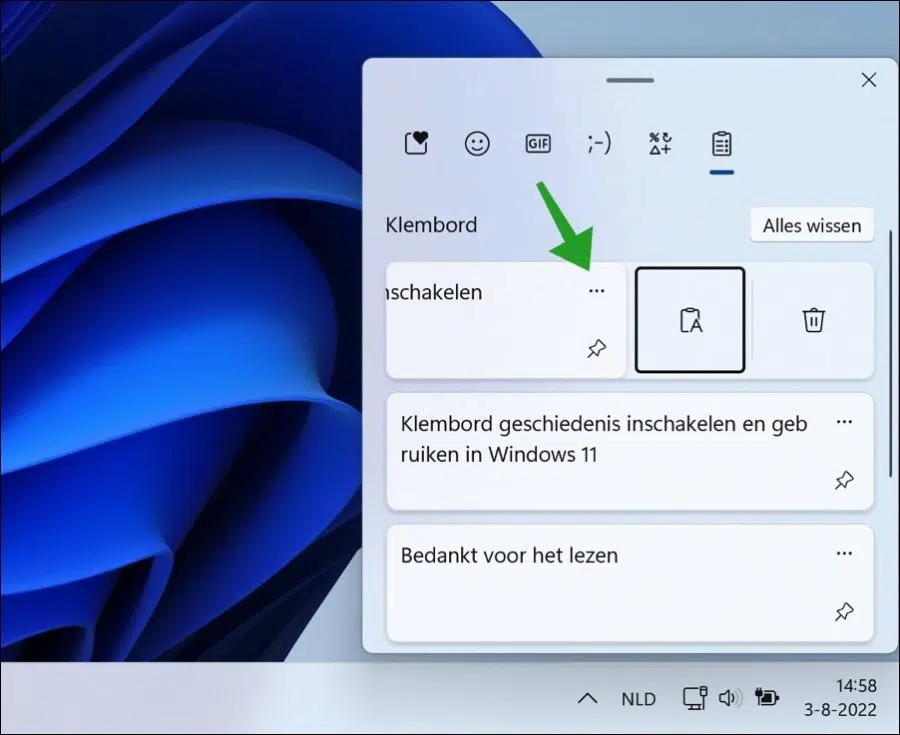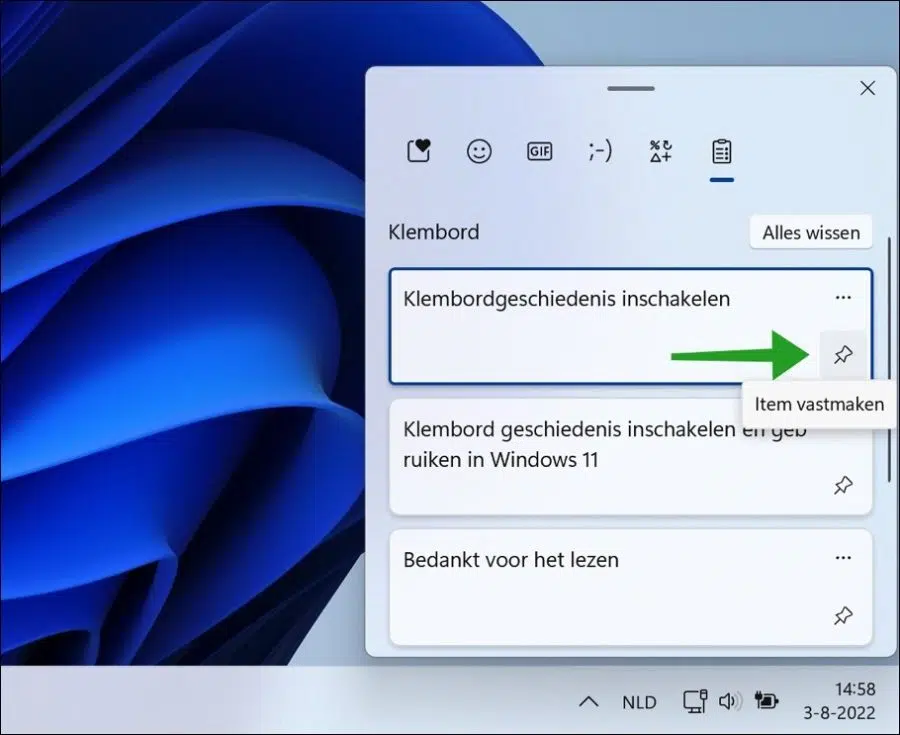El historial del portapapeles en Windows 11 le ayuda a ver el texto copiado recientemente en el portapapeles. De forma predeterminada, el texto se copia con la combinación de teclas CTRL + C.
Si copia texto varias veces, siempre perderá el penúltimo fragmento copiado. El historial del portapapeles es una herramienta que le muestra el historial del último texto copiado. Luego puede copiar o pegar este texto nuevamente.
Habilite y use el historial del portapapeles en Windows 11
Habilitar el historial del portapapeles
Para utilizar el historial del portapapeles, primero debe habilitar la función a través del Configuraciones de Windows 11.
Haga clic derecho en el botón Inicio. Luego haga clic en Configuración en el menú. En el lado izquierdo, primero haga clic en Sistema y luego en Portapapeles en la parte inferior.
Haga clic en “Historial del portapapeles” y cambie la función a “Activado” para habilitar el historial del portapapeles en su PC con Windows 11.
Puede sincronizar el historial del portapapeles en varios dispositivos. Luego puede pegar el texto en dispositivos compatibles. Active la función "Sincronizar en todos sus dispositivos" si desea utilizarla. Es necesario que hayas iniciado sesión con el mismo en todos estos dispositivos. Cuenta de Microsoft.
Si desea borrar el historial del portapapeles, haga clic en el botón "borrar". Tenga en cuenta que los elementos anclados en el portapapeles no se eliminan.
Usar el historial del portapapeles
Si ha creado un historial del portapapeles copiando texto varias veces, abra la descripción general del historial del portapapeles con la combinación de teclas Windows + V.
Luego verá una nueva ventana en el lado derecho de la pantalla con el historial completo del portapapeles de todos los elementos copiados. Al hacer clic en el texto se vuelve a copiar el texto.
Si haces clic en los tres puntos horizontales “mostrar más”. Luego puede copiar el texto del portapapeles como texto sin formato y eliminar el elemento del portapapeles individualmente.
Si desea fijar un elemento del portapapeles, haga clic en el icono de chincheta "fijar elemento". Si luego borra el historial del portapapeles, este elemento se conservará.
espero que esto te ayude. ¡Gracias por leer!