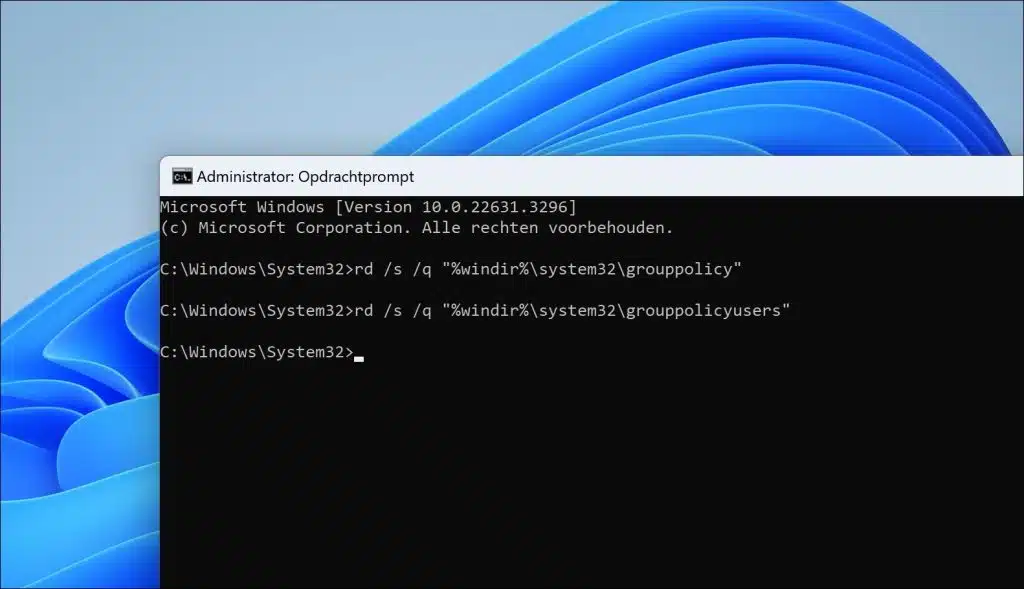Si hay uno La política de grupo está configurada. y desea restablecer esta política de grupo, puede leer cómo hacerlo en este artículo.
Una política de grupo es una política que a menudo aplica un administrador del sistema a través de un dominio en la computadora local de una computadora que forma parte del dominio. Fuerza varias configuraciones que pueden estar relacionadas con la seguridad, el control de acceso, la configuración del sistema o la experiencia del usuario.
Sucede que hay configuraciones de política de grupo activas que hacen que ya no se pueda acceder a configuraciones o componentes en Windows. En ese caso, se recomienda eliminar la política de grupo y comprobar si esto resuelve el problema.
Tenga en cuenta que si la política de grupo es aplicada por un domo, que la política de grupo puede volver después de iniciar sesión nuevamente en la computadora. En ese caso, debe comunicarse con el administrador de su sistema o red para crear una excepción para su computadora desde la configuración de la política de grupo.
Restablecer la configuración de la política de grupo en Windows 11 o 10
Si una política de grupo local está activa, puede eliminarla de la siguiente manera.
Para comenzar, abra un Símbolo del sistema como administrador.
Ingrese los siguientes dos comandos sucesivamente para eliminar la configuración de políticas a nivel de computadora y de usuario.
rd /s /q "%windir%\system32\grouppolicy"
rd /s /q "%windir%\system32\grouppolicyusers"
Estos dos comandos se utilizan para eliminar las carpetas “GroupPolicy” y “GroupPolicyUsers” y todas sus subcarpetas y archivos. Aquí hay una explicación de cada parte de los comandos:
rd: Este es el comando para eliminar un directorio (rd significa "eliminar directorio")./s: Este es un parámetro que especifica que el comando debe ejecutarse de forma recursiva, lo que significa que eliminará todas las subcarpetas y archivos dentro de la carpeta especificada./q: Este es un modificador que ejecuta el comando en modo "silencioso", lo que significa que no se muestra ningún mensaje de confirmación para cada carpeta que se elimina. Esto hace que el proceso sea automático sin interacción del usuario."%windir%\system32\grouppolicy"en"%windir%\system32\grouppolicyusers": Estas son las rutas a las carpetas que se eliminarán.%windir%es una variable de entorno que especifica la ruta al directorio de Windows, por lo que"%windir%\system32\grouppolicy"se refiere a la carpeta “GroupPolicy” en la carpeta System32 de la instalación de Windows y"%windir%\system32\grouppolicyusers"apunta a la carpeta “GroupPolicyUsers” en la misma ubicación.
Espero haberte informado con esto. ¡Gracias por leer!