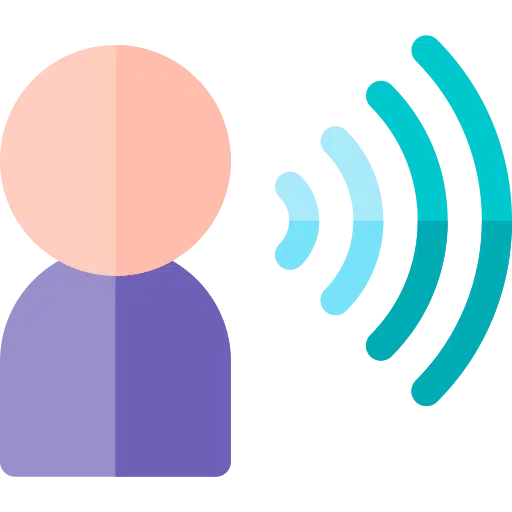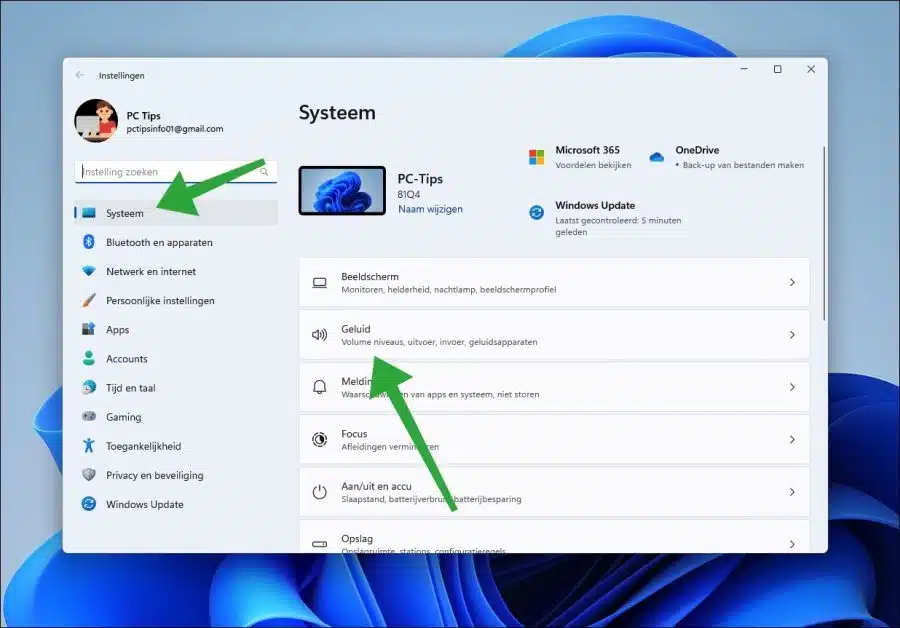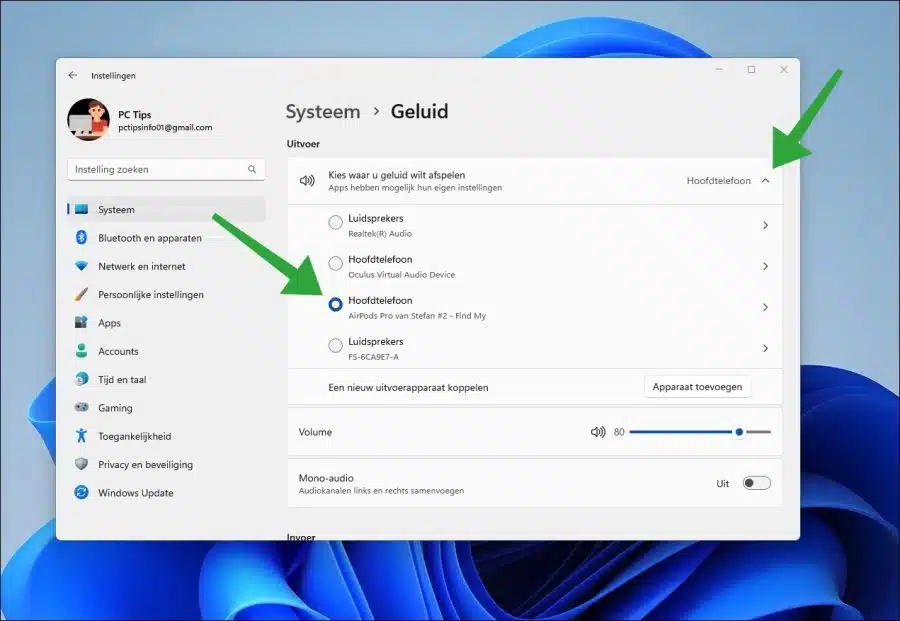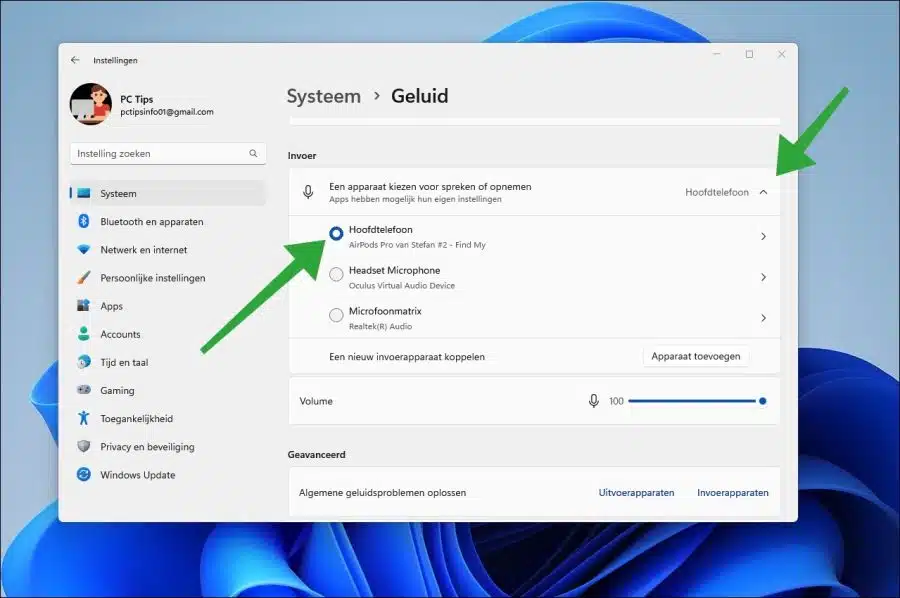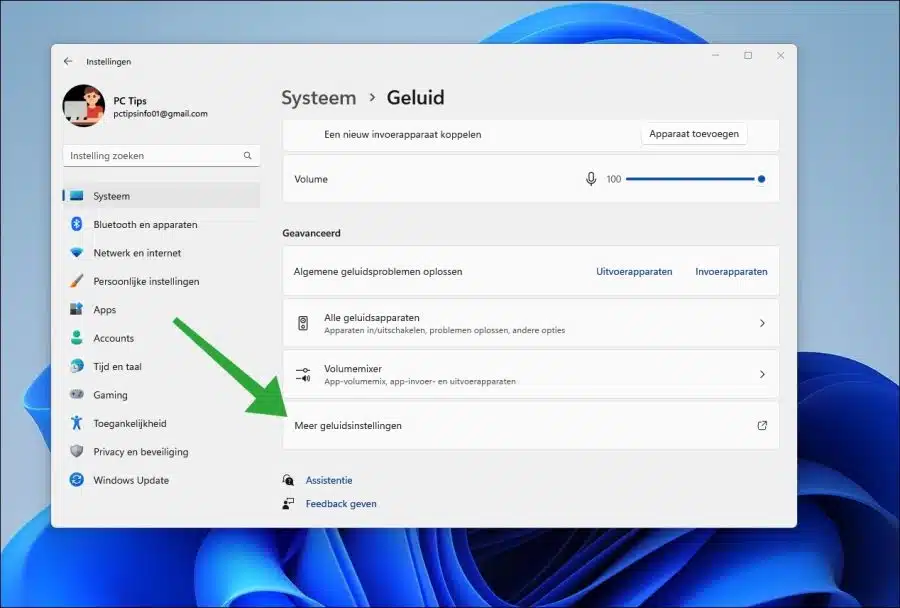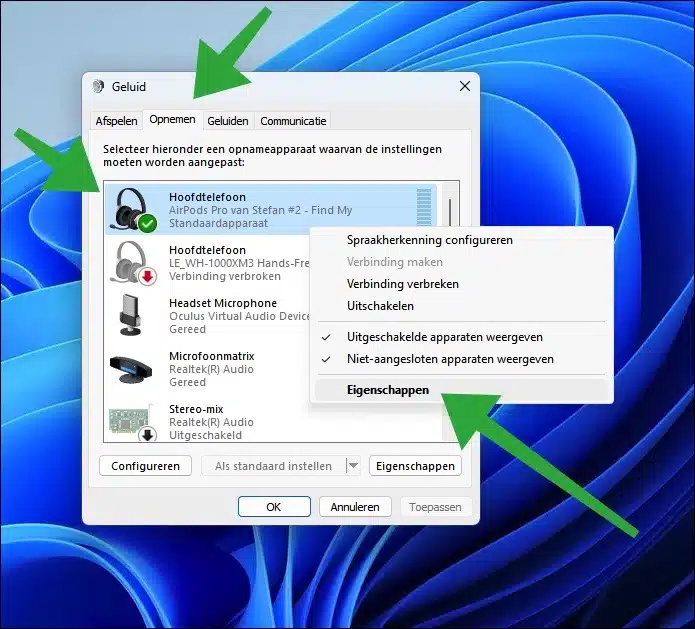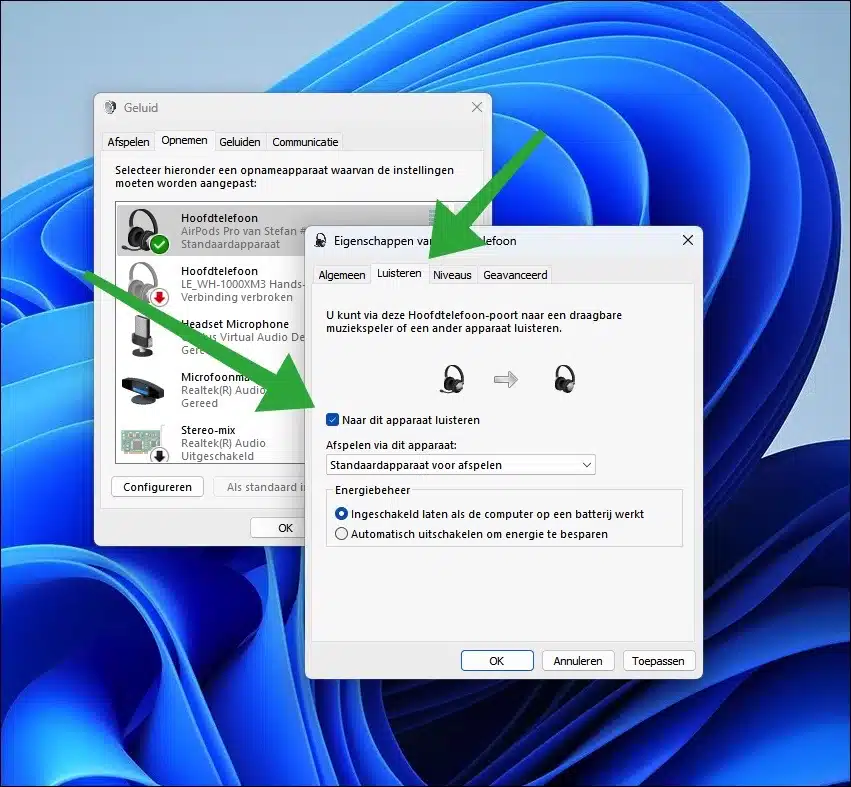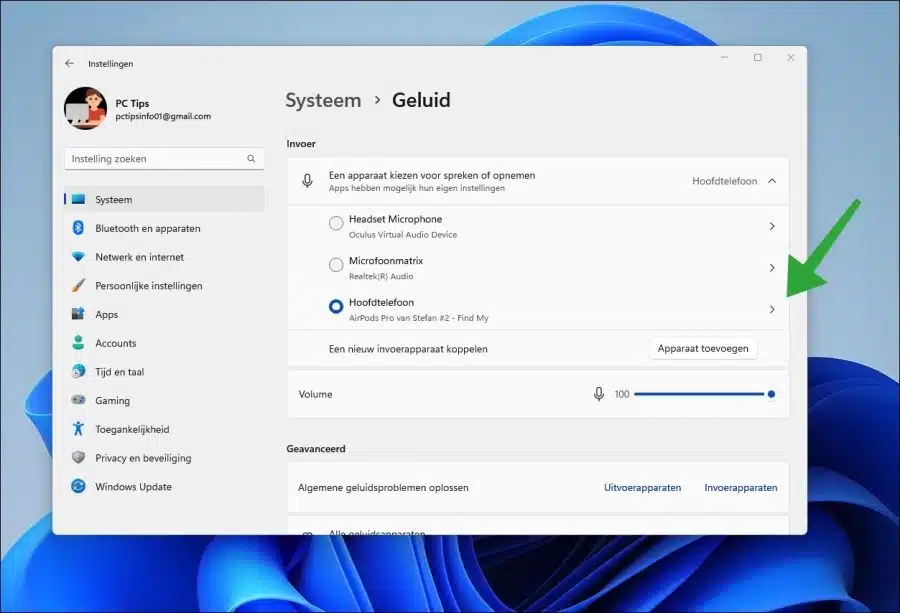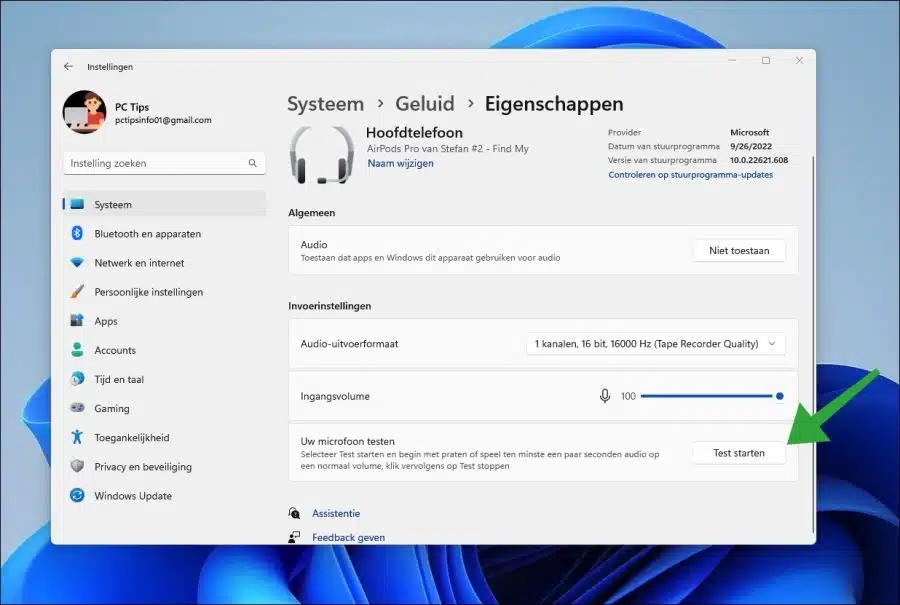Si desea grabar su propia voz en Windows 11, puede configurar el dispositivo de sonido para poder escuchar su propia voz.
Escuchar tu propia voz es algo que quieren utilizar las personas que trabajan con grabaciones de voz, juegos en línea o cualquier otra forma de comunicación. Le permite evaluar si su voz se transmite bien durante la grabación o la comunicación. Esto evita problemas con la otra persona que no le escucha correctamente.
Este artículo le muestra cómo configurar el dispositivo de entrada para que pueda escuchar su voz. También puedes leer cómo puedes probar tu micrófono para optimizar el sonido de la voz.
Escúchate a ti mismo en el micrófono en Windows 11
Para empezar con abre la configuración de Windows. En la configuración, haga clic en "Sistema" a la izquierda y luego en "Sonido".
Es importante seleccionar el dispositivo de entrada y salida correcto. Primero, haga clic en "Elegir dónde reproducir sonido" en el dispositivo de salida apropiado. Puede tratarse de un conjunto de altavoces, pero también de unos auriculares con función de micrófono.
Después de esto, debe seleccionar el dispositivo de entrada de sonido correcto. Haga clic en "elegir un dispositivo para hablar o grabar" y seleccione el dispositivo de entrada que desea usar para su grabación de voz.
Luego haga clic en "más configuraciones de sonido" en la parte inferior de la configuración "Avanzada".
Ahora haga clic en la pestaña "grabación" y luego haga clic derecho en el dispositivo con el botón derecho del mouse. En el menú, haga clic en "propiedades".
Para escuchar su propia voz, primero haga clic en la pestaña "escuchar" y luego habilite la opción "escuchar este dispositivo".
Ahora escuchará su propia voz a través del dispositivo que ha sido seleccionado para reproducir sonido.
Probar el sonido del micrófono
Una vez que haya comprobado que puede oír su propia voz, es recomendable probar el micrófono. Luego prueba un cierto porcentaje de sonido que llega al micrófono y puede transmitirse. De esta manera podrá determinar si su voz puede ser escuchada claramente por otras personas o en grabaciones de voz.
Vuelve a la configuración de sonido. Haga clic en la flecha derecha a la derecha del dispositivo de entrada para obtener más configuraciones.
Haga clic en el botón "iniciar prueba" en la parte inferior de "probar su micrófono". Después de esto, comience a hablar a un volumen normal. Cuando haya terminado, haga clic en "Detener prueba".
Ahora verá un cierto porcentaje que se refiere a la salida del Volumen generado por el micrófono.. Indica qué tan fuerte es el sonido captado y transmitido por el micrófono. Cuanto mayor sea el porcentaje, mejor. Si el porcentaje es un poco menor, comprueba la distancia del micrófono físico y acércalo a tu boca.
espero que esto te ayude. ¡Gracias por leer!
Lea también: El micrófono no funciona en Zoom.