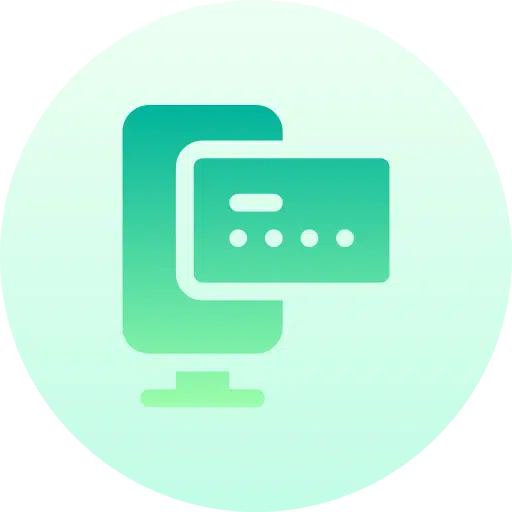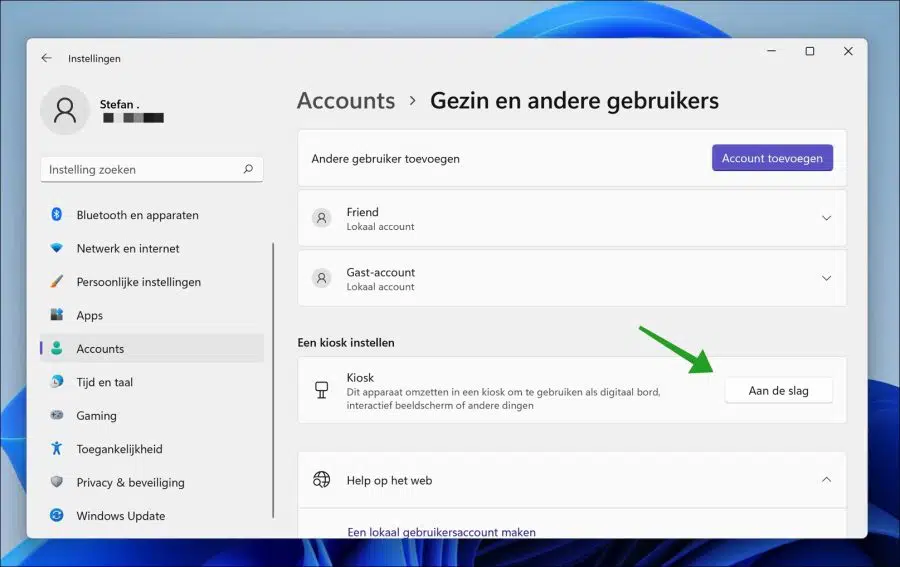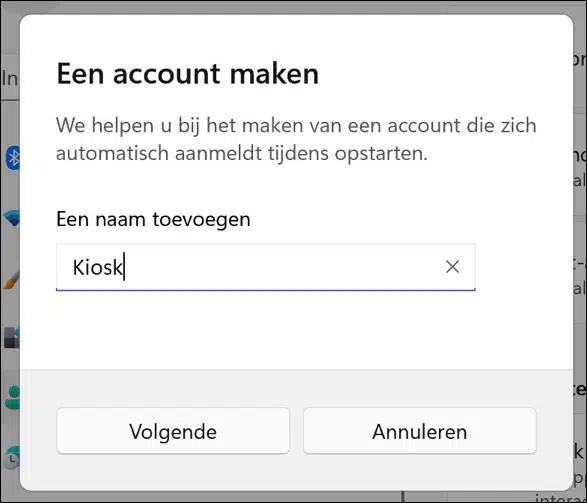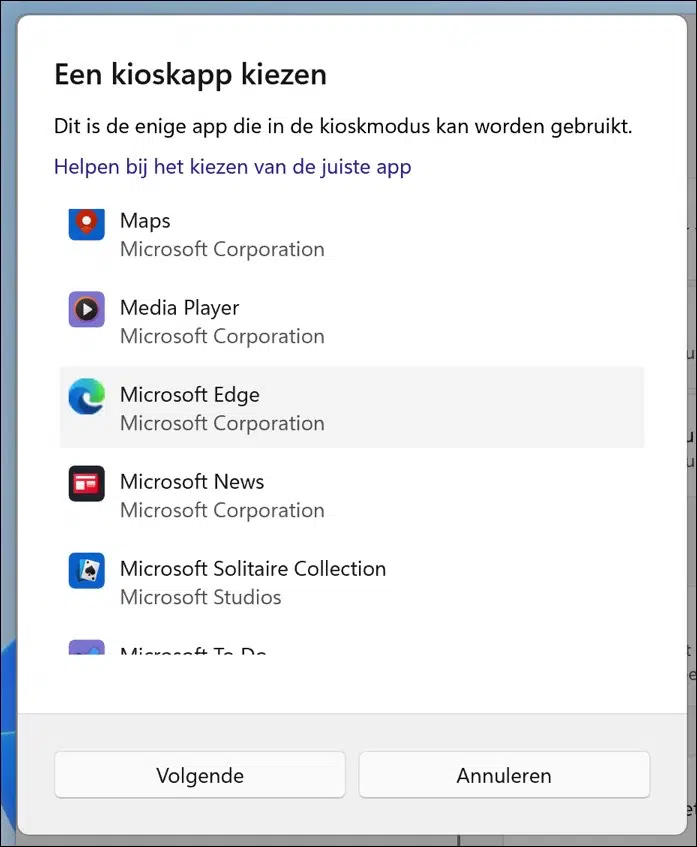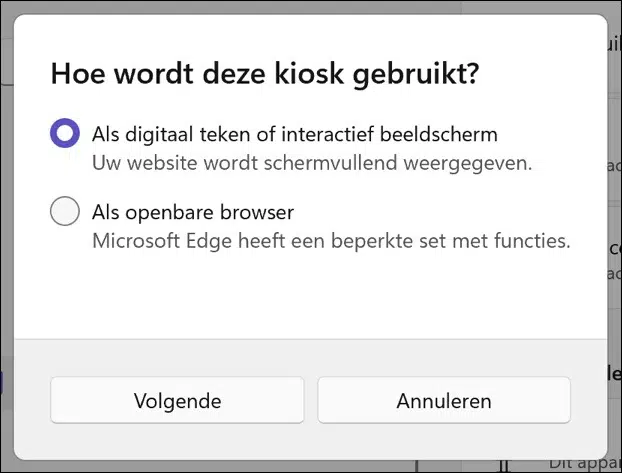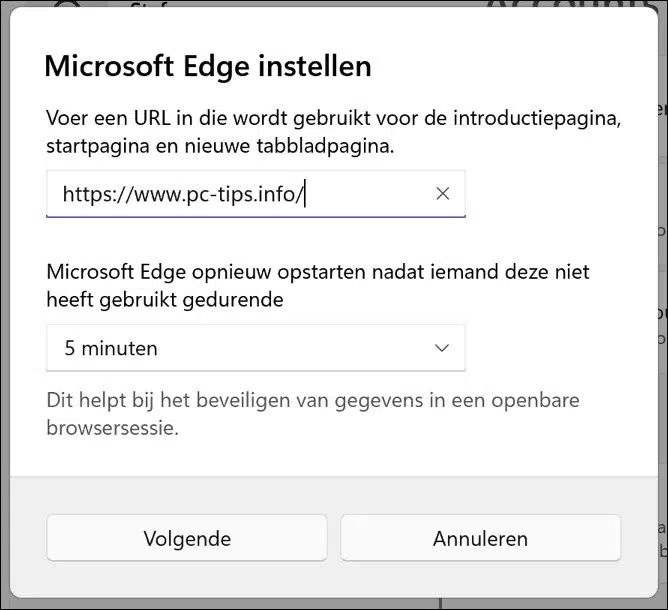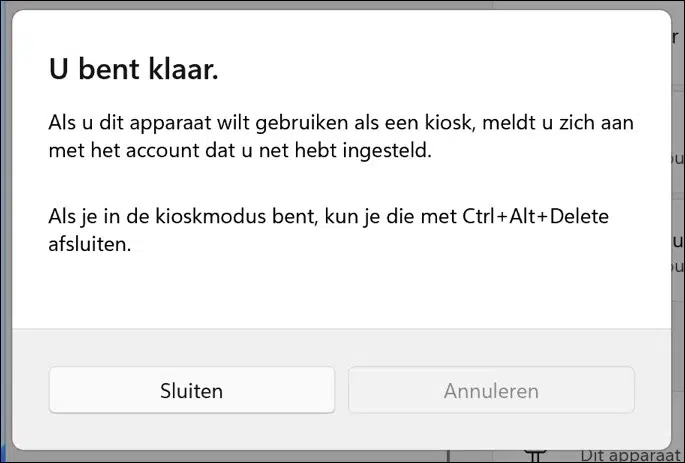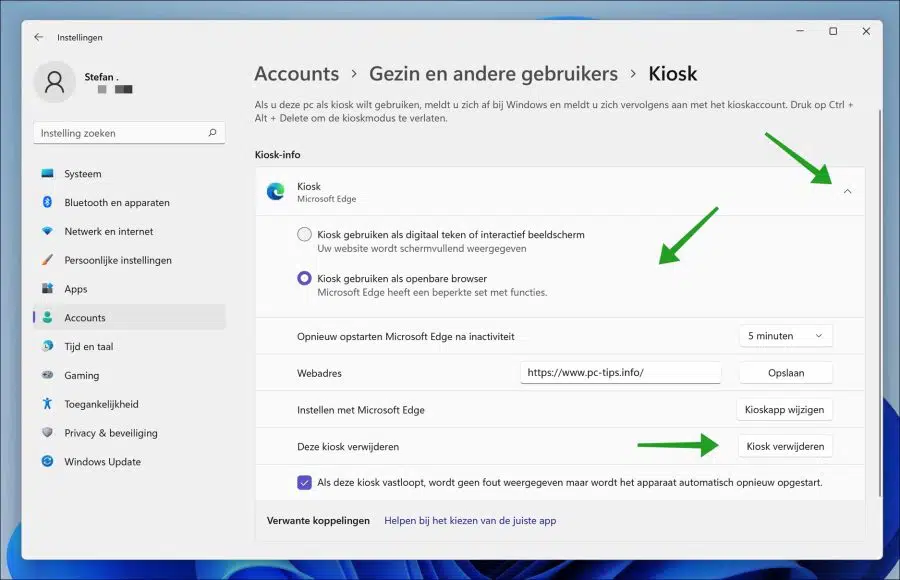Windows 11 ofrece a los usuarios un modo “Quiosco”. El modo quiosco convierte Windows 11 en un tablero digital, una pantalla interactiva o algo más.
Cuando se crea una cuenta de quiosco, se inicia Windows 11 y se inicia una aplicación inmediatamente después del inicio. La cuenta del quiosco no puede mostrar nada más que un mensaje o un sitio web. Esto depende del tipo de aplicación que seleccione para la cuenta Kiosk.
La cuenta quiosco es una cuenta local sin derechos de administrador. Control de cuentas del usuario o UAC debe estar habilitado para usar una cuenta de quiosco. También es Gestión remota imposible.
Este artículo explica cómo crear, cambiar y eliminar una cuenta de quiosco en Windows 11.
Cómo configurar, cambiar y eliminar el modo quiosco en Windows 11
Cree una cuenta de quiosco en Windows 11
Haga clic derecho en el botón Inicio. Haga clic en Configuración en el menú. Luego haga clic en Cuentas a la izquierda y luego en Familia y otros usuarios.
Luego haga clic en el botón "Comenzar" en las opciones de Configuración del quiosco.
Ingrese un nombre claro para la cuenta de Kiosk. Este gebruikersnaam Úselo más tarde para iniciar sesión en la cuenta del quiosco en su computadora.
Haga clic en Siguiente para continuar.
Seleccione la aplicación que desea usar para mostrar en el quiosco. Esta es la única aplicación que puedes usar en modo quiosco.
Por ejemplo, ¿quiere configurar un quiosco para que utilice únicamente el navegador web? Luego seleccione la aplicación del navegador de la lista. Si solo desea mostrar una imagen, seleccione la aplicación para abrir la imagen. ¿No tienes idea de qué aplicación? Luego haga clic en el enlace Ayuda a elegir la aplicación adecuada.
En este ejemplo, selecciono Microsoft Edge.
Luego seleccione cómo desea utilizar el quiosco. Puede elegir entre “como señal digital o pantalla interactiva” o “Como navegador público”.
Debido a que seleccioné Microsoft Edge como la única aplicación para usar en el quiosco, necesito completar las opciones para esta aplicación en el quiosco. Estas opciones pueden diferir si ha elegido una aplicación u opción diferente.
Ha terminado de configurar el modo quiosco.
Ahora cierre sesión con su cuenta de usuario e inicie sesión con la cuenta de quiosco que acaba de crear.
Si está en modo quiosco, puede cerrar sesión en esta cuenta de quiosco presionando CTRL + ALT + SUPR en su teclado y luego haciendo clic en Cerrar sesión en el menú.
Editar quiosco en Windows 11
Para editar el quiosco, debe iniciar sesión con una cuenta de administrador y no con la cuenta del quiosco.
Haga clic derecho en el botón Inicio. Haga clic en Configuración en el menú. Haga clic en Cuentas a la izquierda y luego en Familia y otros usuarios.
Luego haga clic en el quiosco activo para editar las opciones. Puede cambiar el tipo de quiosco, como un letrero digital o una pantalla interactiva. Dependiendo del tipo de quiosco, puede cambiar las diferentes opciones para esta aplicación/quiosco.
Quitar quiosco en Windows 11
alrededor del quiosco borrar cuenta haga clic en el botón "Eliminar quiosco" en la información del quiosco. Luego, la cuenta del quiosco se eliminará de la computadora.
espero que esto te ayude. ¡Gracias por leer!