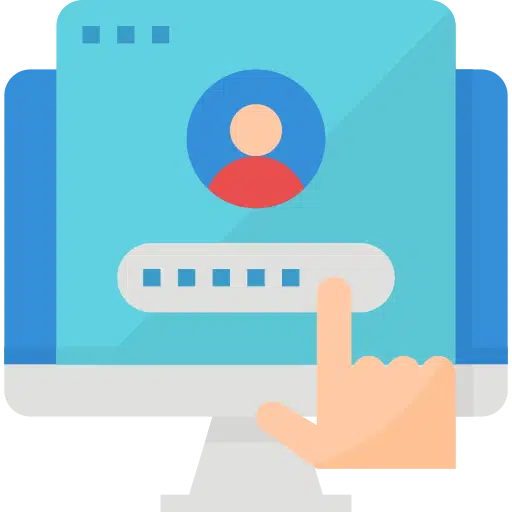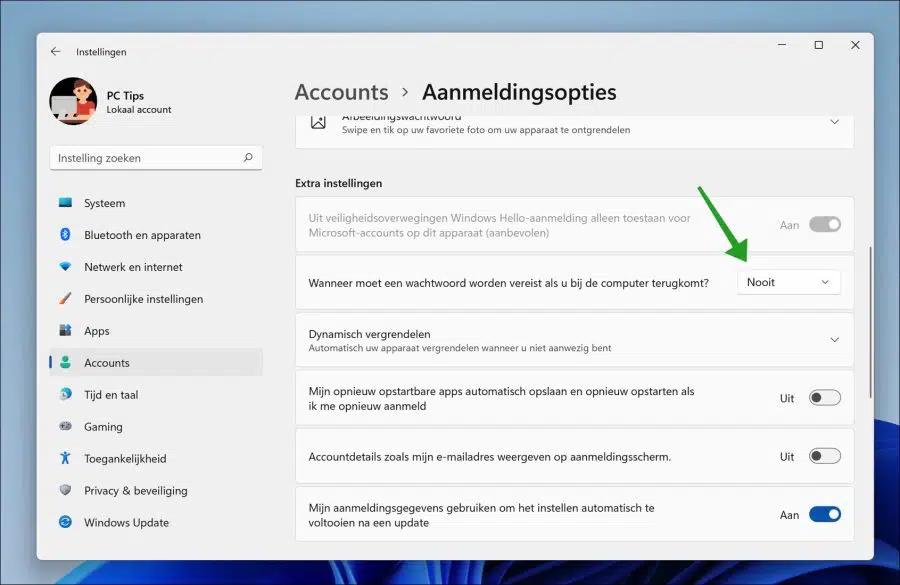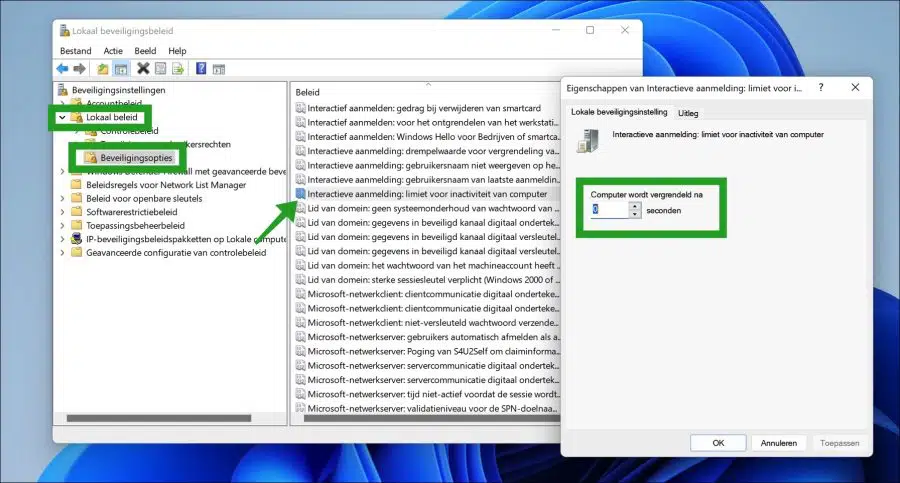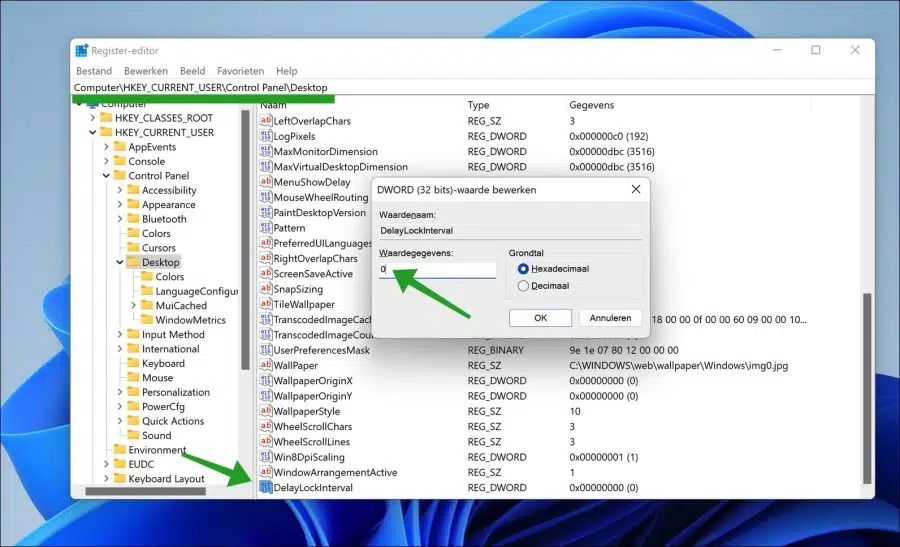Si no utiliza la PC por un tiempo, la PC se encenderá automáticamente después de un período específico modo de sueño. El PC hace esto para guardar los procesos del sistema y, por lo tanto, también batterij ahorrar.
Sin embargo, si regresa a la PC después de un tiempo y la reactiva del modo de suspensión, la PC le pedirá su solicitar detalles de inicio de sesión para iniciar sesión nuevamente a través de él bloquear pantalla. Si eres el único usuario de la PC, esto puede resultar molesto.
En este artículo puede leer cómo deshabilitar el inicio de sesión después del modo de suspensión en una computadora con Windows 11. La primera forma es a través de la configuración de Windows 11, la segunda a través de políticas de seguridad locales y la tercera forma es a través del registro de Windows.
Deshabilite el inicio de sesión después de dormir en Windows 11
Deshabilite el inicio de sesión después del modo de suspensión a través de la configuración de Windows 11
Haga clic derecho en el botón Inicio. Luego haga clic en Configuración en el menú. En el menú de la izquierda, haga clic en "Cuentas" y luego en "Opciones de inicio de sesión".
Cambie la opción "¿Cuándo se debe solicitar una contraseña cuando regrese a la computadora?" a “Nunca”.
Windows 11 ya no le solicitará su información de inicio de sesión después de iniciar desde la suspensión.
Lea también: ¿Cómo puedo personalizar la pantalla de bloqueo?
Deshabilite el inicio de sesión después de dormir a través de una política de seguridad local
Puede configurar una política de seguridad local en un entorno laboral o escolar. Esto requiere una edición profesional de Windows 11. Si desea deshabilitar el inicio de sesión desde el modo de suspensión mediante una política, puede hacerlo de la siguiente manera.
Haga clic derecho en el botón Inicio. Luego haga clic en Ejecutar en el menú. En la ventana Ejecutar, escriba: secpol.msc
Abra el Editor de políticas de seguridad local. En el lado izquierdo, abra las siguientes configuraciones. Haga clic en "Políticas locales" y luego en "Opciones de seguridad".
En la configuración de la política, haga doble clic en "Inicio de sesión interactivo: límite de inactividad de la computadora". Cambie la opción "La computadora se bloquea después de" a "0" segundos. Haga clic en Aceptar y reinicie su PC.
La próxima vez, Windows 11 ya no solicitará una contraseña después del modo de suspensión.
Deshabilite el inicio de sesión después de dormir mediante una clave de registro
Abra el registro de Windows. En la barra de direcciones del registro de Windows, copie y pegue la siguiente línea:
Computer\HKEY_CURRENT_USER\Control Panel\Desktop
Luego haga clic derecho en "Escritorio" y haga clic en Nuevo> DWORD (valor de 32 bits).
Nombra este nuevo valor "DelayLockInterval" y cambia los datos del valor a "0".
Espero que esto te haya ayudado a desactivar el inicio de sesión después de la suspensión en una computadora con Windows 11. ¡Gracias por leer!
Lea también: