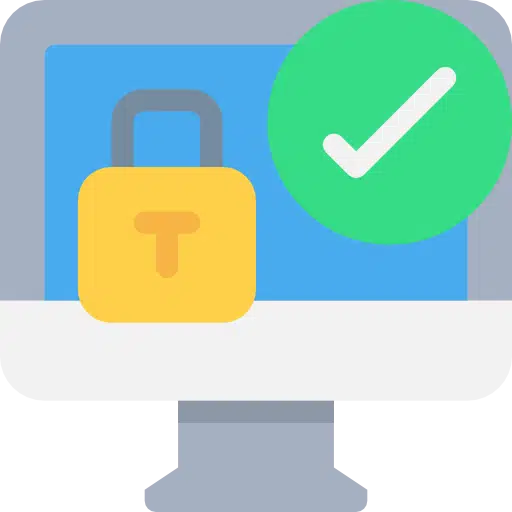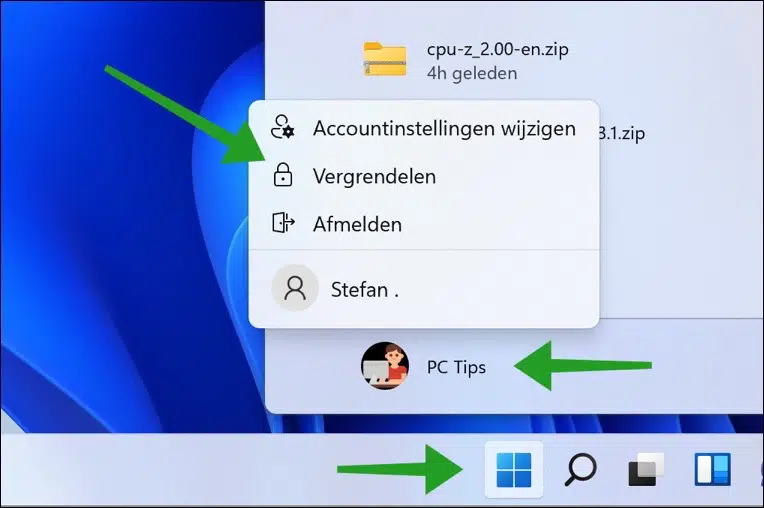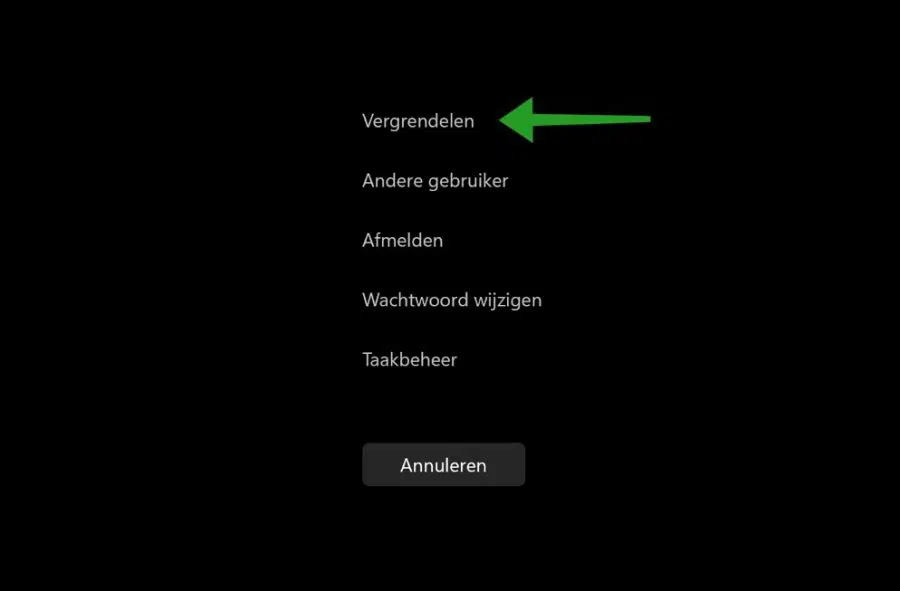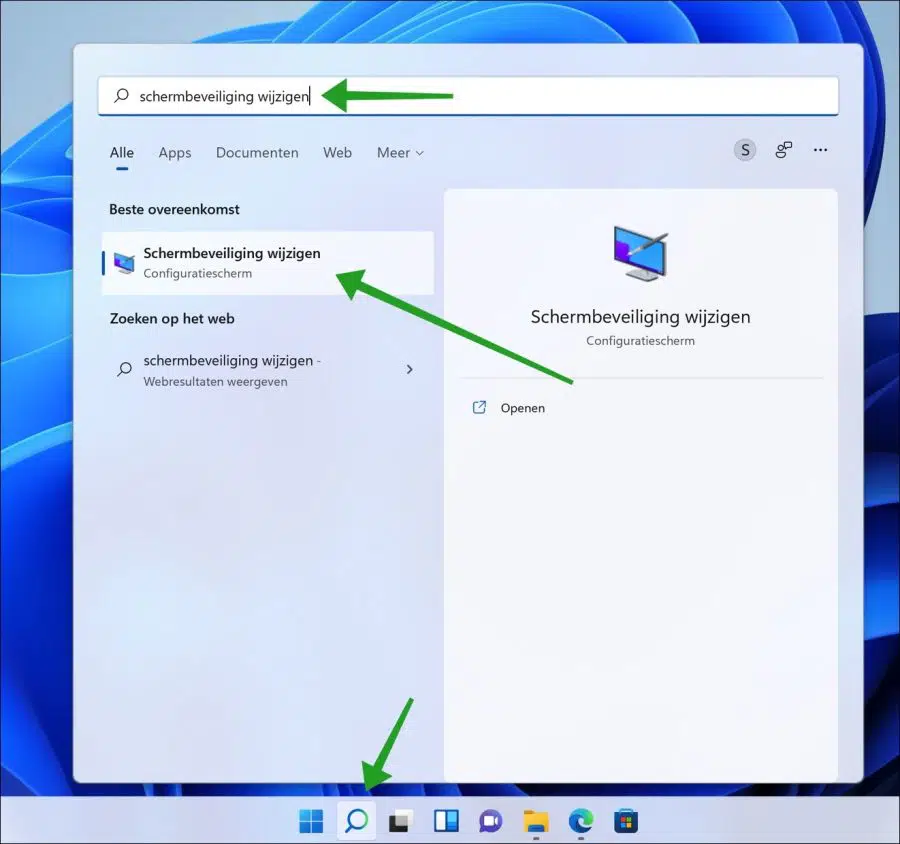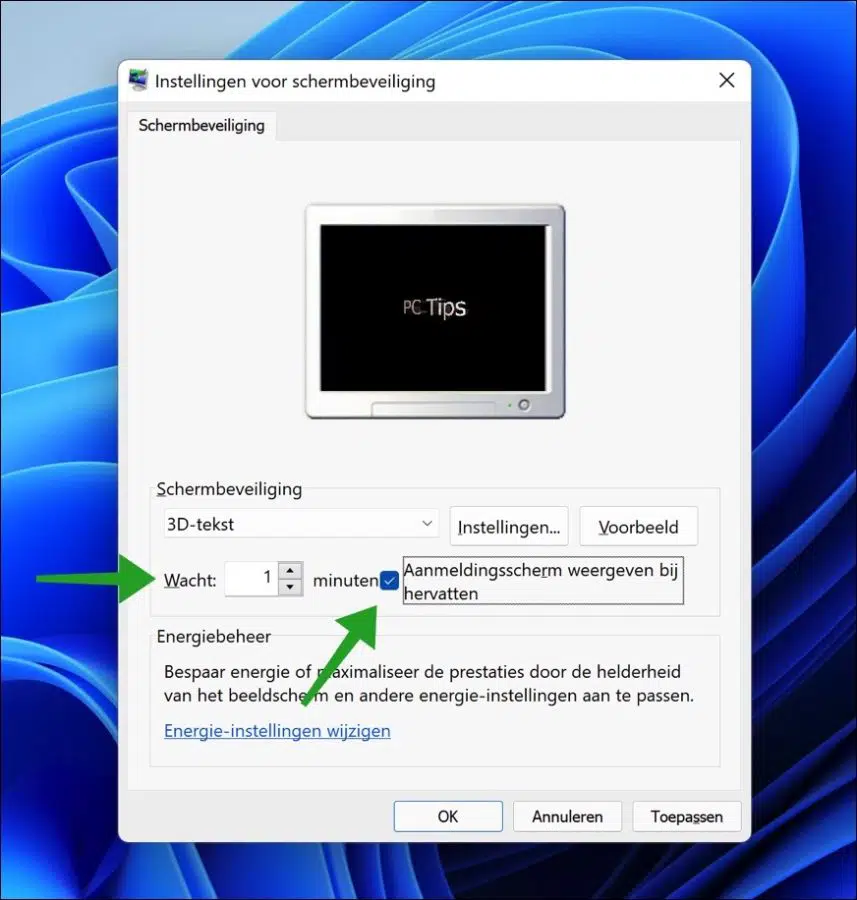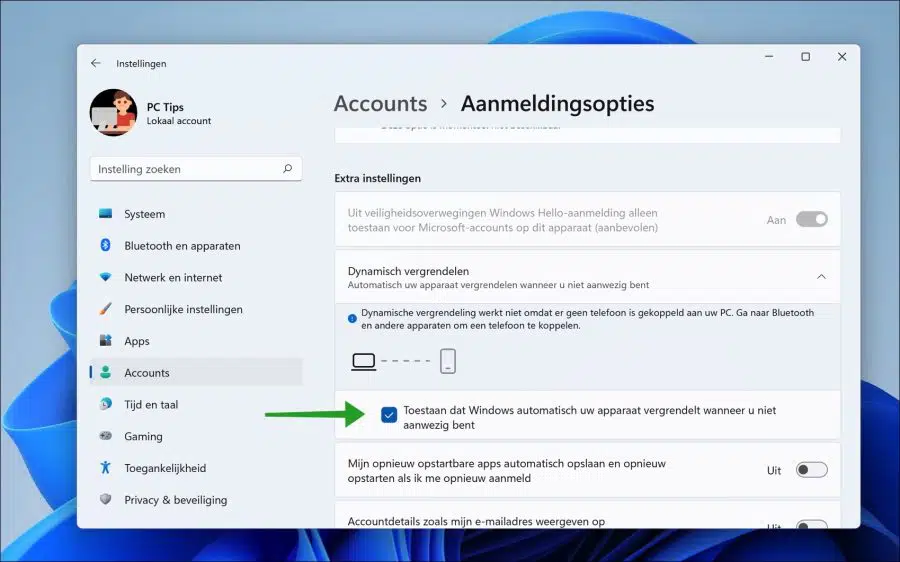Si deja su computadora con regularidad, se recomienda bloquearla. Si bloquea la PC, las personas que no tengan permiso no tendrán acceso a su PC.
De hecho, siempre se recomienda bloquear su PC cuando salga. No sólo para impedir el acceso no autorizado, sino como hábito.
En Windows 11 y Windows 10 puedes bloquear la computadora de diferentes maneras. Existen combinaciones de teclas, atajos e incluso políticas locales que pueden bloquear la computadora.
Este artículo proporciona varias formas de bloquear su computadora, como después de alejarse de ella o cuando está inactiva.
Bloquear Windows 11 o Windows 10
Combinación de teclas para bloquear Windows
La forma más rápida y sencilla de bloquear Windows es con una combinación de teclas. No debería tomar mucho tiempo bloquear su computadora inmediatamente.
Si presiona la combinación de teclas Tecla de Windows + L al mismo tiempo, bloquea inmediatamente la computadora. La pantalla de inicio de sesión se mostrará a continuación.
Bloquear Windows a través del menú Inicio
Tanto en Windows 11 como en Windows 10, al hacer clic en el botón Inicio, verá la cuenta de usuario que inició sesión en la computadora a la izquierda. Haga clic en él y elija "bloquear" en el menú. La computadora se bloquea inmediatamente.
Bloquear Windows mediante CTRL + ALT + SUPR
La combinación de teclas CTRL + ALT + SUPR abre las opciones de seguridad en Windows. Este menú contiene el acceso directo "Bloquear". Haga clic en él y la PC se bloqueará inmediatamente.
Bloquear Windows mediante el protector de pantalla
Si ha establecido una contraseña para su cuenta de usuario en la pantalla de inicio de sesión, puede usar protector de pantalla para bloquear automáticamente la computadora.
Al establecer un tiempo específico en minutos, Windows activará el protector de pantalla. Al habilitar una opción, Windows solicitará la contraseña de inicio de sesión al desactivar el protector de pantalla. De esta manera puedes usar el protector de pantalla para bloquear la computadora automáticamente.
Haga clic en la lupa en la barra de tareas o haga clic en el cuadro de búsqueda en la barra de tareas. En el cuadro de búsqueda escriba: cambiar protector de pantalla y haga clic en el resultado.
Configure un protector de pantalla, por ejemplo "texto 3D" y habilite la opción "Mostrar pantalla de inicio de sesión en el currículum". Opcionalmente, puede ajustar el tiempo de “espera” antes de que se active el protector de pantalla. Haga clic en Aceptar.
Cuando el protector de pantalla se activa y se vuelve a utilizar la computadora, se mostrará la pantalla de inicio de sesión, lo que provocará que la computadora se bloquee automáticamente.
Bloquear Windows automáticamente
Tanto en Windows 10 como en Windows 11 puedes usar el para bloquear automáticamente su computadora cuando se vaya. Puede hacerlo conectando su teléfono a través de Bluetooth con tu PC con Windows. Cuando sale, Windows detecta que se ha perdido la conexión Bluetooth con la PC y la bloquea automáticamente.
Lea aquí cómo Habilite el bloqueo dinámico en Windows 10.
A continuación se detallan los pasos para Windows 11. Haga clic derecho en el botón Inicio. Haga clic en Configuración en el menú. Luego haga clic en Cuentas a la izquierda y luego en Opciones de inicio de sesión.
Habilite la opción: "Permitir que Windows bloquee automáticamente su dispositivo cuando no esté". Luego haga clic a la izquierda Bluetooth y dispositivos y emparejar su teléfono a través de Bluetooth.
espero que esto te ayude. ¡Gracias por leer!
Lea también: