La aplicación Configuración de Windows es parte de Microsoft Windows. Permite a los usuarios personalizar sus preferencias de usuario, configurar su sistema operativo y administrar sus dispositivos conectados.
la Panel de control Es familiar para la mayoría de las personas en Windows. Este panel de control ya ha sido reemplazado parcialmente en Windows 10, y en Windows 11, de hecho, ha sido reemplazado casi por completo por la aplicación “Configuración”.
En algunos casos, surgen problemas con la aplicación de configuración. Esto suele ocurrir mediante ajustes en el software de terceros. A veces, cierto software puede realizar cambios en la aplicación de configuración, lo que hace que ya no funcione correctamente. Un restablecimiento de la configuración devolverá esta aplicación a su configuración predeterminada.
Restablecer la aplicación Configuración en Windows 11 o Windows 10
Restablecer la configuración en Windows 11
Haga clic en el botón Inicio. Luego haga clic derecho en "Configuración" en las aplicaciones. En el menú, haga clic en "Configuración de la aplicación".
Haga clic en "Restablecer" si aún no funciona correctamente. Luego se restablecerá la aplicación y se eliminarán los datos de la aplicación. Esto no es un problema en el caso de la aplicación "Configuración".
La configuración ahora se cerrará automáticamente. Reabrir la configuración resuelve el problema.
Restablecer la configuración en Windows 10
Haga clic en el botón Inicio. A la izquierda, haga clic derecho en el ícono de ajustes (“configuración”).
En el menú, haga clic en “más” y luego en “configuración de la aplicación”.
Si la aplicación de configuración en Windows 10 no funciona correctamente, puede restablecerla. Los datos de esta aplicación se eliminarán y la aplicación Configuración se cerrará.
Reinicie la aplicación de configuración. Después de esto el problema está solucionado.
Lea qué más puede restablecer:
- Restaura Office 365 con o sin conexión a Internet.
- Reinstale Windows 11 con retención de archivos.
- Restablecer contraseña o recuperar cuenta de Microsoft.
- Restaurar el menú Inicio en Windows 10 o Windows 11.
- Restaurar la vista de carpetas del Explorador de Windows en Windows 11
- Corregir asociaciones de tipos de archivos en Windows 11
- ¿Problema con Microsoft Edge? ¡Restaura Microsoft Edge!
- Reparar, restablecer o finalizar aplicaciones de Microsoft.
- Reparar o restablecer aplicaciones en Windows 11 o Windows 10
- Restablecer la actualización de Windows en Windows 11 o Windows 10
espero que esto te ayude. ¡Gracias por leer!

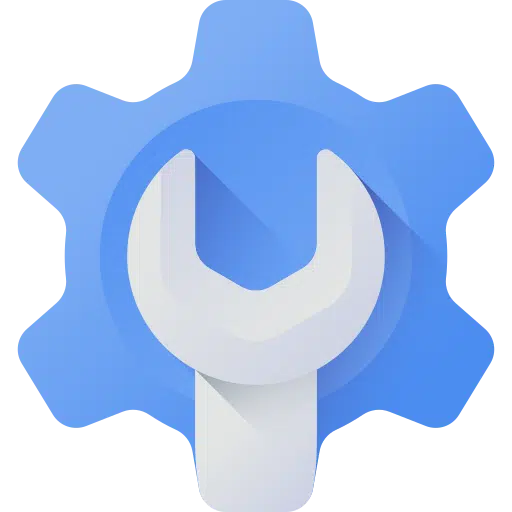
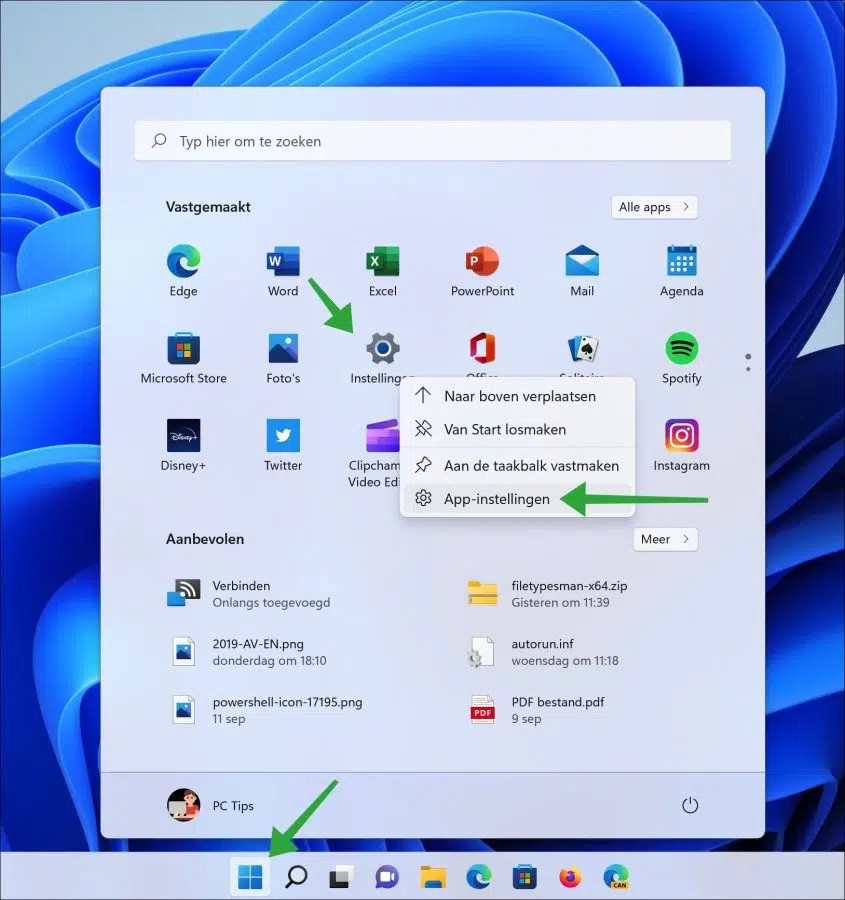
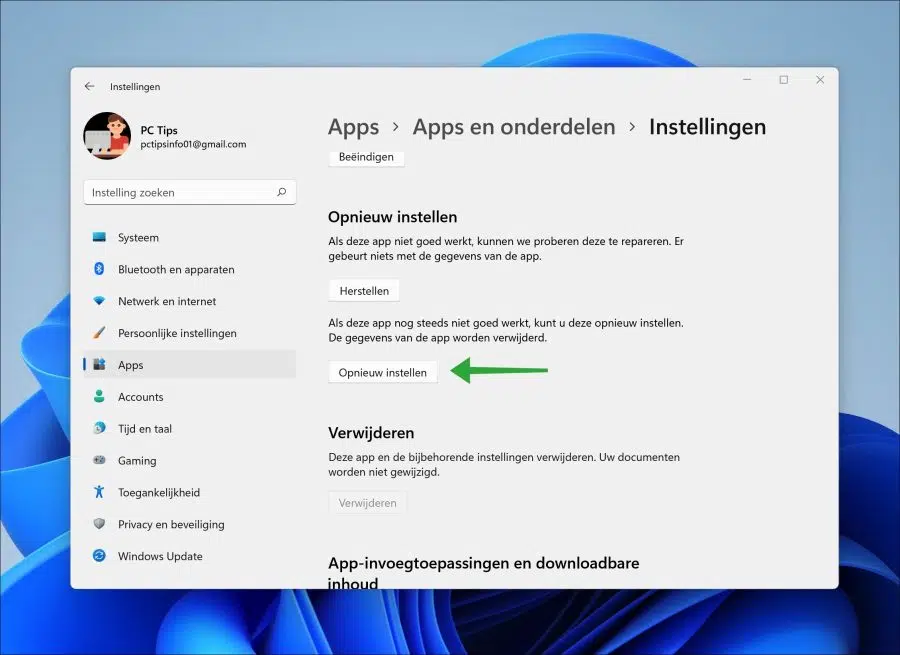
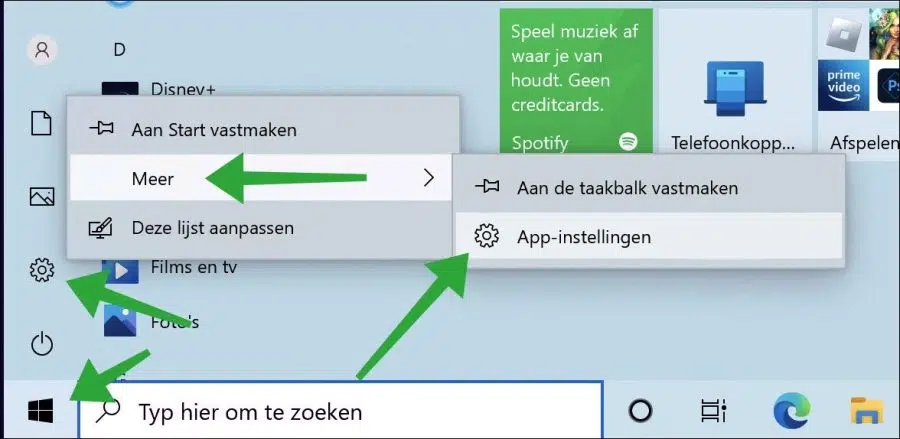
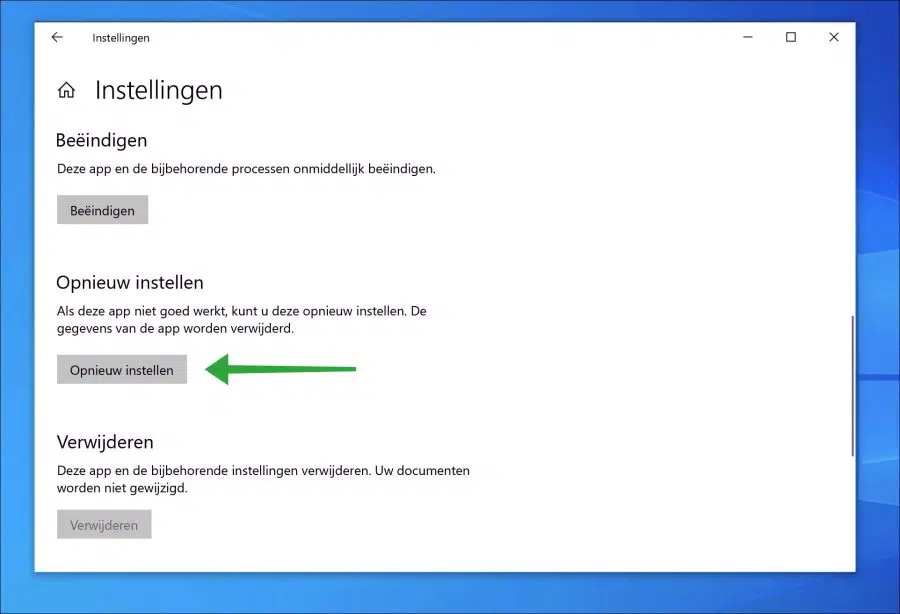
hallo,
Pasé de ganar 7 a ganar 11pro. Ahora intenta permitir que irfanview abra mis fotos de forma predeterminada. Sin embargo, no tengo la opción de cambiar permanentemente las asociaciones. Irfanview me dice que debo hacer esto en Win11, pero me falta el botón para hacer esto definitivamente. Sólo puedo “elegir” entre: única.
¿Hay alguna manera de ajustar las asociaciones en Win 11? (Trabajo en Win 11 sin cuenta de MS).
Atentamente,
Paul
Hola, puedes configurar IrfanView como aplicación predeterminada para ciertos tipos de archivos. Si sus fotos son archivos JPG (ejemplo), puede asociar JPG con IrfanView.
Configuración abierta. Haga clic en "Aplicaciones" a la izquierda. Luego haga clic en "Aplicaciones predeterminadas". Busque IrfanView en la lista de aplicaciones y haga clic en él. Haga clic en el tipo de archivo, por ejemplo "JPG" o "JPEG", haga clic en él y cambie las aplicaciones predeterminadas para abrir este tipo de archivo a IfranView. Haga esto para cada tipo de archivo que desee asociar con IrfanView. ¡Buena suerte!
Hola Stefan,
Gracias por la rápida respuesta. Encontré esta opción, pero no todas las asociaciones están en la lista en irfanview.
JPG y JPEG son dos de ellos. ¿Puedo agregar eso a la lista de alguna manera?
Saludos,
Paul
Hola, puedes comprobar si el tipo de archivo se encuentra de esta manera.
Configuración abierta. Haga clic en "Aplicaciones" a la izquierda. Luego haga clic en "Aplicaciones predeterminadas". Luego, en la parte inferior, haga clic en "Seleccionar valores predeterminados por tipo de archivo". Haga clic en el tipo de archivo y cambie la aplicación a IrfanView. ¡Buena suerte!
Buenas noches Stefan,
Aquí tampoco se pueden encontrar los archivos jpg, jpeg para vincularlos a irfanview.
Ahora también instalé el visor de imágenes Faststone, pero aquí tampoco los archivos jpg son visibles para vincularlos.
Hola sí. No sé lo que te estás perdiendo, pero algo no va bien. Puede vincular JPG, JPEG y muchos otros formatos de imagen a IrfanView a través de mi publicación anterior.
Ver imagen:
https://i.postimg.cc/WbgjsFpS/screenshot-1856.jpgBuena suerte!Hola Stefan,
funcionó. No a través de tu captura de pantalla porque todavía no me mostró un .jpg.
Pensé: déjame desinstalar esa maldita aplicación de fotos de MS.
Pero MS (obviamente) no lo permite.
Pude restablecer la aplicación (el tamaño de los datos luego disminuyó de muchos MB a 8 KB).
Luego el jpg y otros se hicieron visibles y pude vincularlos.
Quizás esta información pueda serte de alguna utilidad.
Gracias y Saludos,
Paul