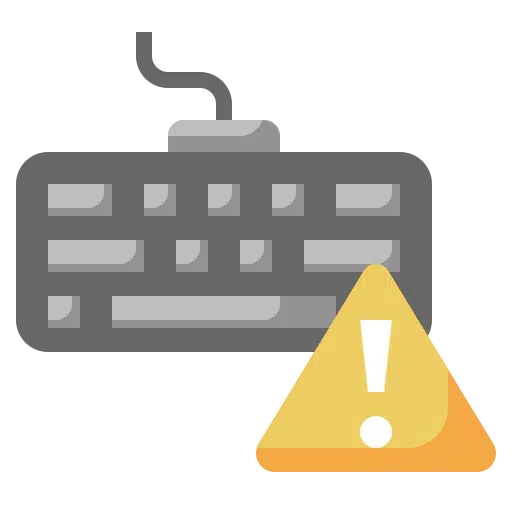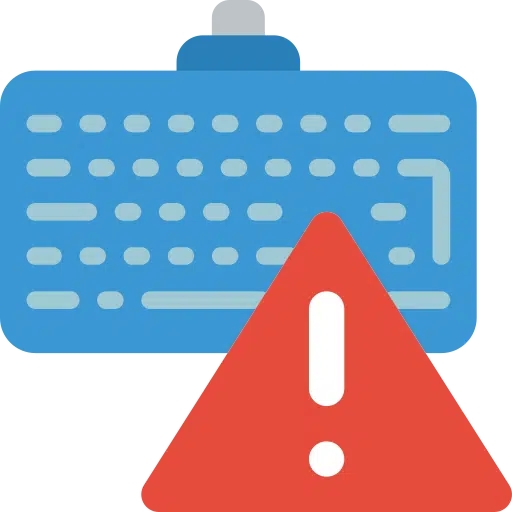Si su teclado no funciona correctamente, como por ejemplo ver caracteres diferentes a los que está escribiendo o algún otro problema, hay varios pasos que puede seguir para resolver el problema.
Los problemas con el teclado ocurren con regularidad. Esta guía proporciona soluciones a los problemas de teclado más comunes que encuentro regularmente. Espero que estas soluciones funcionen para ti también.
Cómo solucionar problemas de teclado en Windows 11 o Windows 10
Las llaves no responden
Cuando presionas una tecla y el teclado no responde, esto puede deberse a varios factores. Puede haber problemas de hardware, como defectos en el propio teclado como teclas sueltas, o suciedad o polvo que se haya acumulado debajo de las teclas también podrían ser la causa del problema. Además, los problemas de software, como un sistema operativo lento o que no responde o software conflictivo, pueden impedir que el teclado funcione correctamente.
Puede intentar lo siguiente para resolver el problema.
- Asegúrese de que el teclado esté conectado correctamente a su computadora. Si está utilizando un teclado inalámbrico, asegúrese de que esté emparejado correctamente y que las baterías no estén agotadas.
- Intente apagar y desconectar el teclado (si es posible). Utilice una lata de aire comprimido para quitar la suciedad y el polvo de debajo de las teclas. Tenga cuidado de no dañar el teclado.
- Intente reiniciar su computadora para ver si esto resuelve el problema. A veces, un simple reinicio puede solucionar este tipo de problemas del teclado.
- También verifique si hay actualizaciones disponibles para su sistema operativo o controladores de teclado e instálelas.
- Si el problema persiste, intente conectar el teclado a otra computadora para determinar si el problema está en el teclado o en la computadora.
La configuración del teclado ha sido cambiada.
A veces, la distribución de tu teclado cambia sin darte cuenta, causando confusión cuando las letras o caracteres que aparecen en la pantalla no coinciden con las teclas que presionas. Este problema ocurre a menudo cuando se usa accidentalmente un método abreviado de teclado que cambia la distribución del teclado, o cuando algún software cambia la distribución del teclado.
Puede intentar lo siguiente para resolver el problema.
- A menudo, la distribución del teclado se puede cambiar con un atajo de teclado, como Alt + Shift o Ctrl + Shift en computadoras con Windows. Ser consciente de estos atajos puede ayudarle a evitar cambios no deseados en el futuro. Usar esta combinación de teclas nuevamente puede restaurar la configuración original del teclado.
- A veces, el software de terceros puede afectar la configuración del teclado. Compruebe si se ha instalado recientemente algún software nuevo que pueda estar causando este problema y ajuste la configuración.
- En el siguiente artículo podrás leer cómo utilizar el agregar o cambiar la distribución del teclado.
El teclado escribe letras o caracteres incorrectos
Si nota que las pulsaciones de sus teclas no coinciden con lo que aparece en su pantalla, puede deberse a que la configuración del teclado se cambió accidentalmente, por ejemplo de un diseño QWERTY a AZERTY, o porque se ajustó la configuración de idioma de su sistema. Esto puede generar confusión y errores tipográficos, especialmente si está acostumbrado a una distribución de teclado específica.
Puede intentar lo siguiente para resolver el problema.
- Para cambiar la distribución del teclado, presione la combinación de teclas Windows + barra espaciadora en su teclado. Compruebe si ahora está activa la distribución de teclado correcta.
- También cambiar entre otro idioma windows cambiando el idioma.
- Es posible que el software o los atajos de teclado hayan cambiado la configuración del teclado o del idioma sin su conocimiento. Tenga en cuenta dichos atajos de teclado y el comportamiento del software para evitar cambios accidentales en el futuro.
El teclado no funciona en absoluto
Si nota que Windows 11 o 10 no reconoce su teclado en absoluto, esto puede indicar un problema con la conexión USB, la conexión del teclado inalámbrico, los controladores del teclado o posiblemente un teclado defectuoso.
Puede intentar lo siguiente para resolver el problema.
- Asegúrese de que el teclado esté conectado correctamente a su computadora. Intente conectar el teclado a un puerto USB diferente para ver si eso resuelve el problema. Si está utilizando un concentrador USB, intente conectar el teclado directamente a la computadora para descartar cualquier problema con el concentrador.
- Si tiene un teclado inalámbrico, verifique si el receptor USB de la computadora está conectado correctamente o pruebe con un puerto USB diferente para este receptor inalámbrico. Esto comprueba si el teclado inalámbrico todavía tiene suficiente energía; por ejemplo, ¿está agotada la batería?
- Ir a ella aparato en Windows y busque el teclado en la lista de dispositivos. Si hay un signo de exclamación amarillo al lado, puede indicar un problema con los controladores. Haga clic derecho en el teclado y haga clic en "Actualizar controlador" para ver si hay nuevas actualizaciones disponibles.
- Si la actualización de los controladores no resuelve el problema, puede intentar desinstalar y reinstalar los controladores del teclado. Puede hacer esto desde el Administrador de dispositivos haciendo clic derecho en el teclado, seleccionando "Eliminar dispositivo" y luego reiniciando la computadora. Luego, Windows intentará reinstalar automáticamente los controladores.
- A veces, un simple reinicio de la computadora puede solucionar el problema, especialmente si el problema se debe a una falla temporal del software.
- Para determinar si el problema está en el teclado o en su computadora, puede conectar el teclado a otra computadora. Si el teclado tampoco funciona allí, probablemente esté defectuoso.
- Si sospecha que el teclado está defectuoso, verifique si hay daños visibles o intente comunicarse con el fabricante para obtener más soporte o un reemplazo bajo garantía.
llaves atascadas
Si nota que su teclado muestra un comportamiento extraño, como teclas que parecen atascarse o realizar acciones no deseadas, existen dos causas posibles. Primero, la función Sticky Keys, una opción de accesibilidad diseñada para simplificar el uso del teclado al permitir a los usuarios activar teclas modificadoras como Shift, Ctrl, Alt o la tecla de Windows con solo presionar un botón en lugar de presionarlas simultáneamente y mantenerlas presionadas, puede haber sido encendido accidentalmente. En segundo lugar, los problemas físicos como la suciedad o el desgaste pueden provocar que las llaves se peguen.
Puede intentar lo siguiente para resolver el problema.
- Presione la tecla Mayús cinco veces seguidas para abrir un cuadro de diálogo donde puede puede desactivar las teclas adhesivas.
- Desconecta el teclado y utiliza aire comprimido para limpiar las teclas. Apunte la boquilla cerca de los bordes de las llaves atascadas y sople para aflojar la suciedad, el polvo y las migas atrapadas debajo de las llaves. Algunos teclados le permiten quitar suavemente las teclas para limpiar debajo. Consulta el manual de tu teclado para ver si esto es posible y cómo hacerlo de forma segura.
Retraso del teclado
Si nota un retraso notable entre el momento en que presiona una tecla y la acción que se muestra en su pantalla, esto podría indicar problemas de rendimiento del software o hardware. Este fenómeno, a menudo denominado retraso de entrada, puede afectar significativamente su experiencia de usuario, especialmente cuando realiza tareas que requieren respuestas rápidas, como escribir o jugar.
Puede intentar lo siguiente para resolver el problema.
- Asegúrese de que su teclado esté conectado correctamente. Si está utilizando un teclado con cable, pruebe con un puerto USB diferente. Para teclados inalámbricos, verifique el estado de la batería y la conexión inalámbrica.
- Pruebe también el teclado en otra computadora para descartar problemas de hardware.
- Reinicia tu computadora.
Relacionado: El teclado no funciona al iniciar sesión en Windows 11 o 10
La retroiluminación del teclado no funciona
Si tienes una computadora portátil o una externa teclado usado con retroiluminación y notas que las luces se apagan, este problema a menudo puede atribuirse a la configuración del software o a problemas de hardware. La luz de fondo es crucial para escribir en entornos con poca luz y su falla puede afectar significativamente su experiencia laboral o de juego.
Puede intentar lo siguiente para resolver el problema.
- Muchas computadoras portátiles y algunos teclados externos le permiten ajustar o desactivar la luz de fondo usando una tecla de función, a menudo Fn + una tecla específica como F5 o F6. Asegúrese de no haber apagado accidentalmente la luz de fondo del teclado.
- Algunos sistemas operativos y computadoras portátiles tienen configuraciones de ahorro de energía que pueden apagar la luz de fondo para ahorrar energía. Comprobar el configuración de administración de energía de su sistema y ajústelo para evitar que las luces se apaguen automáticamente.
- Los controladores de teclado obsoletos o corruptos pueden causar problemas de retroiluminación. Visite el sitio web del fabricante de su computadora portátil o teclado para descargar e instalar los controladores más recientes.
- A veces, las aplicaciones o configuraciones conflictivas pueden afectar el rendimiento de la retroiluminación. Considere desinstalar o desactivar el software instalado recientemente para ver si esto resuelve el problema.
- También reinicie su computadora portátil o computadora.
Estos fueron los problemas de teclado más comunes en Windows. Espero haberte informado con esto. ¡Gracias por leer!
Sigue leyendo Solucionadores de problemas en Windows 11.