Cuando su computadora muestra el mensaje de error "Red desconocida", a menudo significa que no hay una conexión a Internet disponible. Si bien puede resultar obvio pensar que hay un problema con su ISP, este mensaje de error particular en Windows generalmente apunta a un problema con la configuración de red de la computadora.
En este artículo explicamos cómo puede determinar la causa del mensaje de error “Red desconocida” en Windows y posiblemente solucionarlo. Debido a que cada computadora está configurada de manera única para el acceso a Internet, le recomendamos que siga cuidadosamente todos los pasos de este artículo hasta que encuentre una solución.
Antes de profundizar en posibles soluciones, es útil comprender las posibles causas de este mensaje de error:
- configuración de dirección IP: Una dirección IP correctamente configurada es esencial para la comunicación dentro de una red. Si una computadora está mal configurada, puede interrumpir las comunicaciones y generar el mensaje de error "Red desconocida". Este problema suele identificarse mediante un signo de exclamación amarillo en el icono de red de la bandeja del sistema de Windows.
- Controladores de red: Si actualizó recientemente los controladores de red o actualizó Windows a la última versión, es posible que esté experimentando problemas de red.
- software externo: Algunos programas, como los programas antivirus, también instalan cortafuegos. Si estos firewalls no están configurados correctamente, pueden bloquear procesos de red, lo que genera problemas de Internet y mensajes de error asociados.
Antes de seguir los pasos de este artículo, es fundamental comprobar primero su hardware. Verifique todos los cables UTP, reinicie su enrutador y módem desconectándolos y, si es posible, intente conectarse a través de Wi-Fi si normalmente usa una conexión por cable. Asegúrese de que todo el hardware funcione correctamente antes de continuar con las soluciones de software.
Red desconocida, ningún problema de Internet resuelto
Solución de problemas de red
El solucionador de problemas de red realiza una serie de comprobaciones y, cuando es necesario, implementa una solución al problema de red en sí.
Haga clic derecho en el botón Inicio. Haga clic en Configuración en el menú.
En la configuración de Windows, haga clic en Redes e Internet.
Haga clic en Solución de problemas de red.
Siga los pasos del solucionador de problemas para resolver el problema de red. Si el problema no se resuelve, continúe con el siguiente paso.
Actualice el controlador de red a la última versión
Si tiene problemas con los controladores de red, puede actualizarlos a la última versión. Le aconsejo que busque en Internet los controladores para el adaptador de red, los guarde en una memoria USB y luego los instale en la computadora donde sean necesarios.
Haga clic derecho en el botón Inicio. haga clic en aparato desde el menú.
Haga clic en Adaptadores de red y luego haga clic derecho en el adaptador de red activo. Elige del menú Actualizar controlador.
Después de actualizar los controladores, tiene la opción de que el controlador busque automáticamente a través de Internet. Sin embargo, dados los problemas de red, espero que esta opción no funcione. También puede buscar controladores manualmente en su computadora. Elija la opción 'Buscar en esta computadora', inserte la memoria USB con los controladores más recientes en la computadora en cuestión y seleccione la ubicación del USB. Esto instalará o actualizará los adaptadores de red.
Desafortunadamente, no puedo decirle específicamente qué controladores instalar porque no tengo ninguna información sobre el adaptador de red de su computadora.
Si aún tiene problemas, continúe con el siguiente paso.
Renovar dirección IP
Cuando surgen conflictos entre diferentes direcciones IP en su red, puede considerar renovar la dirección IP para resolver el problema de la "Red desconocida".
Escriba "cmd.exe" en el campo de búsqueda de Windows. Luego haga clic derecho en el resultado del "Símbolo del sistema" y elija "Ejecutar como administrador".
En la ventana del símbolo del sistema, escriba el siguiente comando y luego ingrese.
ipconfig /release ipconfig /renew ipconfig /flushdns
Restablecer la configuración de TCP/IP
TCP proporciona la conexión entre su computadora y el protocolo de Internet. Restablecer la configuración de TCP puede ayudar a resolver problemas de red en Windows.
Escriba "cmd.exe" en el campo de búsqueda de Windows. Luego haga clic derecho en el resultado del "Símbolo del sistema" y seleccione "Ejecutar como administrador".
En la ventana del símbolo del sistema, escriba el siguiente comando y luego ingrese.
netsh winsock reset netsh int ip reset
Reinicie su computadora una vez que se hayan ejecutado los comandos anteriores. Guarde esta página para volver más tarde y seguir los pasos necesarios si es necesario.
Configurar un servidor DNS personalizado
Un DNS convierte una dirección web en una dirección IP. Si hay problemas con el servidor DNS, esto puede provocar problemas para conectarse a Internet. Por lo tanto, recomiendo comprobar si configurar una dirección DNS alternativa ayudará a restablecer la conexión. En su configuración actual, es probable que su ISP proporcione y configure automáticamente la dirección DNS.
Haga clic derecho en el botón Inicio y seleccione 'Configuración' en el menú.
En la configuración de Windows, haga clic en Redes e Internet.
Haz clic en Cambiar opciones de adaptador.
Haga clic derecho en su adaptador de red activo, generalmente Ethernet (cableado) o Wi-Fi (inalámbrico) y haga clic en Propiedades en el menú.
Haga clic en Protocolo de Internet versión 4 (TCP/IP) y haga clic en el botón Propiedades para abrir la configuración de IP.
Tenga en cuenta: antes de continuar, cambie la configuración del servidor DNS. Asegúrese de guardar su configuración de IP actual.
Haga clic en “usar las siguientes direcciones de servidor DNS”. En el campo del servidor DNS preferido ingrese: 1.1.1.1.
En el campo Servidor DNS alternativo ingrese: 1.0.0.1.
Puede encontrar más información sobre estas configuraciones del servidor DNS aquí. Haga clic en Aceptar para guardar la configuración.
Ahora reinicie su computadora. Guarde esta página para volver más tarde y obtener cualquier información.
espero que esto te ayude. ¡Gracias por leer!

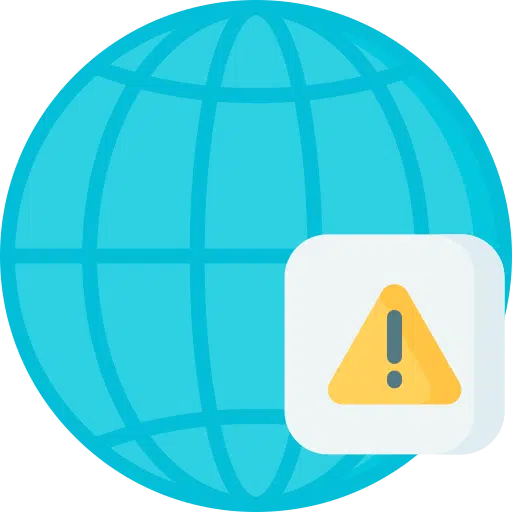
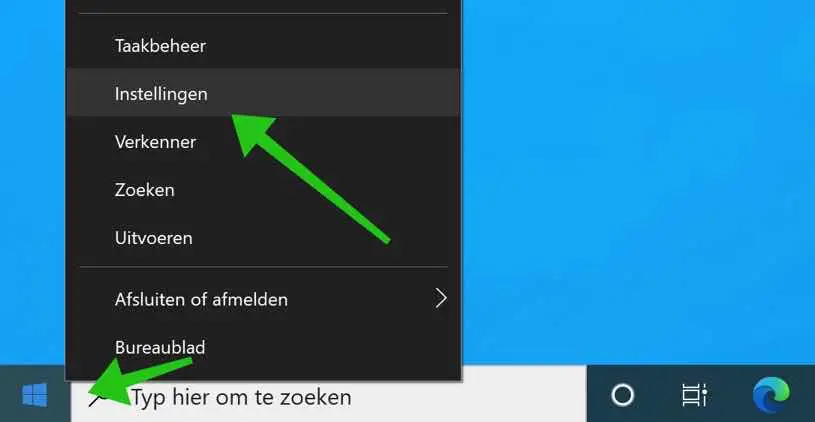
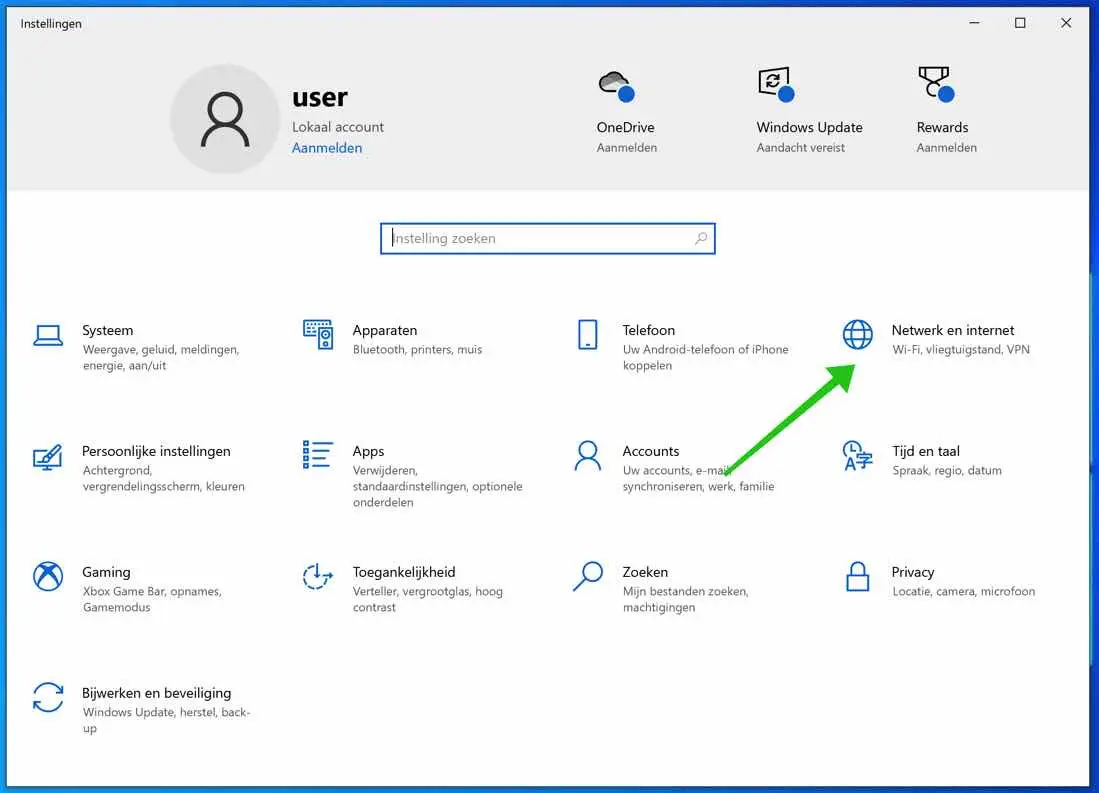
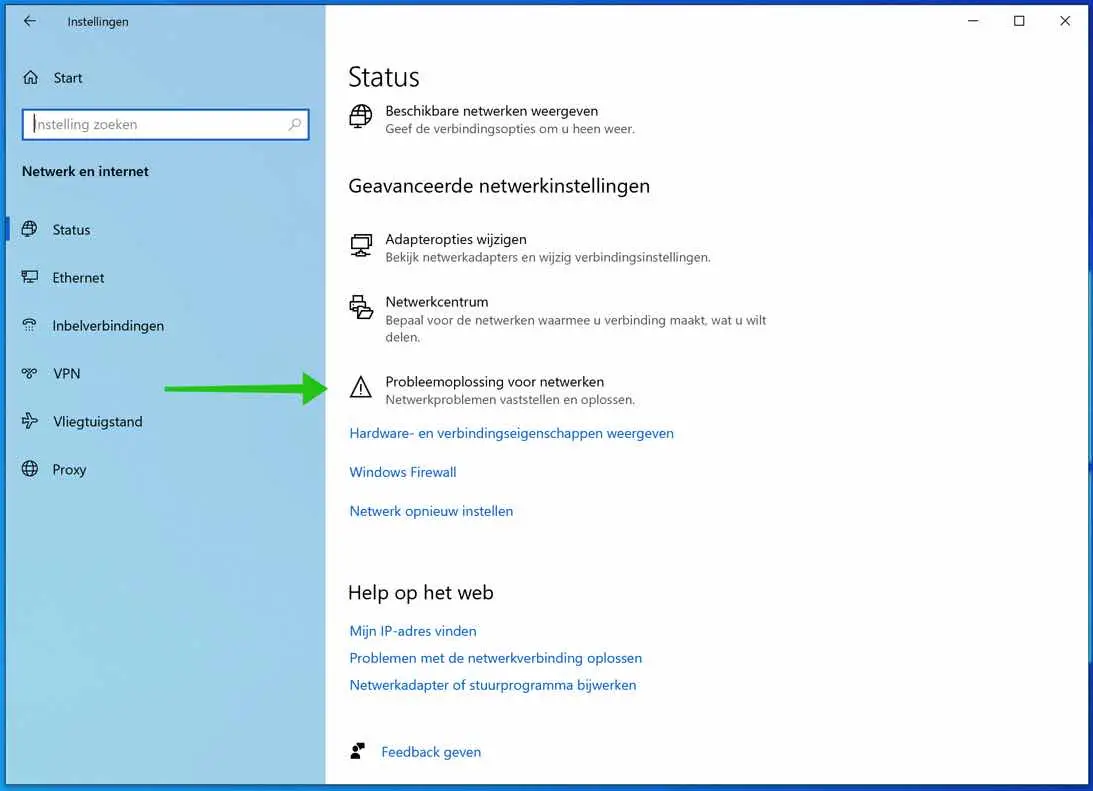
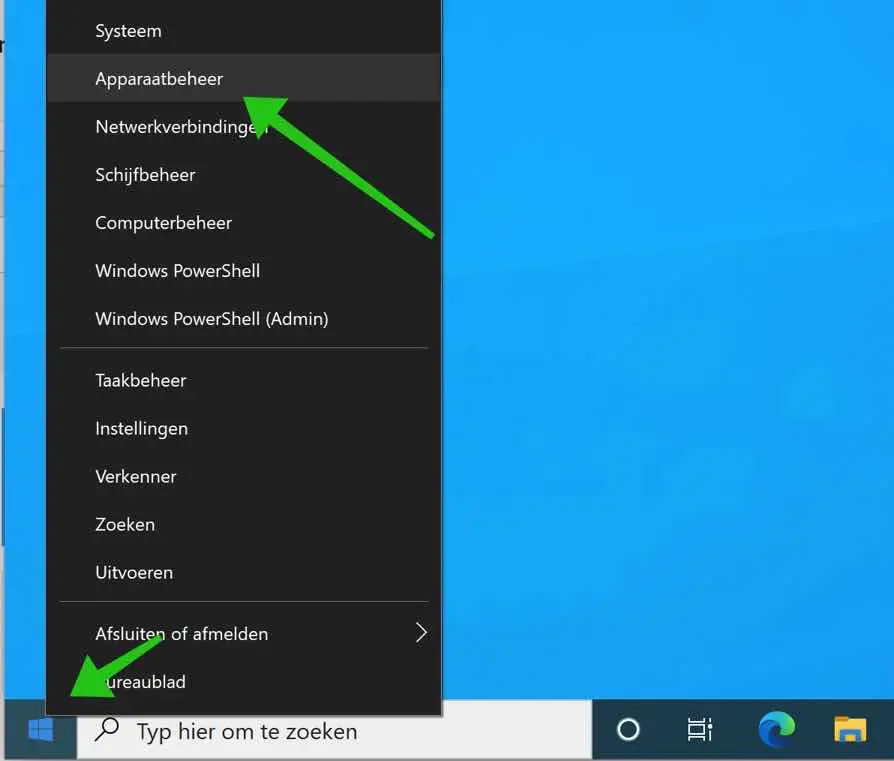
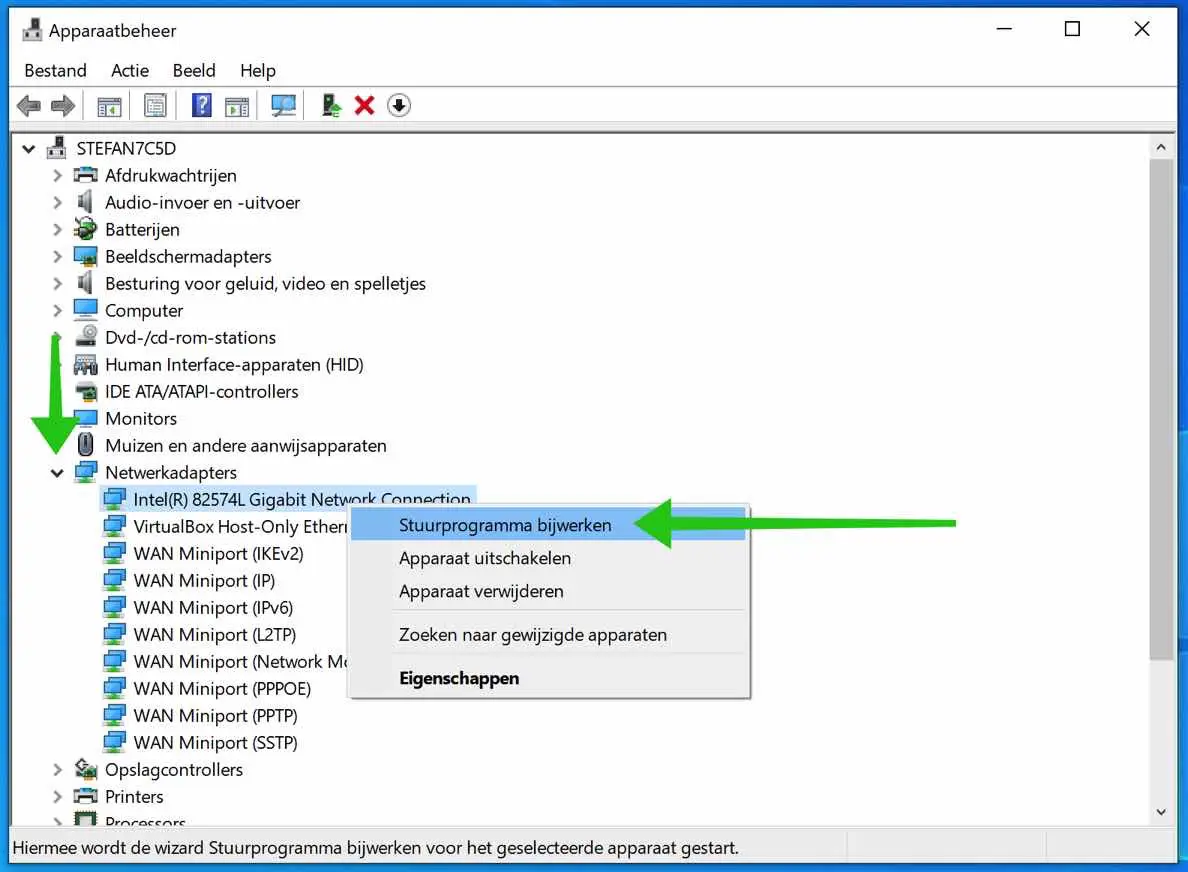
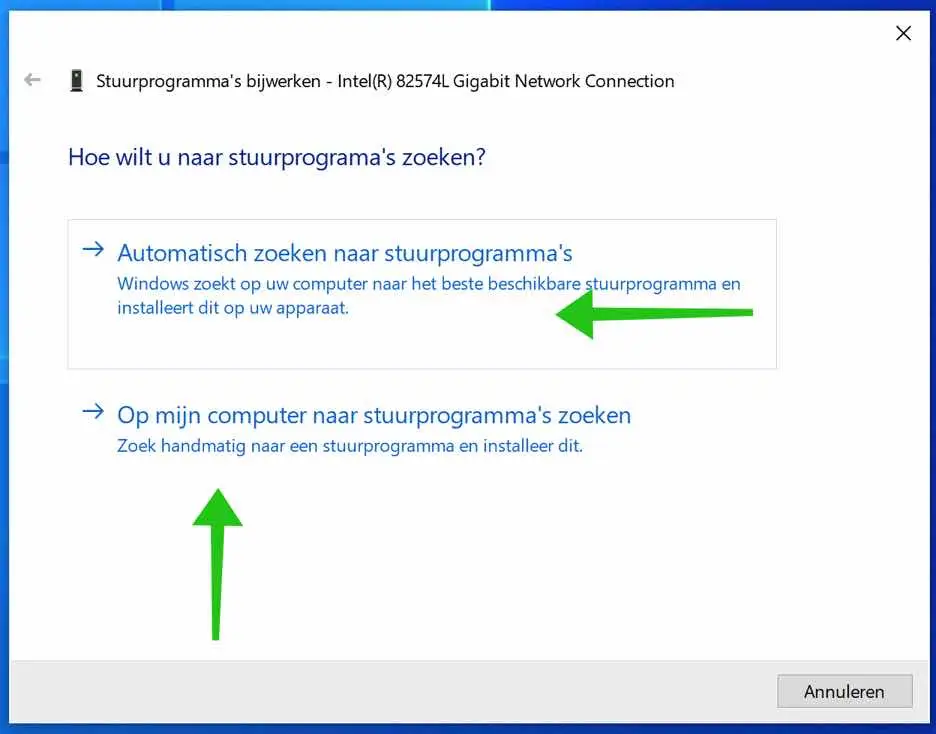
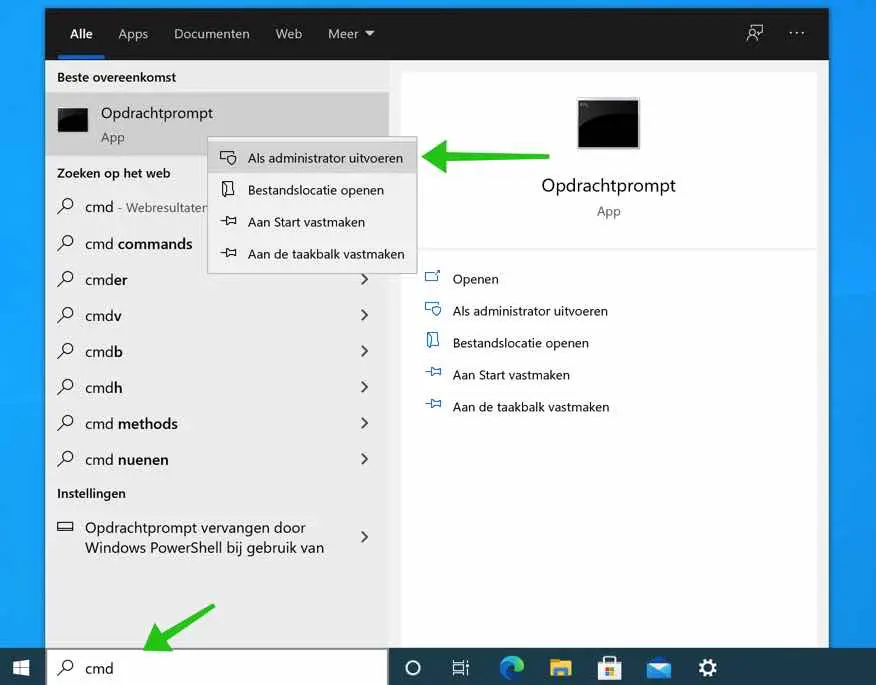
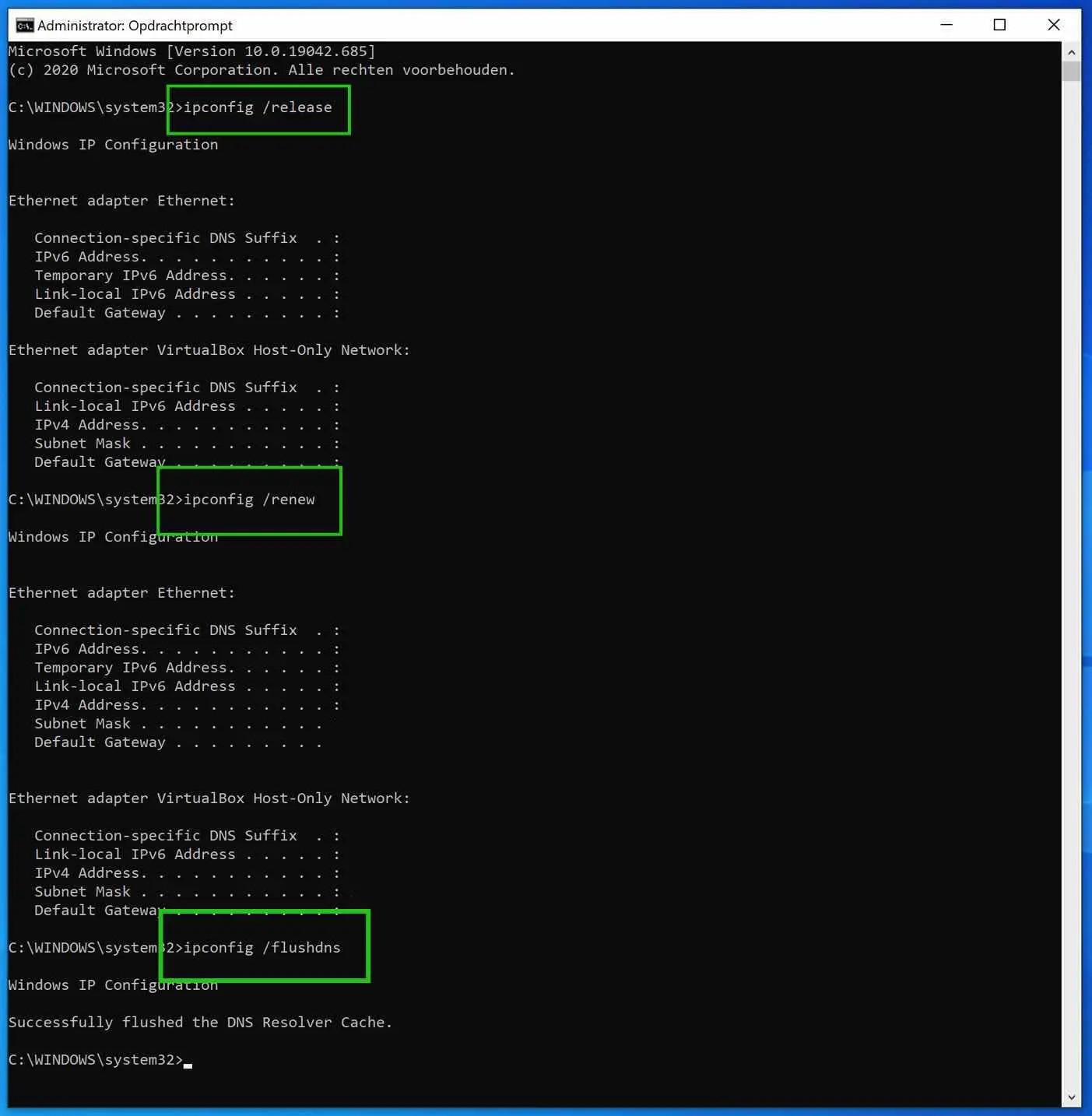
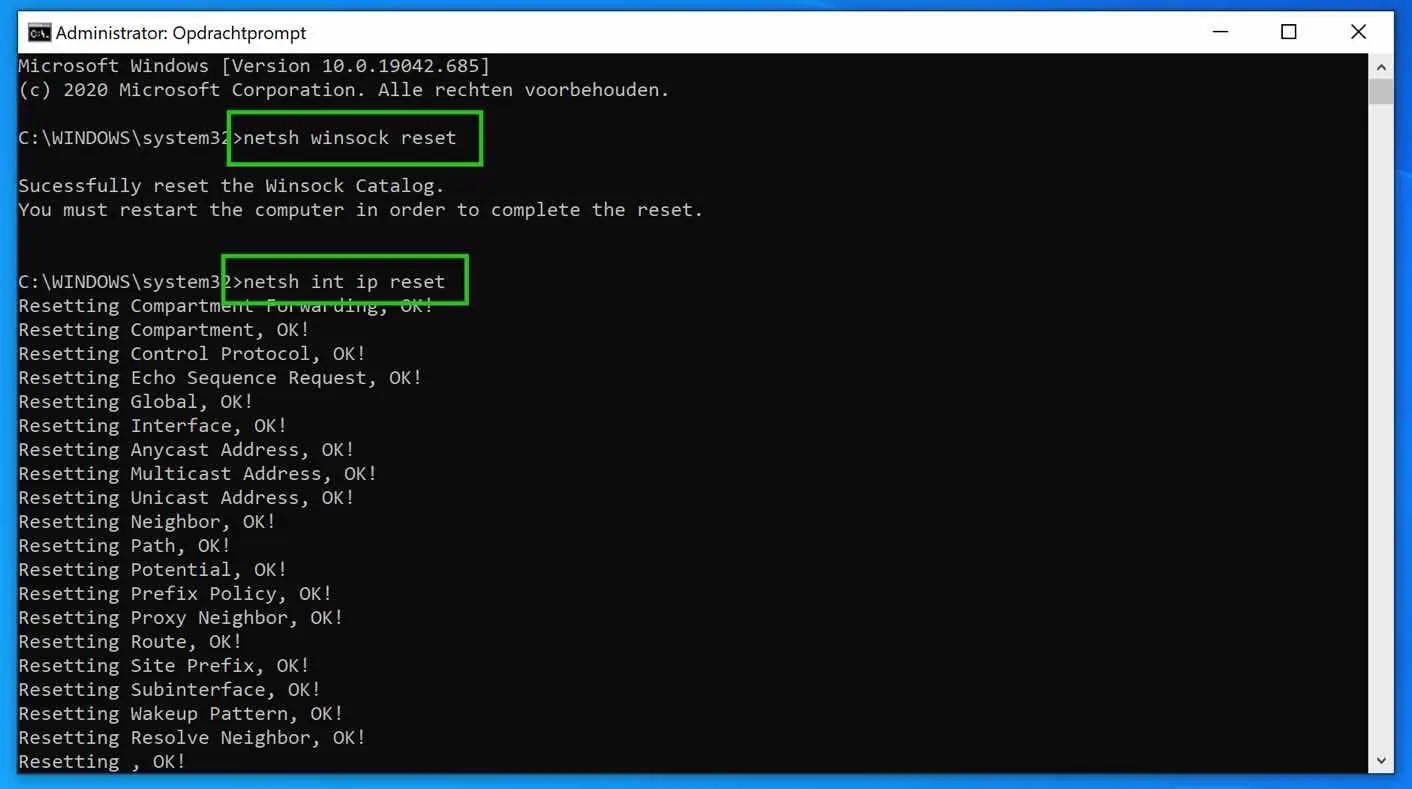
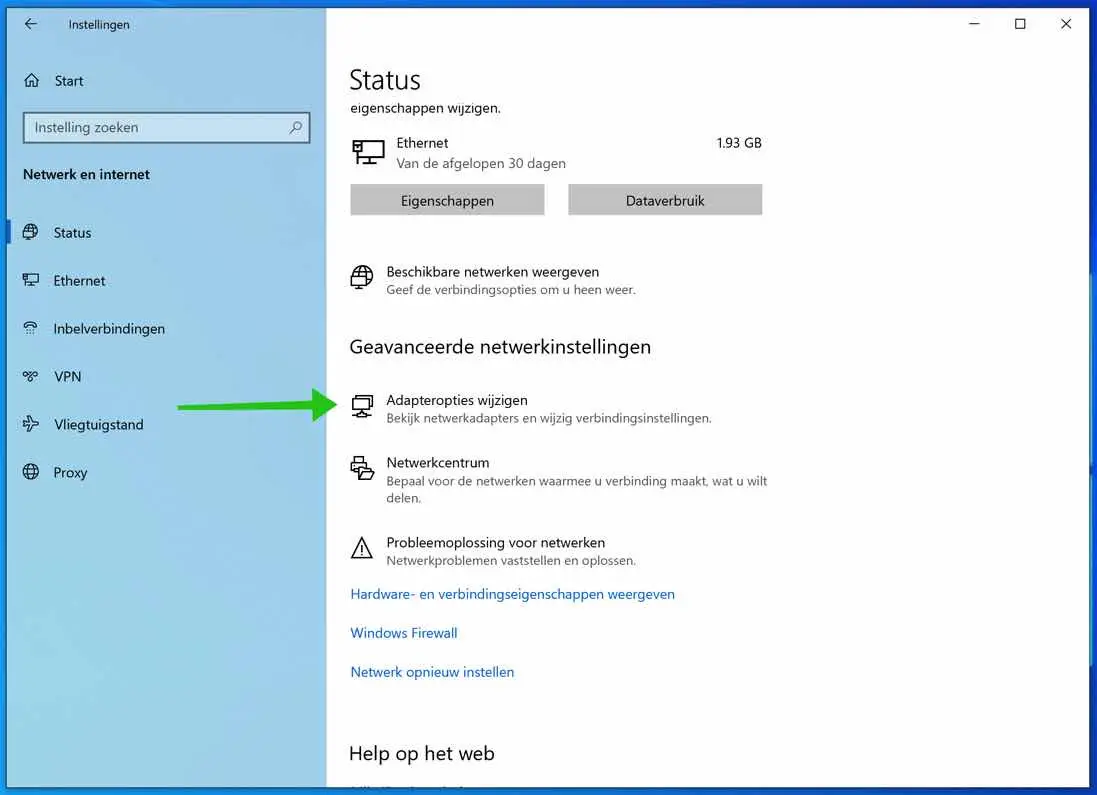
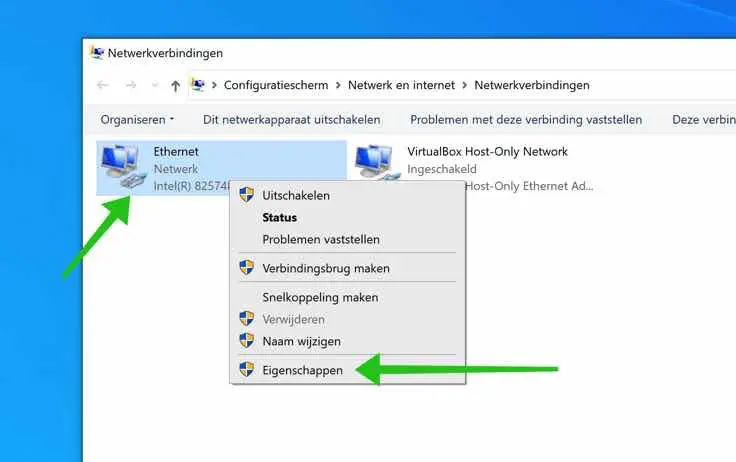
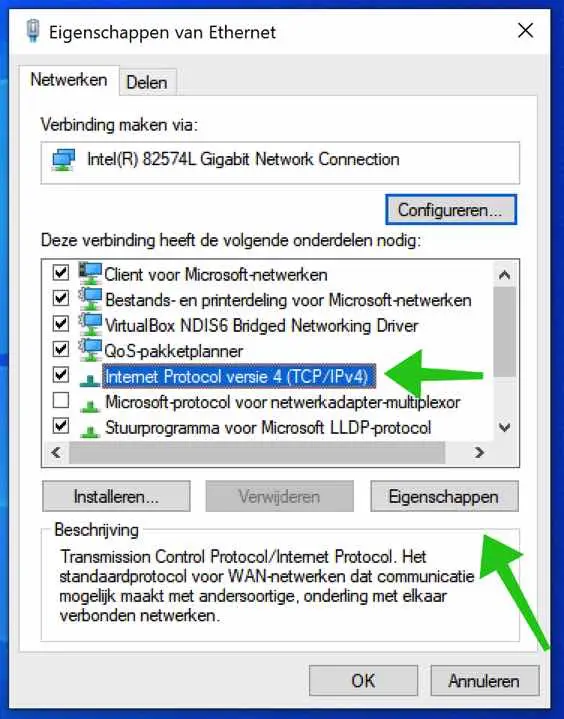
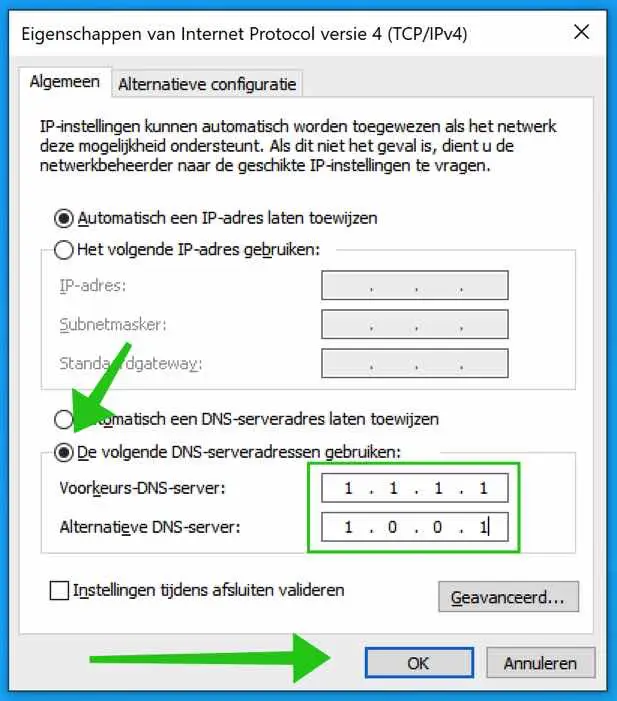
Yooo eres genial “Restablecer configuración TCP/IP” Hice este paso y tengo internet nuevamente, ¡muchas gracias!
¡Me alegro de que haya funcionado!
hallo,
He probado todos los consejos pero todavía no funciona, el solucionador de problemas indica que la dirección IP no está configurada correctamente. Anteriormente esto no era un problema, moví mi configuración y ahora de repente aparece este mensaje. ¿Quizás conoces algo más que podría ayudar?
Saludos,
jorren
Hola, aquí encontrarás consejos adicionales para solucionar problemas de red.
https://support.microsoft.com/nl-nl/windows/oplossen-van-problemen-met-de-wi-fi-verbinding-in-windows-9424a1f7-6a3b-65a6-4d78-7f07eee84d2c#WindowsVersion=Windows_10
Yo empezaría reiniciando la red. Seleccione el botón Inicio y luego ingrese la configuración. Seleccione Configuración > Red e Internet > Configuración de red avanzada > Restablecer red. En la pantalla Restablecer red, seleccione Restablecer ahora > Sí para confirmar.
¡Buena suerte! Saludos Stefan