PC Manager es una aplicación desarrollada por Microsoft para mejorar el rendimiento de tu ordenador. La aplicación proporciona información sobre varias funciones de Windows 11 o 10 relacionadas con el rendimiento y el mantenimiento.
Inicialmente, PC Manager fue desarrollado para el mercado chino. Sin embargo, PC Manager ahora también está disponible en “beta pública” en inglés. Puede descargarlo e instalarlo en cualquier computadora que ejecute Windows 11 o 10 versión 1809 o superior.
En esta guía, le mostraré cómo instalar PC Manager en su computadora y cómo usarlo para mejorar el rendimiento de su computadora.
Administrador de PC para Windows 11 o Windows 10
Descargar e instalar Administrador de PC
Para instalar PC Manager necesitas el Descarga del archivo de instalación del administrador de PC.
Después de la descarga, puede instalarlo abriendo el archivo de instalación. Tenga en cuenta que PC Manager actualmente no está disponible en holandés, solo en inglés.
Después de la instalación, PC Manager estará ubicado en la bandeja del sistema. Puedes abrirlo haciendo doble clic en él.
Lo que inmediatamente llama la atención es la visión general del rendimiento del ordenador con el gran botón "Boost". El botón de impulso libera inmediatamente archivos temporales y algo de memoria con un solo clic.
Debajo del botón de impulso, uso de memoria y archivos temporales, verá cuatro elementos de menú. Estos son:
- Chequeo de salud.
- Administración de almacenamiento.
- Gestión de proceso.
- Aplicaciones de inicio.
Chequeo
La verificación de estado contiene funciones que protegen su PC. Ofrece recomendaciones para ejecutar un análisis en busca de virus y también ofrece limpiar ciertos componentes.
Si se encuentra algún problema, verá estas recomendaciones en la lista. También ofrece desactivar ciertas aplicaciones que se inician durante el inicio de Windows. Puede habilitar o deshabilitar cada recomendación. Si desea implementar la recomendación, haga clic en "continuar".
Gestión de almacenamiento
En el menú de gestión de almacenamiento puedes gestionar el almacenamiento. Puede ver inmediatamente cuánto espacio en disco están utilizando Windows y las aplicaciones en la unidad principal.
Para administrar el almacenamiento, puede iniciar una serie de funciones a través del administrador de PC, por ejemplo, para liberar espacio en el disco o para archivos grandes y administrar aplicaciones. Estas son las siguientes funciones:
- Limpieza profunda.
- Administrar archivos grandes.
- Administrar aplicaciones.
- Sentido de almacenamiento.
limpieza profunda
La limpieza profunda ayuda a eliminar innecesarios archivos para eliminar. Puede usarlo para eliminar archivos de actualización de Windows, archivos de búsqueda previa, otros archivos de Microsoft Defender, archivos temporales y más.
Además de los archivos innecesarios, también puede ver inmediatamente si los navegadores web están utilizando archivos temporales. También puedes eliminar estos archivos temporales (caché) haciendo clic en el botón “continuar”.
Administrar archivos grandes
Para liberar espacio en su computadora, puede buscar archivos grandes. Esta suele ser una adición útil porque muchas personas suelen olvidarse de los archivos grandes. PC Manager proporciona una función para buscar archivos grandes mediante una serie de especificaciones. Puede buscar ciertos tamaños de tipos específicos de archivos.
Si se encuentran archivos grandes, se mostrarán en el Explorador de Windows. Luego puedes mover o eliminar estos archivos grandes tú mismo para liberar espacio en el disco.
Administrar aplicaciones
PC Manager también te ayuda a administrar aplicaciones. Cuando abras "administrar aplicaciones", se abrirán "aplicaciones y funciones". Luego puedes eliminar aplicaciones tú mismo. No es más que un acceso directo a las aplicaciones instaladas.
Sentido de almacenamiento
El sentido de almacenamiento abre el "Visión de almacenamiento" aplicación. Esta también es una parte estándar en Windows que puedes abrir a través de la configuración. Por lo tanto, la función "detección de almacenamiento" en el administrador de PC solo abre un acceso directo a la información sobre el almacenamiento.
Gestión de proceso
La función de "gestión de procesos" proporciona información inmediata sobre las aplicaciones que utilizan mucha memoria. También puede ver inmediatamente cuántos MB de memoria utiliza la aplicación.
También puede cerrar estas aplicaciones inmediatamente haciendo clic en el botón "Finalizar".
La intención es que puedas identificar aplicaciones que no utilizas, pero que aún requieren mucha memoria de la computadora. Esto hace que la computadora sea más rápida y estable en ese momento.
aplicaciones de inicio
Las aplicaciones de inicio le brindan información sobre qué aplicaciones se inician con Windows. Al administrar estas aplicaciones y habilitar solo las aplicaciones que realmente usa, puede ayudar a que Windows arranque más rápido.
Para desactivar una aplicación durante el inicio, cambie el control deslizante a "Desactivado". Para volver a activar una aplicación.
Ahora hemos cubierto todas las funciones relacionadas con el rendimiento de la PC a través del Administrador de PC. PC Manager también proporciona información y recomendaciones sobre la seguridad informática.
Haga clic en "Seguridad" en la parte inferior derecha del administrador de PC para administrar la configuración de seguridad de la computadora.
Verá tres funciones diferentes para ayudar a proteger su computadora. Estos son:
- Actualizacion de Windows.
- Protección del navegador.
- Gestión de ventanas emergentes.
Lo que también llama la atención de inmediato es el botón "Escanear". Al hacer clic en este botón, puede iniciar inmediatamente una búsqueda de malware, extensiones de navegador y controladores peligrosos en su computadora a través de Windows Defender.
Actualizacion de Windows
La función de actualización de Windows le ofrece información inmediata sobre cuándo se instaló la última actualización y/o cuándo hay nuevas actualizaciones disponibles. Luego puede instalar estas actualizaciones directamente a través del administrador de PC haciendo clic en "Actualizar".
Si no desea instalar determinadas actualizaciones, no las seleccione.
Protección del navegador
En la configuración de "protección del navegador" puede ver inmediatamente qué navegador está configurado como predeterminado. Para cambiar el navegador predeterminado, haga clic en “Cambiar navegador predeterminado”.
También se muestran opciones de seguridad adicionales para el navegador en cuestión, si están disponibles. Por ejemplo, Microsoft Edge tiene la función de seguridad "Bloquear cambios por aplicaciones maliciosas". Esto evita cambios que el malware intenta realizar en la configuración del navegador, como cambiar la página de inicio o instalar extensiones del navegador.
administrador de ventanas emergentes
Ciertas aplicaciones muestran ventanas emergentes en las versiones gratuitas de la aplicación. Al habilitar la función "habilitar bloqueo de ventanas emergentes", Windows detecta estas aplicaciones y bloquea las ventanas emergentes de estas aplicaciones. Puede elegir por aplicación(es) instalada(s) si desea permitir las ventanas emergentes o no cambiando el control deslizante a "activado" o "desactivado".
Si las ventanas emergentes están bloqueadas en las aplicaciones, verá el número de los últimos 30 días directamente en la descripción general.
Estos fueron todos los componentes y funciones de la aplicación PC Manager. Lo que Microsoft ha puesto aquí es un sustituto de muchas otras apps que ofrecen mantenimiento para Windows. Un ejemplo bien conocido de una aplicación de este tipo es CCleaner. Microsoft PC Manager reemplaza en gran medida funciones que también están disponibles en este tipo de aplicaciones de “mantenimiento”.
Entiendo que PC Manager estará disponible en todas las computadoras con Windows en el futuro. PC Manager sigue siendo de uso gratuito. espero que esto te ayude. ¡Gracias por leer!

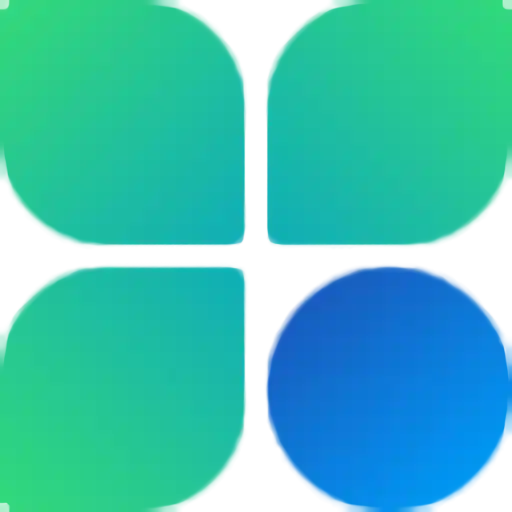
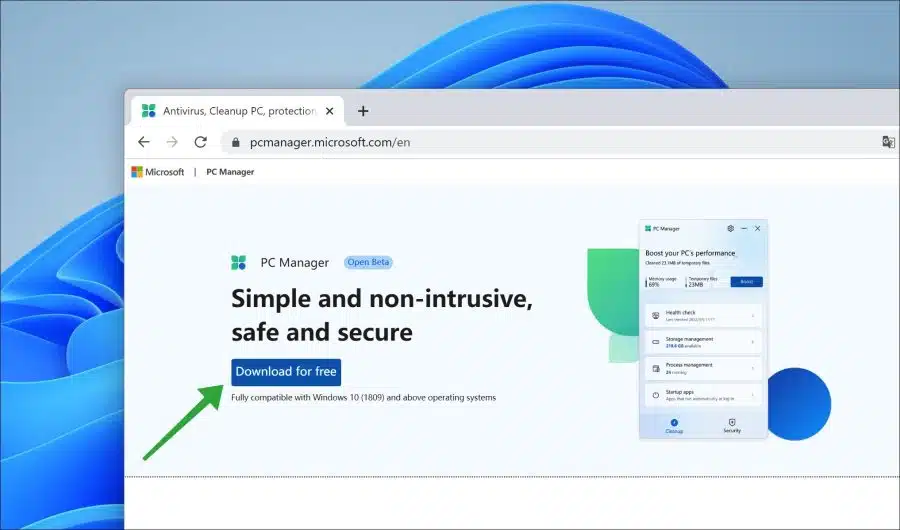
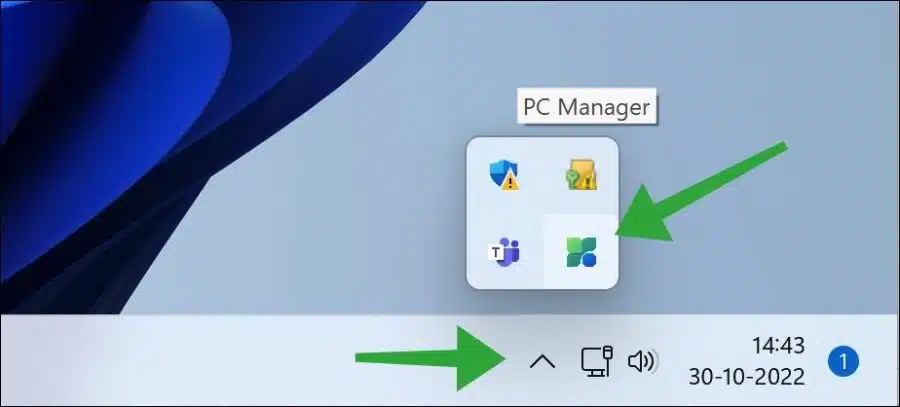
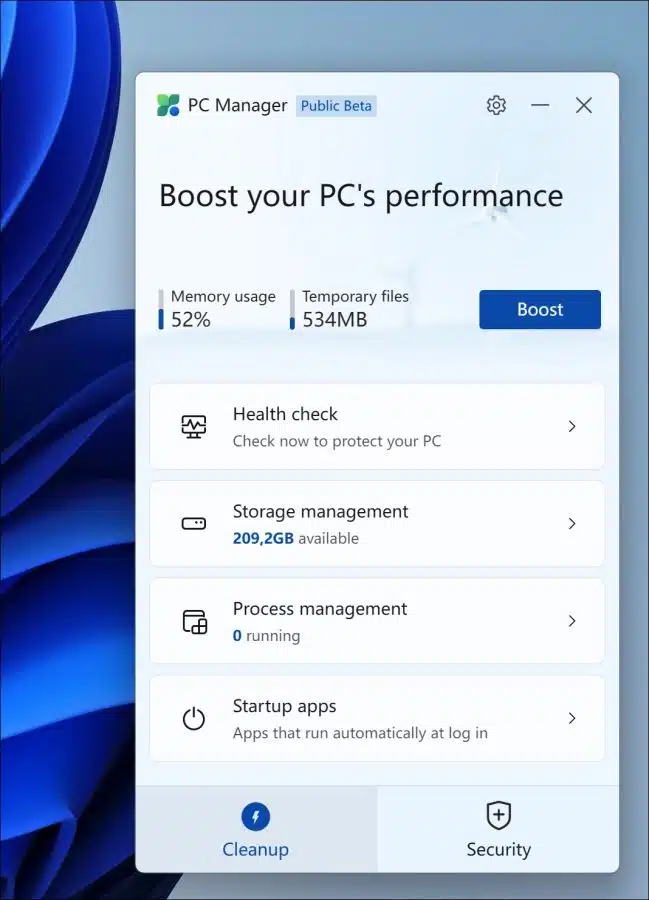
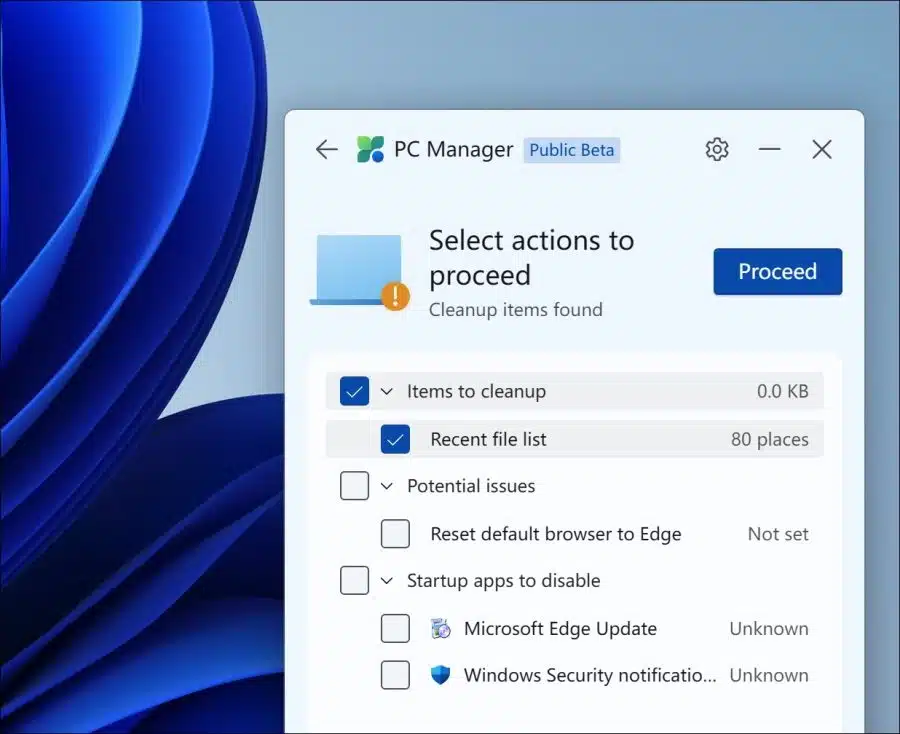
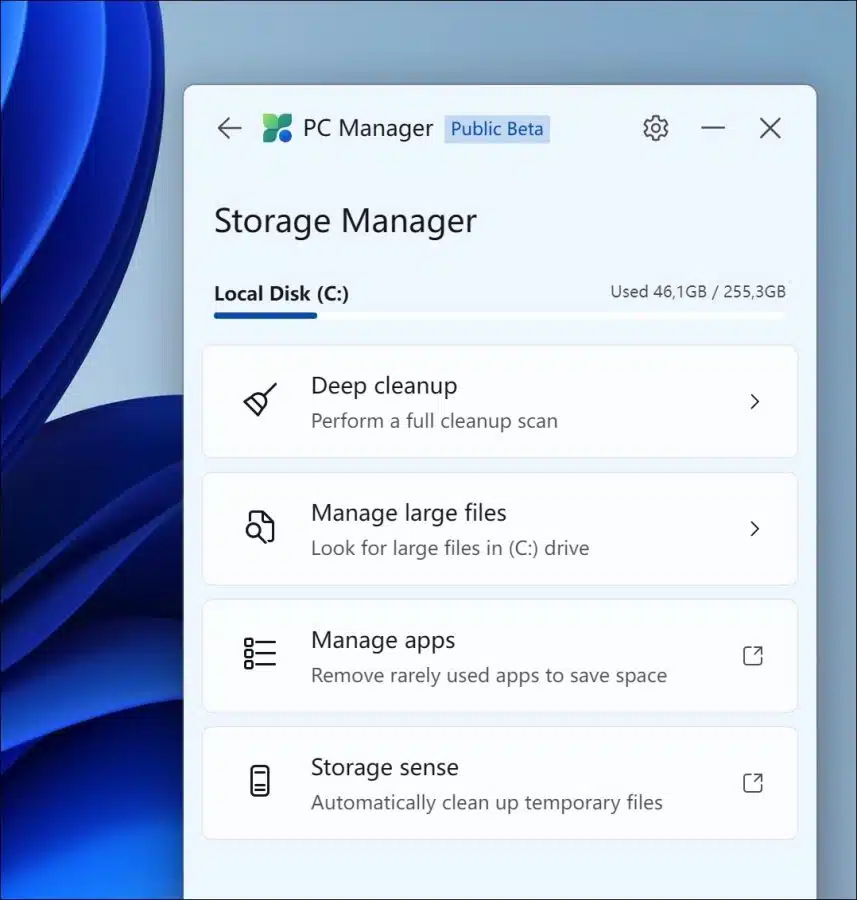
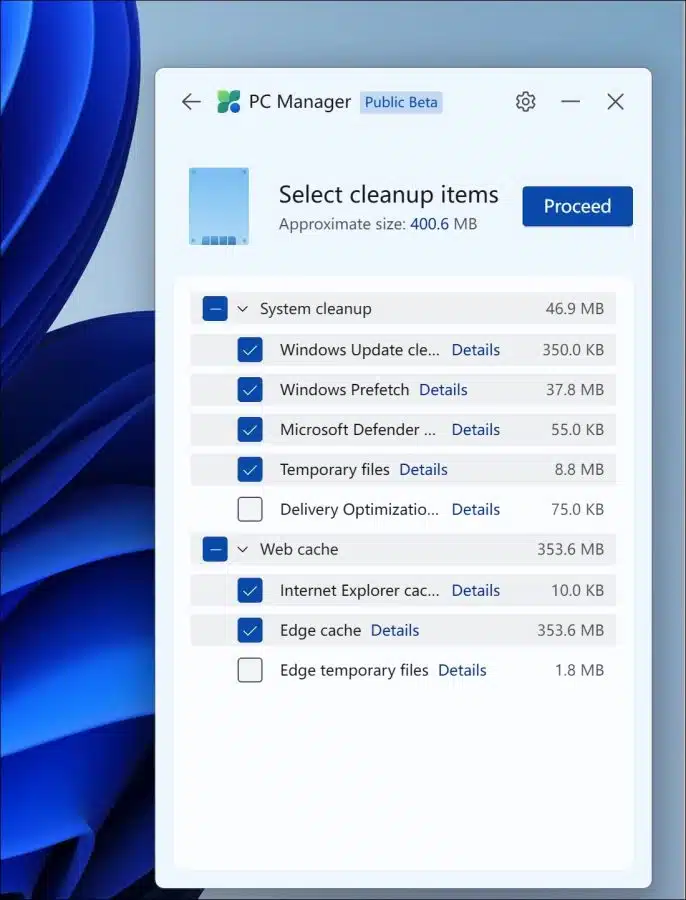
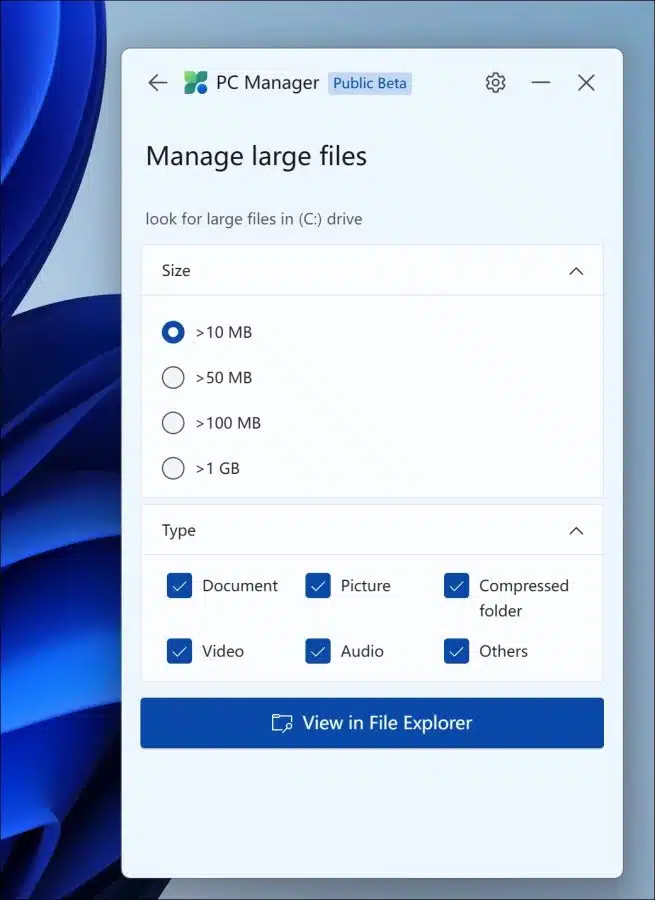
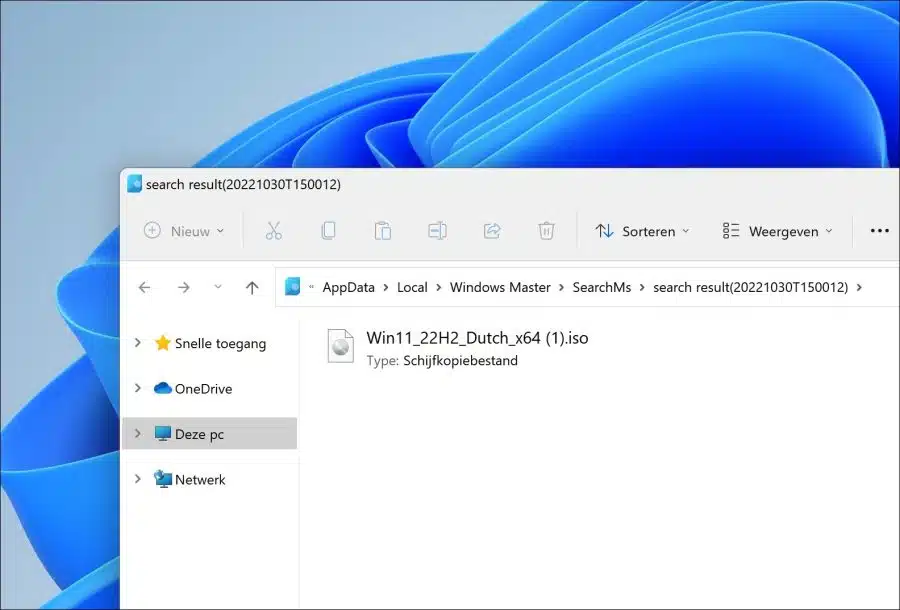
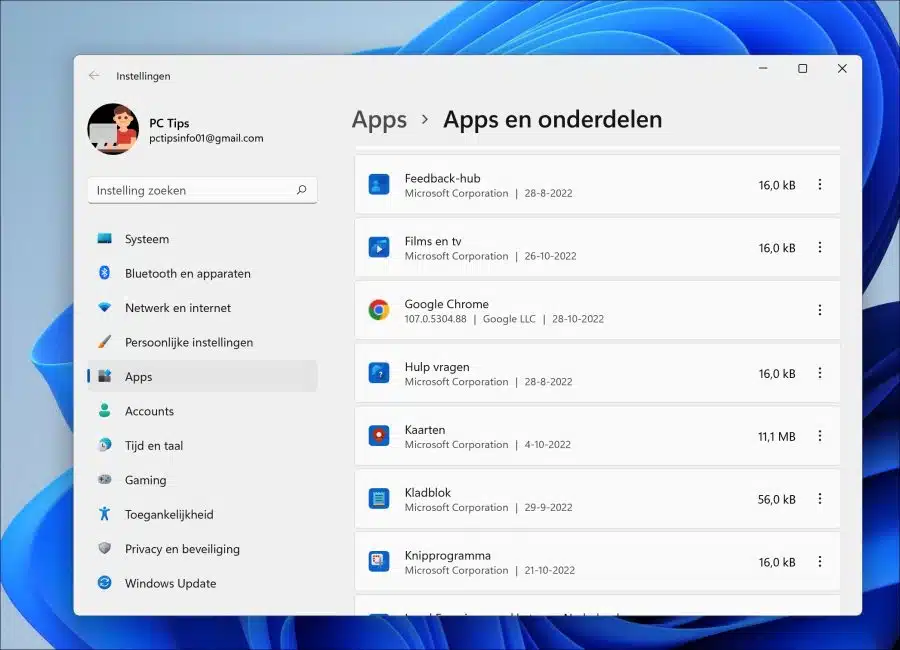
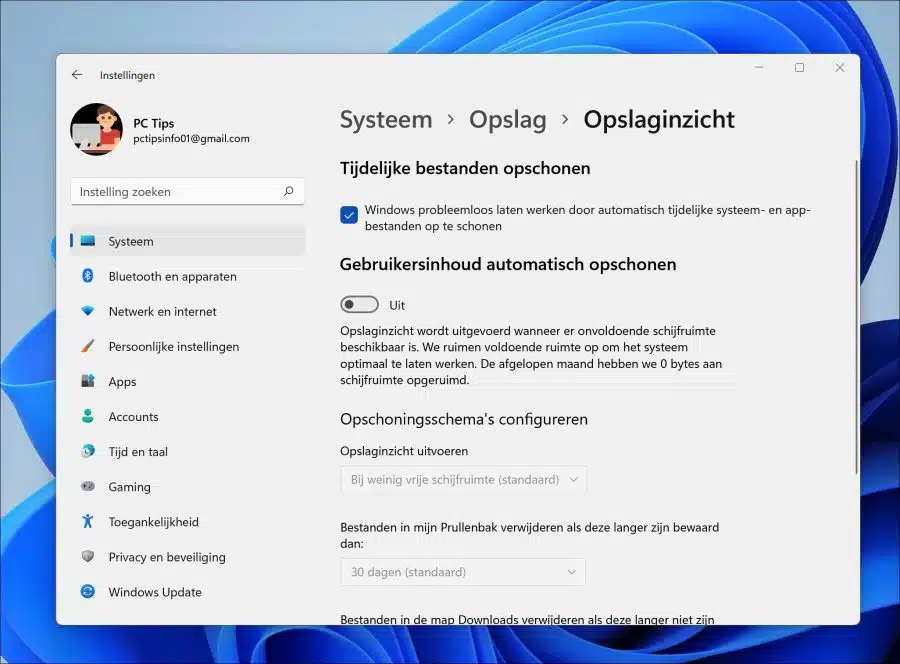
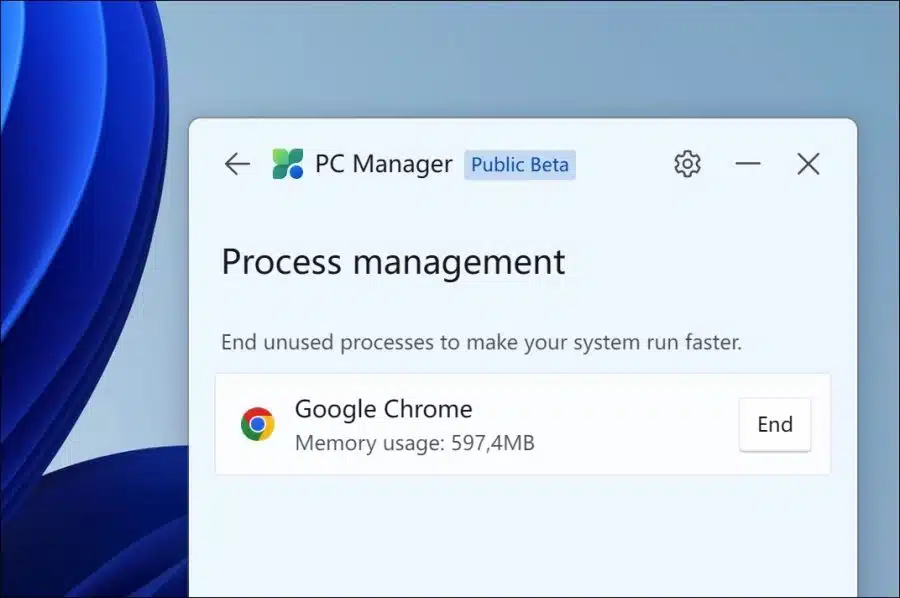
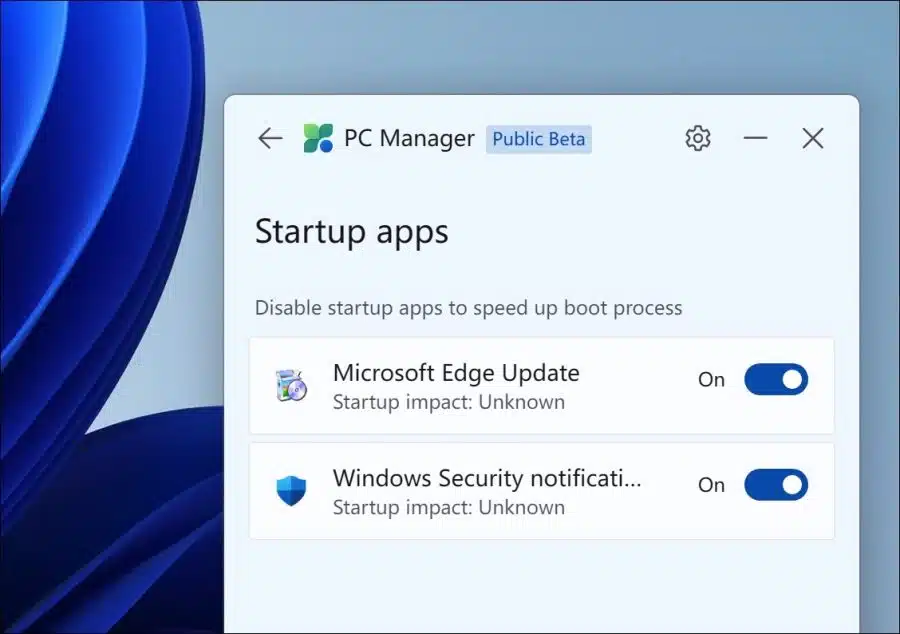
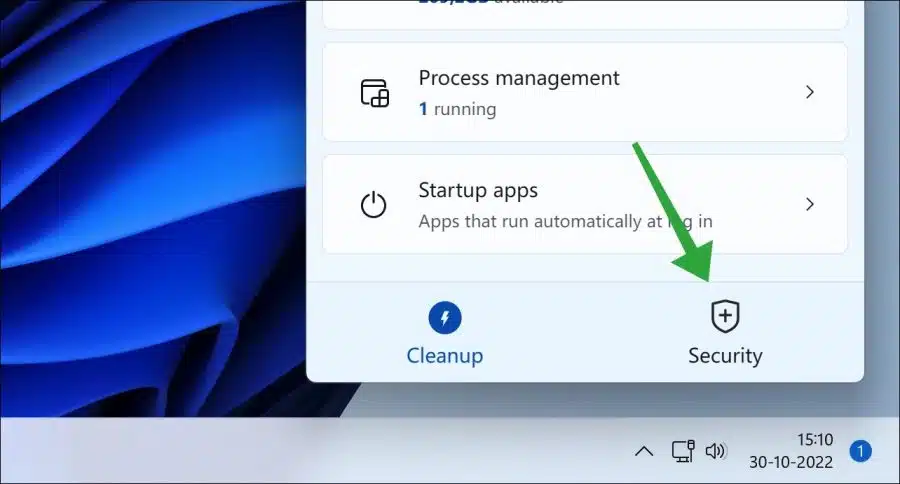
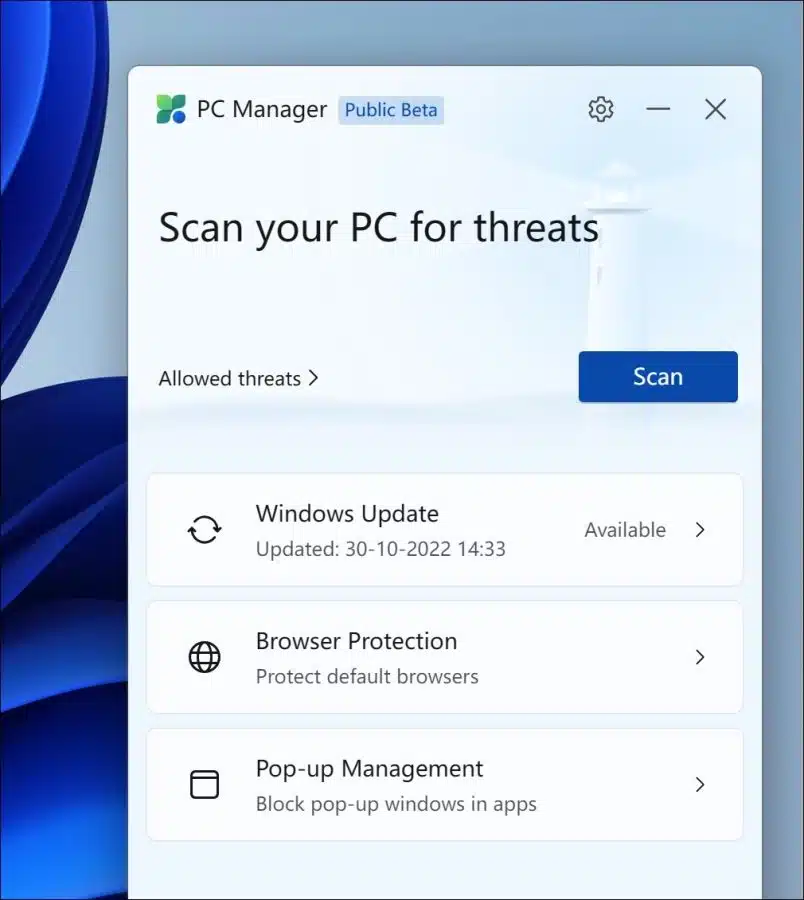
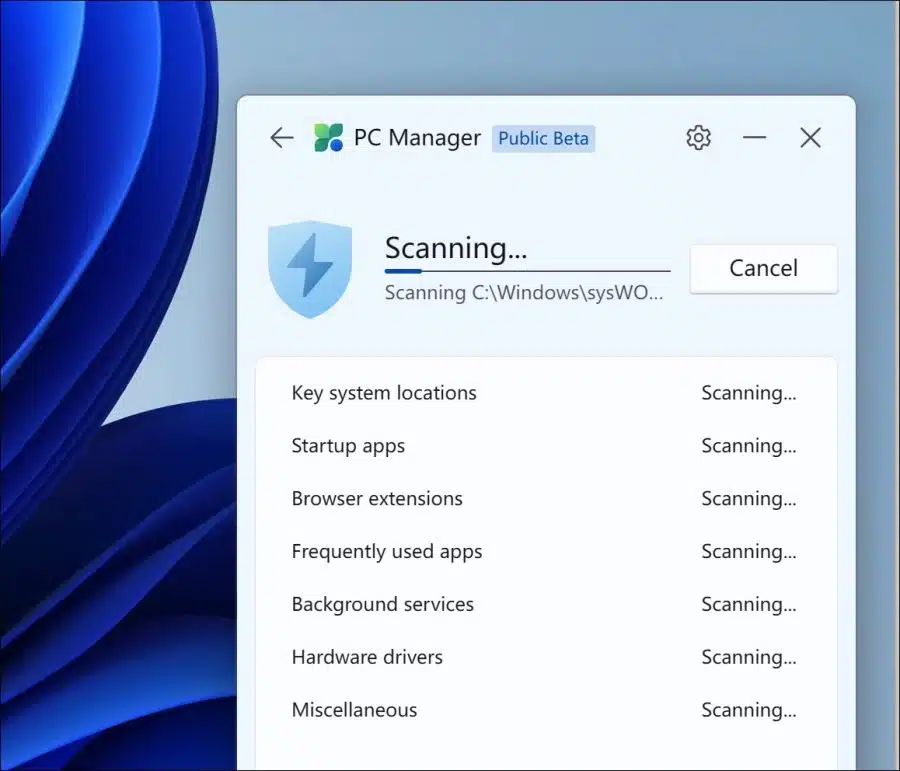
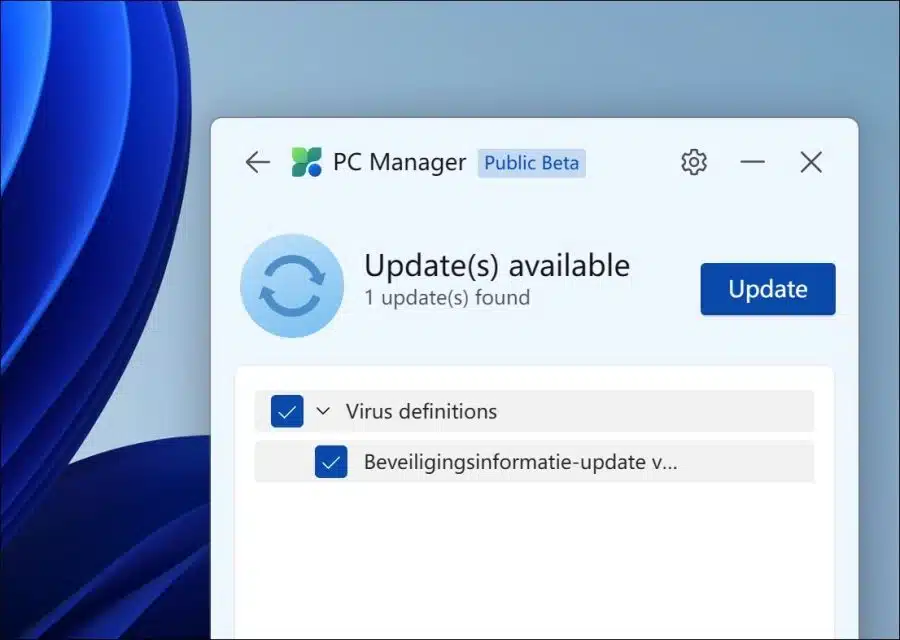
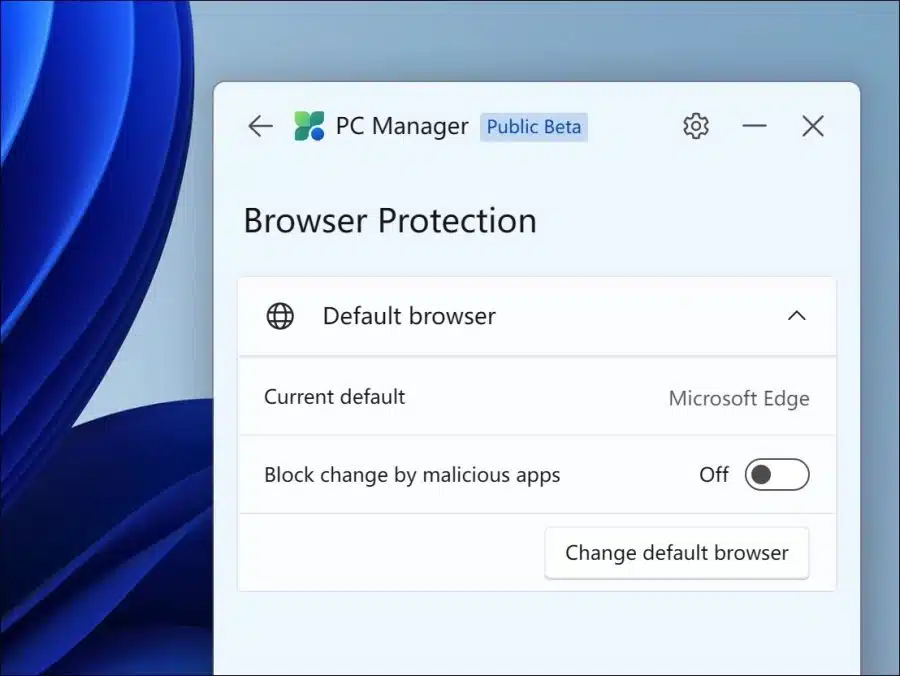
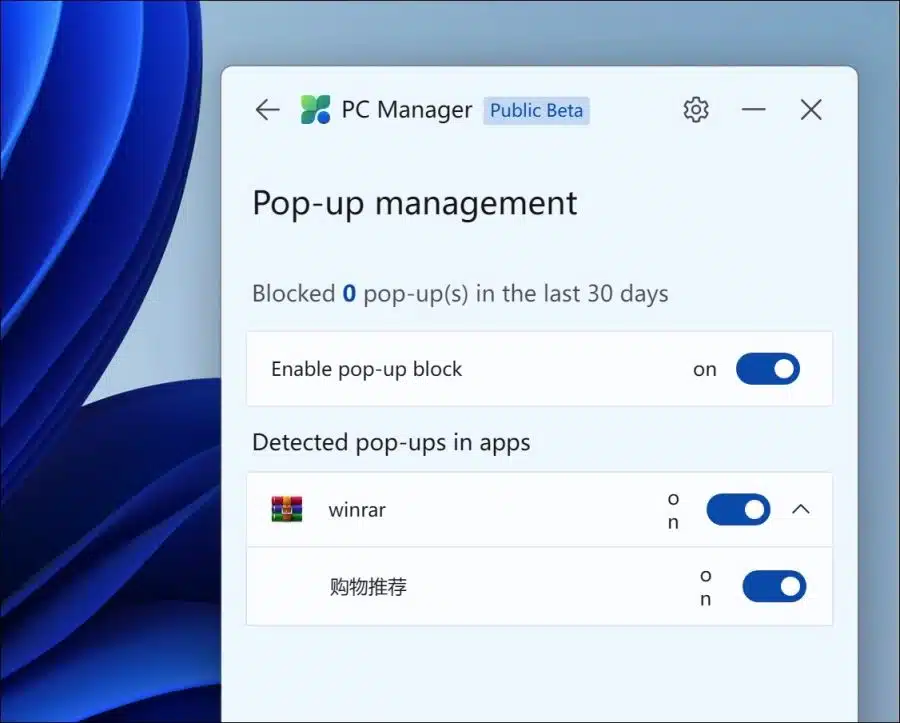
Gracias por explicarlo. Cuando intento instalarlo ahora (como administrador), siempre aparece el mensaje del 32% de que los archivos no se pueden descargar ni descomprimir. ¿Alguna idea de cómo se puede resolver esto?
Hola, aparentemente este es un problema conocido. Aquí hay algunas soluciones:
https://answers.microsoft.com/en-us/windows/forum/all/when-i-try-to-download-microsoft-pc-manager-when/9b196463-a9d8-4cb8-9df8-05eda576f45dBuena suerte!Descargué el administrador de PC, pero no puedo instalarlo. ¿Quizás tenga que ver con el hecho de que tengo Google como motor de búsqueda y no Microsoft Edge?
Cuando hago doble clic para instalar después de la descarga, se me pregunta si el programa puede realizar cambios.
Hice clic en Sí y acepté los términos, pero el botón de instalación permanece gris.
Todavía se indica que se trata de una versión beta. Yo mismo tengo Windows 10 pro.
Para completar, también debo mencionar que tengo Malwarebites pro en mi computadora.
han instalado.
Atentamente,
Hans Bruins
Hola, intenté reproducir el problema. Puedo instalarlo en Windows 10. Así que sospecho que se debe a ciertas configuraciones de tu PC. Puede intentar ejecutar el archivo de instalación como administrador.
Aquí puedes leer información adicional:
https://ugetfix.com/ask/how-to-fix-microsoft-pc-manager-fails-to-install/Buena suerte!