En Windows 11, todavía se informan periódicamente problemas relacionados con los iconos.
Por ejemplo, a menudo sucede que los usuarios informan que un icono se muestra con un borde negro o que un icono es incluso completamente negro.
Este es un error en Windows 11. Se considera un error gráfico en el sistema informático debido a un almacenamiento en caché incorrecto del archivo de imagen o errores en el archivos del sistema.
Hay varias soluciones que puede probar para resolver este problema. es el primero desinstalar software de terceros relacionados con él tema de windows 11 u otros ajustes visuales.
Si no ha instalado ningún software de terceros y este problema ocurre sin que sepa exactamente por qué, siga los consejos a continuación.
Los iconos no funcionan en Windows 11
Restaurar iconos a la configuración predeterminada
Haga clic derecho en el icono negro incorrecto. Haga clic en Propiedades en el menú. Luego haga clic en la pestaña Personalizar y luego en el botón "Restaurar configuración predeterminada". Confirme con Aplicar y luego haga clic en Aceptar.
Compruebe si el icono ahora se muestra correctamente. Si no, continúe con la siguiente solución.
Eliminar archivos de caché para iconos
Windows guarda archivos temporales para íconos, a esto también lo llamamos caché. Eliminar estos archivos temporales obliga a Windows a reconstruir ese caché. La reconstrucción puede solucionar problemas de iconos.
Haga clic derecho en el botón Inicio. Haga clic en Ejecutar en el menú. En la ventana de ejecución escriba:
control.exe folders
Luego habilite la opción "Mostrar archivos, carpetas y unidades ocultos". Tenemos que habilitar archivos ocultos porque los archivos de caché de iconos están ocultos en Windows.
Luego haga clic derecho en el botón Inicio nuevamente. Haga clic en ejecutar y en la ventana de ejecución escriba:
C:\Users\%username%\AppData\Local
Busque el archivo “IconCache.db” y elimínelo.
ir con el Explorador de Windows luego a la siguiente carpeta:
C:\Users\%username%\AppData\Local\Microsoft\Windows\Explorer
Seleccione todos los archivos en esta carpeta con la combinación de teclas CTRL + A y elimine todos los archivos.
Si los archivos no se pueden eliminar, haga clic en omitir. Reinicia tu computadora.
Después del reinicio te recomiendo que borrar archivos temporales en Windows 11 y realizar la siguiente guía para solucionar problemas en Windows.
Lea también:
- Cambiar icono en Windows 11.
- Eliminar el ícono del clima en Windows 11.
- Coloque el ícono de la papelera en el escritorio en Windows 11.
- Iconos del escritorio en Windows 11.
- Cómo cambiar el tamaño de los iconos de la barra de tareas en Windows 11.
- Cambie el tamaño de los iconos de Windows con este sencillo truco.
espero que esto te ayude. ¡Gracias por leer!

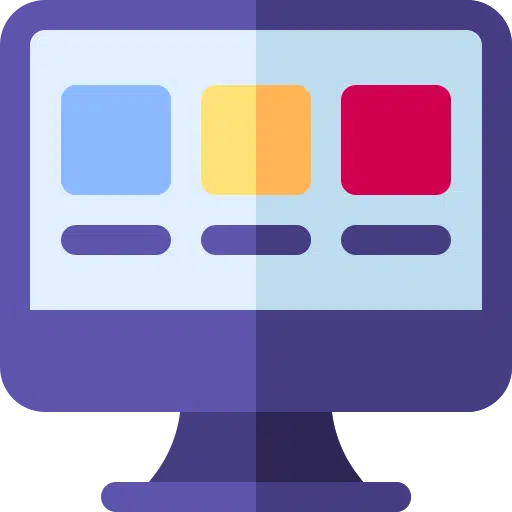
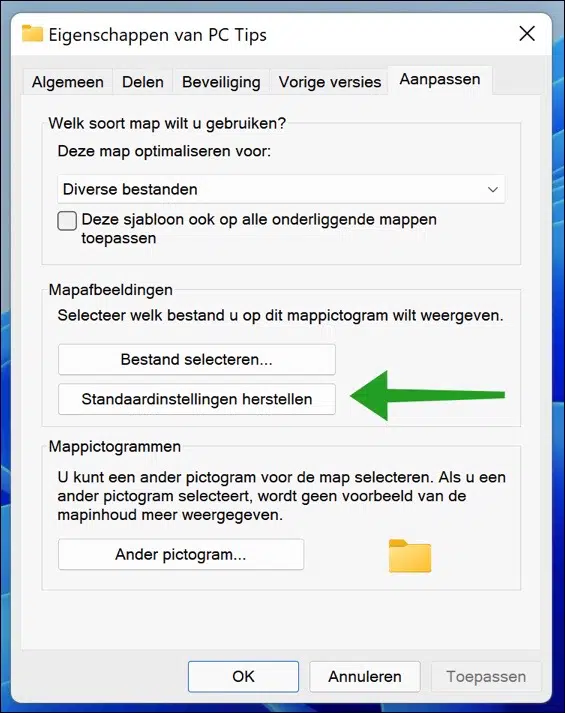
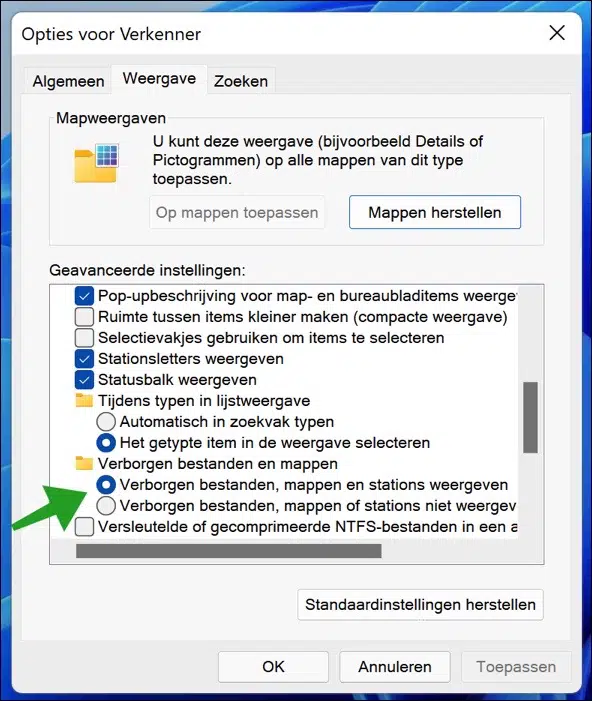
Recientemente compré una nueva computadora HP con Windows 11.
Cada vez que coloco accesos directos de Internet en el escritorio, todos reciben automáticamente el mismo icono.
¿Cómo puedo evitar/deshabilitar esto porque me gustaría obtener el ícono de Internet?
Hola, puedes cambiar el ícono de este acceso directo a internet de la siguiente manera:
https://www.pc-tips.info/tips/windows-tips/pictogram-wijzigen-in-windows-11/
¡Buena suerte! Saludos Stefan