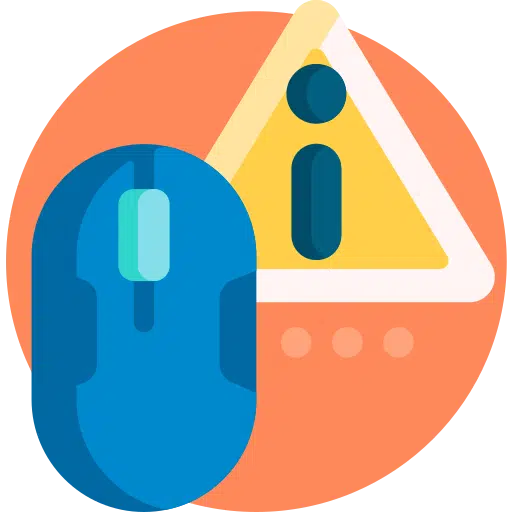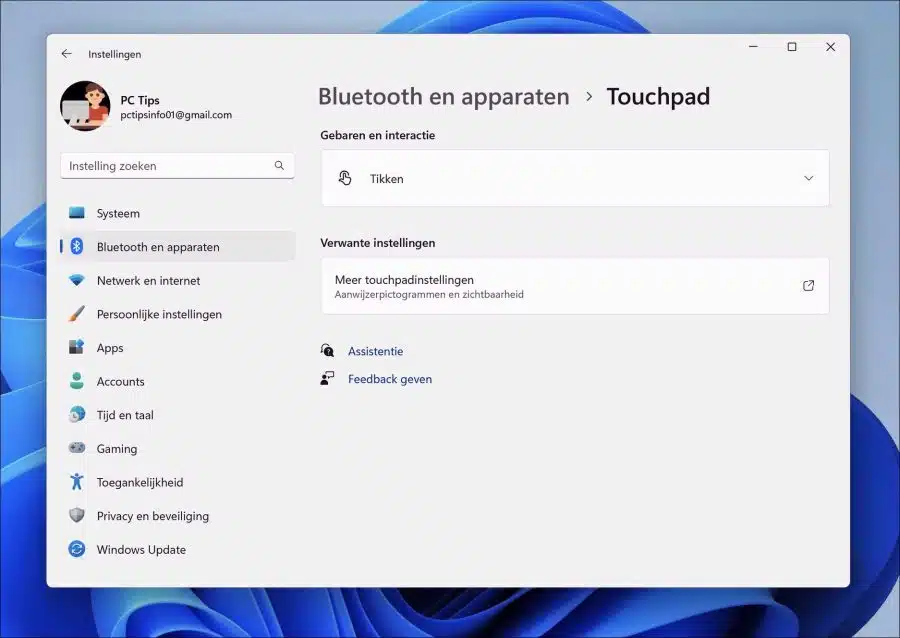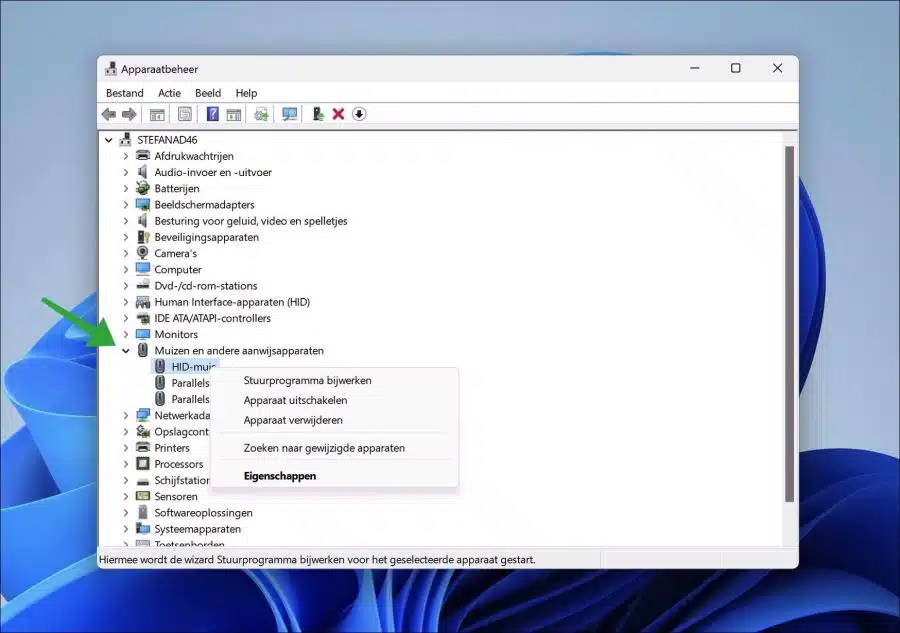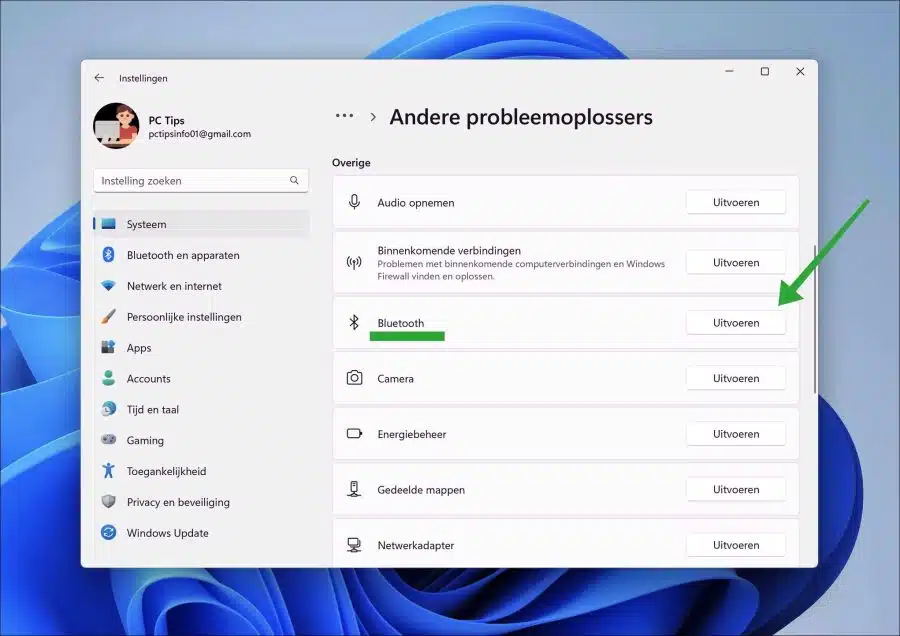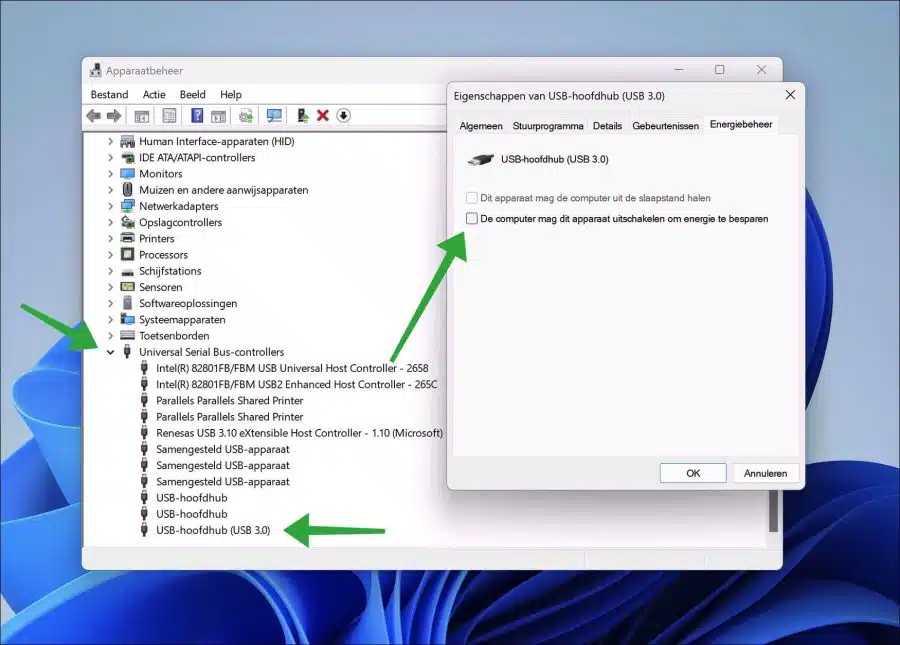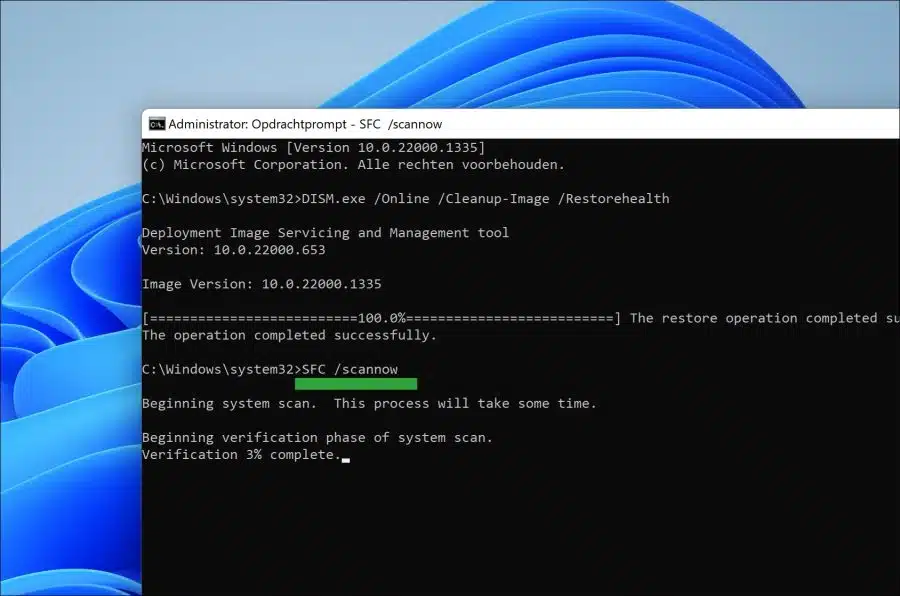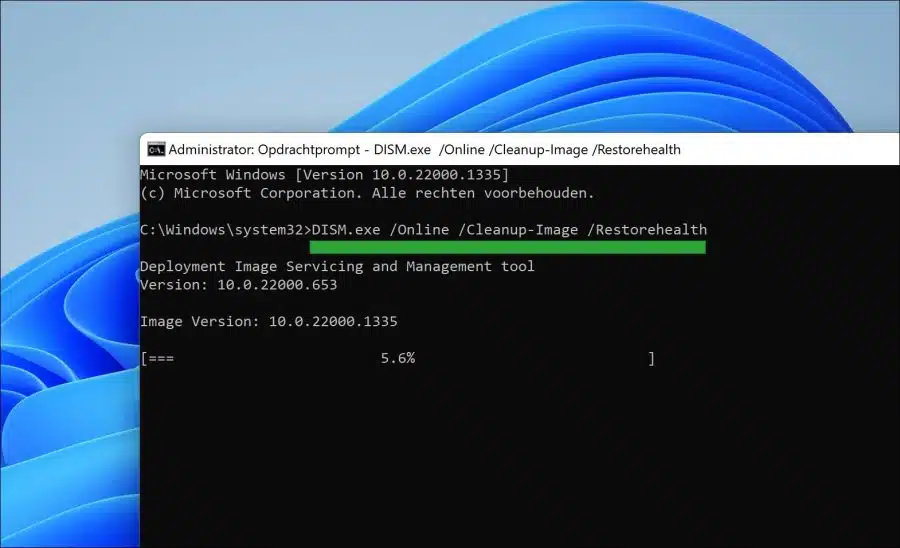El clic derecho del mouse es una de las muchas formas de navegar en un sistema operativo como Windows 11. Utilizamos principalmente el clic derecho del mouse para abrir menús, varias funciones y acciones.
Si el clic derecho del mouse ya no funciona, tiene un uso limitado de una computadora. Dado que un mouse conectado afecta al hardware, este problema no tiene por qué deberse necesariamente a la configuración.
Le recomiendo que realice las siguientes comprobaciones en su mouse antes de continuar con los consejos de este artículo.
Primero intente conectar el mouse a otra computadora. Compruebe si funciona el clic derecho del ratón. Además, limpia el ratón, desmóntalo si es necesario y retira la grasa y el polvo de la carcasa.
Si está utilizando un mouse inalámbrico, desconéctelo a través de Bluetooth y luego vuelva a conectarlo. Si utiliza un mouse vía USB, desconecte la conexión USB, espere un momento y vuelva a conectar el mouse.
Por último, te recomiendo reiniciar el ordenador si aún no lo has probado. Un reinicio volverá a detectar todo el hardware conectado y puede resolver cualquier problema al hacer clic derecho.
El clic derecho del mouse ya no funciona en Windows 11
Si ha probado todas las soluciones de hardware anteriores y son irrelevantes o no resolvieron el problema del clic derecho, siga los pasos a continuación.
¿El clic derecho del mouse en el panel táctil no funciona?
¿Estás usando un touchpad Como mouse, puede verificar las siguientes configuraciones o presionar con dos dedos para abrir el menú del botón derecho del mouse.
Abre la configuración. Haz clic en “Bluetooth y dispositivos” en el menú de la izquierda. Luego haga clic en "panel táctil" para abrir la configuración del panel táctil.
En la configuración de gestos e interacción, haga clic en "tocar" y asegúrese de que la opción "toque con dos dedos para hacer clic derecho" esté habilitada.
Instalar el controlador del mouse
Si está utilizando un mouse avanzado, uno que requiere controladores específicos para funcionar, instálelos. Para obtener esta información, verifique la marca y el modelo del mouse a través del sitio web oficial.
La mayoría de los ratones no necesitan controladores específicos, Windows 11 detecta e instala los controladores correctos por sí mismo. Sin embargo, hay ratones que sí requieren controladores específicos, si tienes este tipo de ratón, instala los controladores.
Abierto gestión de dispositivos. Haga clic en "ratones y otros dispositivos señaladores". Si hay un signo de exclamación, no se ha instalado el controlador correcto, lo que puede provocar que determinadas funciones del mouse o del dispositivo señalador no funcionen correctamente.
Lea también: Actualice todos los controladores de Windows a la última versión.
Ejecute el solucionador de problemas de Bluetooth
Si su mouse está conectado a través de Bluetooth, puede ser útil configurar el Bluetooth solucionador de problemas para resolver cualquier problema de Bluetooth.
Configuración abierta. Haga clic en "Sistema" en el menú de la izquierda y luego en "Solución de problemas" en la parte inferior. Después de esto, haga clic en "Otros solucionadores de problemas".
Haga clic en el botón "ejecutar" a la derecha de "Bluetooth" para iniciar el solucionador de problemas de Bluetooth. Este solucionador de problemas puede detectar y resolver problemas por sí mismo.
Lea también: El ratón Bluetooth no funciona.
Cambiar la configuración de energía del concentrador raíz USB
Un USB Root Hub es parte de la interfaz USB (Universal Serial Bus) que permite conectar varios dispositivos USB a una computadora. En Windows 11, USB Root Hub es un controlador que administra la energía entre la computadora y los dispositivos USB conectados a ella.
Si utiliza un mouse con cable (con cable USB), puede ser útil ajustar la configuración del concentrador raíz USB para que la computadora no pueda desactivar este tipo de dispositivo.
Haga clic derecho en el botón Inicio. En el menú, haga clic en "Administración de dispositivos". En el Administrador de dispositivos, abra los "Controladores de bus serie universal".
Luego haga doble clic en “Hub principal USB (USB 3.0)”. Luego haga clic en la pestaña "Administración de energía" y desmarque la opción "Permitir que la computadora apague este dispositivo para ahorrar energía".
Ejecute SFC y DISM
SFC y DISM son dos herramientas integradas en Windows que se utilizan para diagnosticar y reparar problemas con el sistema operativo.
SFC (System File Checker) es una utilidad en Windows que archivos del sistema dañados detecta y repara. Compara las versiones actuales de los archivos del sistema con las versiones almacenadas en un caché y reemplaza los archivos dañados con copias buenas. La utilidad SFC se puede ejecutar desde el símbolo del sistema y es útil para solucionar problemas de archivos del sistema dañados o faltantes que pueden causar errores o inestabilidad del sistema.
Ejecutar SFC
Abra el símbolo del sistema como administrador. Ingrese el siguiente comando:
SFC /scannow
Espere a que se complete SFC.
Ejecutar DISM
Abra el símbolo del sistema como administrador. Ingrese el siguiente comando:
DISM.exe /Online /Cleanup-Image /Restorehealth
Si se detecta algún problema, SFC o DISM se resolverán solos.
Espero que esto haya ayudado a que el botón derecho del mouse vuelva a funcionar en Windows 11. ¡Gracias por leer!