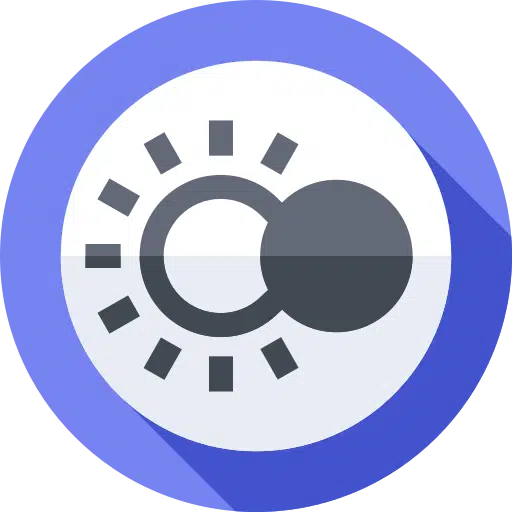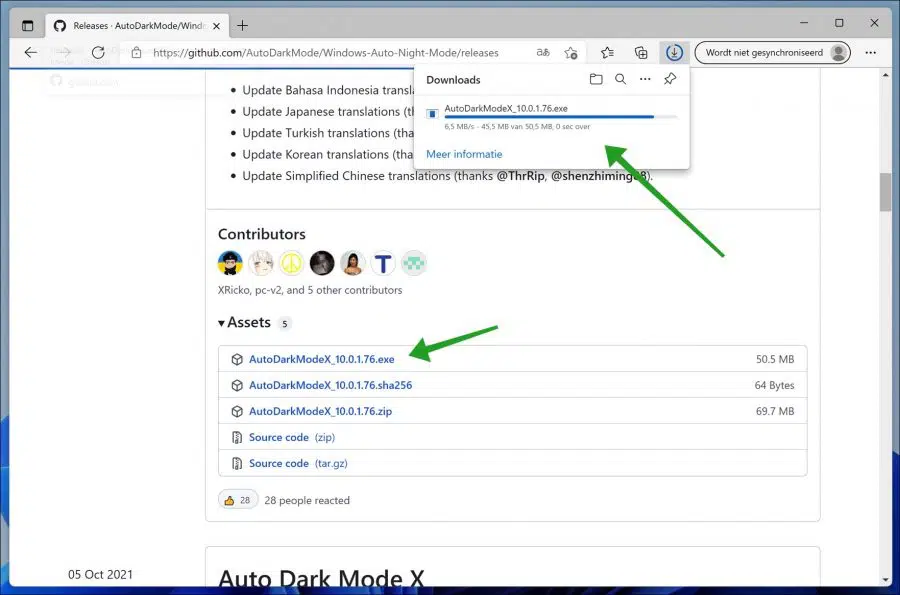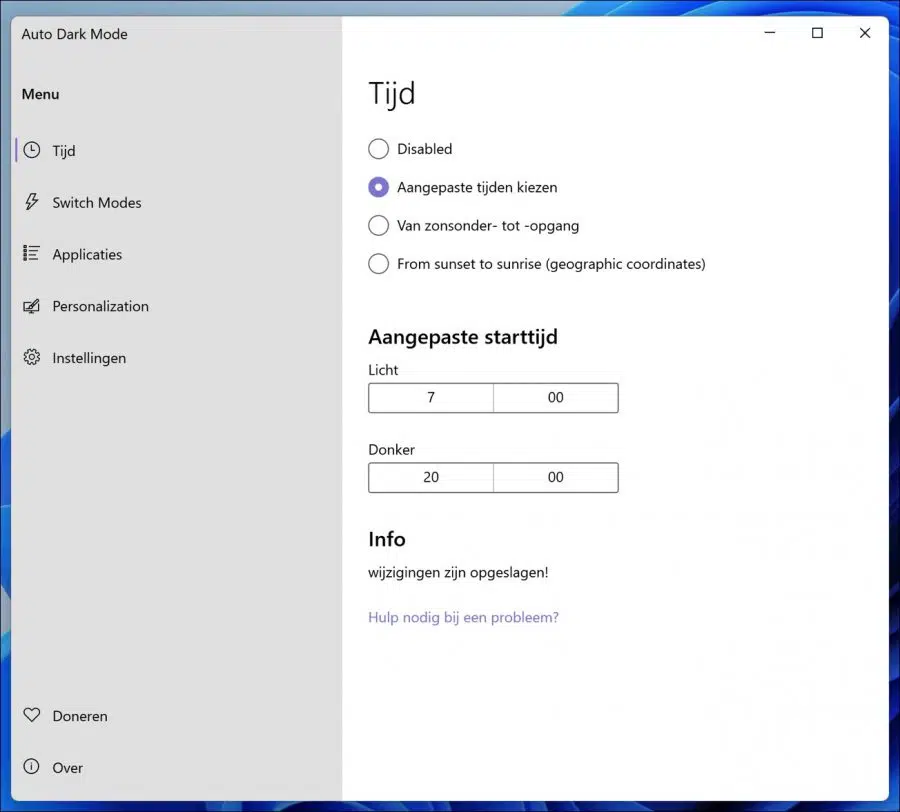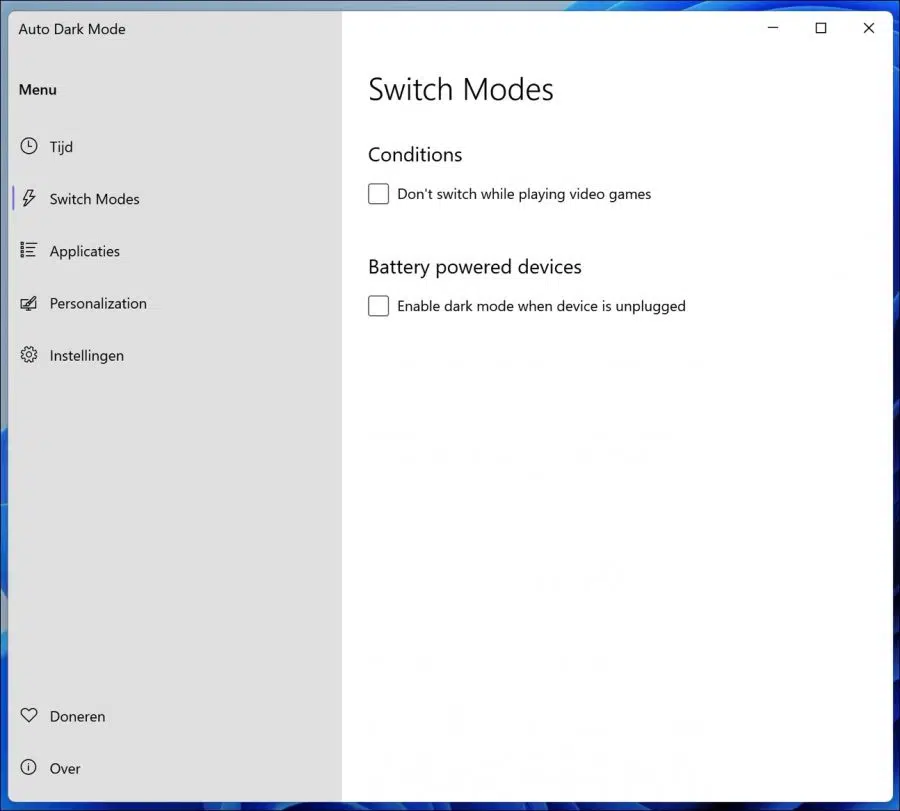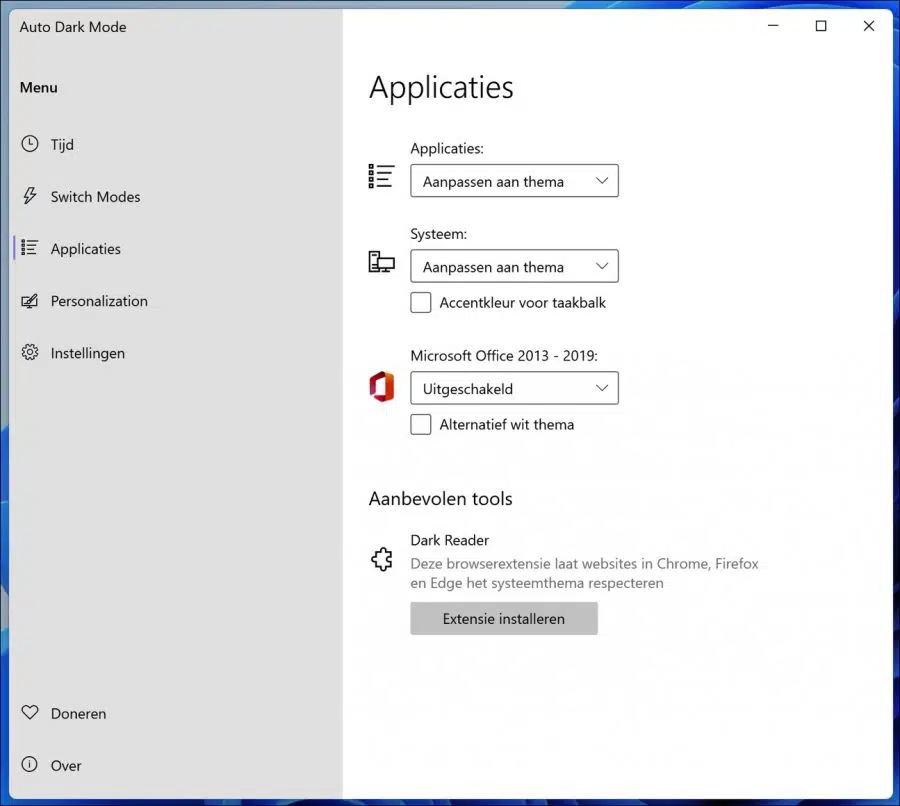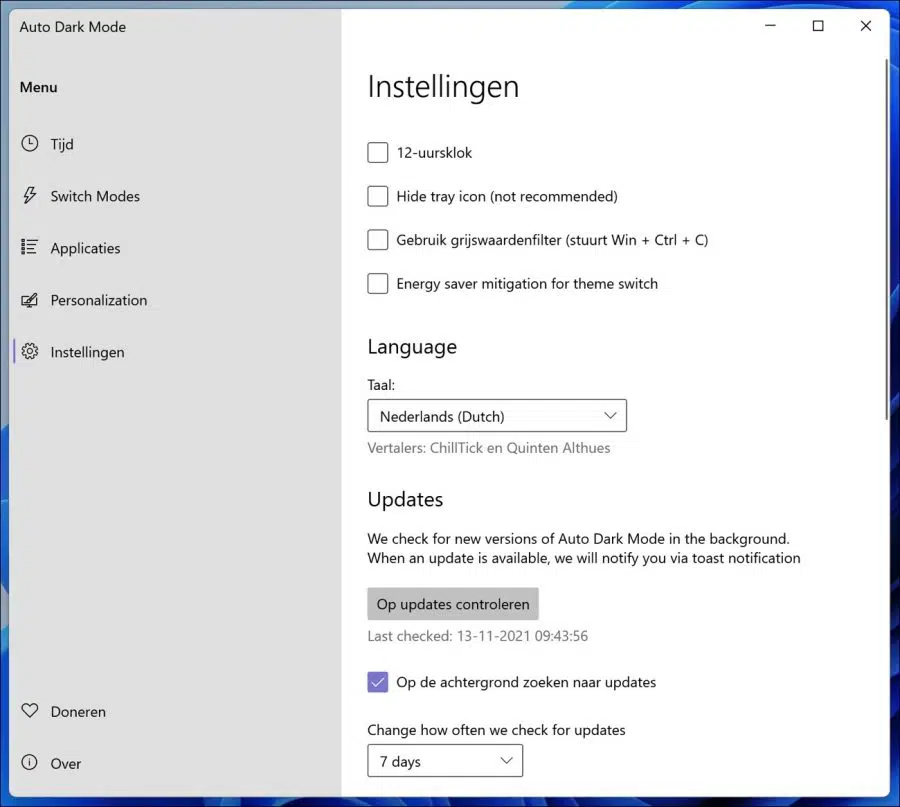Aunque Windows 11 tiene una opción para cambiar entre el modo claro y oscuro, es un proceso manual que requiere varios pasos. Auto Dark Mode X es una aplicación de código abierto que te permite configurar un horario para cambiar automáticamente entre el modo claro y oscuro.
Además, la aplicación también incluye excepciones para evitar el cambio mientras estás jugando o funcionando con batería. Incluso puedes especificar si las aplicaciones deben seguir el color o permanecer en su tema claro actual. Por cierto, esta aplicación también funciona en Windows 10.
Antes de poder habilitar el cambio automático de modo de color, debe instalar la aplicación, que está disponible de forma gratuita a través de GitHub.
Cambiar automáticamente entre el modo claro y oscuro en Windows 10 o Windows 11
Ve a la Página de descarga de GitHub. En "Activos", haga clic en el archivo que desea descargar y abra el archivo de instalación.
Instale AutoDarkModus en su computadora. Haga clic en "Instalar para todos los usuarios" y seleccione el idioma holandés. Abre la aplicación.
Haga clic en "Hora" a la izquierda. Ahora tienes varias opciones. La primera opción es "Desactivado", luego la función para cambiar automáticamente entre el modo claro y oscuro está desactivada.
El segundo es "Elegir horarios personalizados". Si establece una hora de inicio para la combinación de colores claros y una hora de inicio para el modo oscuro, el tema de color se activará en esos momentos.
También puedes optar por activar el horario de luz y oscuridad al atardecer y al amanecer. Y el último es el mismo pero basado en la ubicación.
Haga clic en "Cambiar modo" a la izquierda. Aquí tiene dos condiciones que determinan si el tema de color se puede cambiar o no. Por ejemplo, puedes indicar que no se debe activar ningún tema claro u oscuro si juega juegos de computadora. Además, también podrás indicar que se debe activar el modo oscuro si es el tuyo la computadora portátil funciona con batería baño
Haga clic en "Aplicaciones" a la izquierda. Aquí puedes indicar por componente en Windows qué color debería ser cuál. Por ejemplo, aplicaciones (ventanas, etc.) luces y componentes del sistema como el barra de tareas oscuro. También puedes usar Microsoft de familia se puede ajustar a un tema claro u oscuro.
También puedes hacer que el navegador se adapte al tema de color establecido, pero para ello debes instalar la extensión “Dark Reader”.
Haga clic en "Personalización" a la izquierda. Aquí verá una serie de configuraciones generales de la aplicación. Por ejemplo, puedes usar un reloj de 12 horas, ocultar el ícono de la bandeja, usar escala de grises y habilitar una función de ahorro de energía.
Si es necesario, puedes cambiar el idioma y buscar actualizaciones de la aplicación de forma automática o manual.
Leer más:
- Cambie el modo oscuro de Windows y los colores de acento.
- Habilite el modo oscuro en el motor de búsqueda de Google.
- Habilite y ajuste los filtros de color en Windows 11.
- 4 consejos para ajustar los colores en Windows 11.
- Instale, personalice y elimine temas en Google Chrome.
espero que esto te ayude. ¡Gracias por leer!