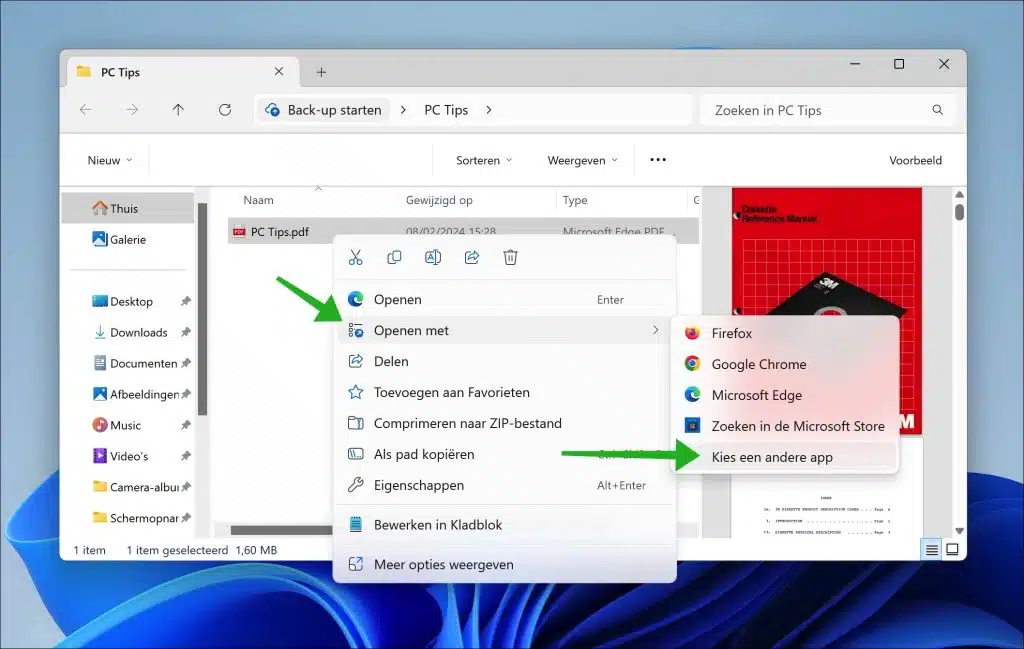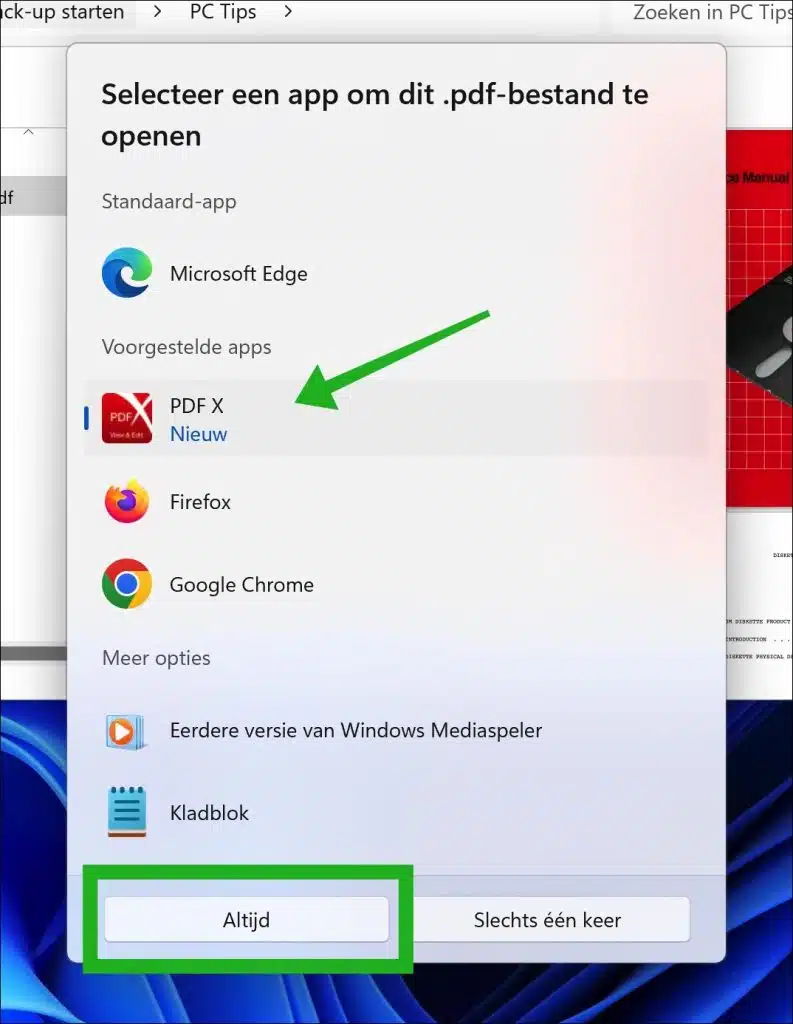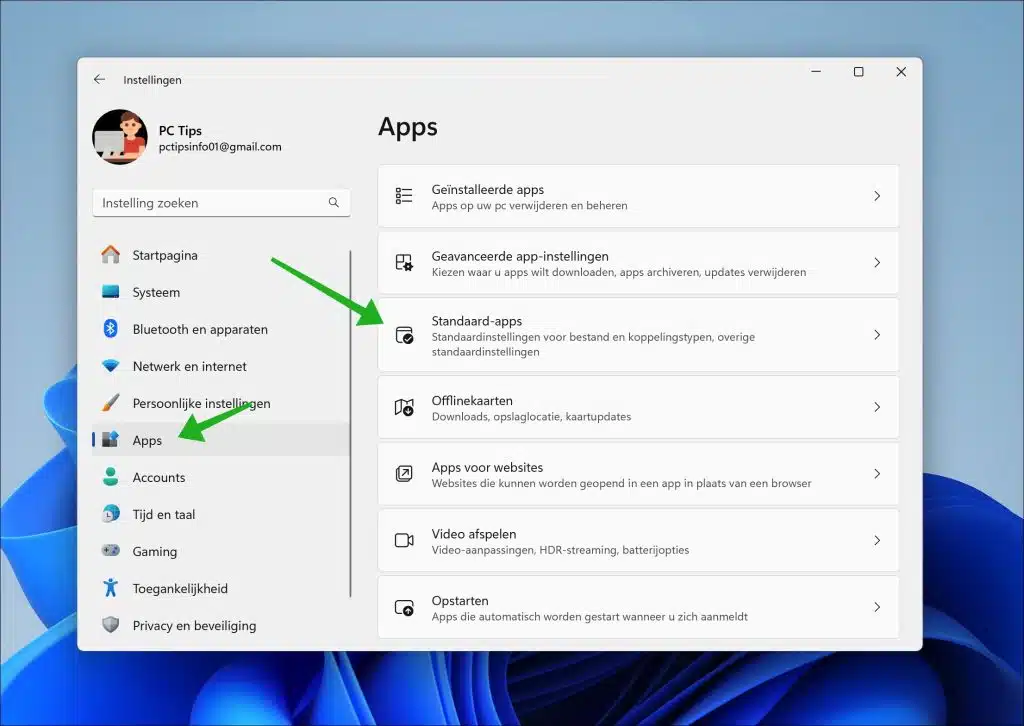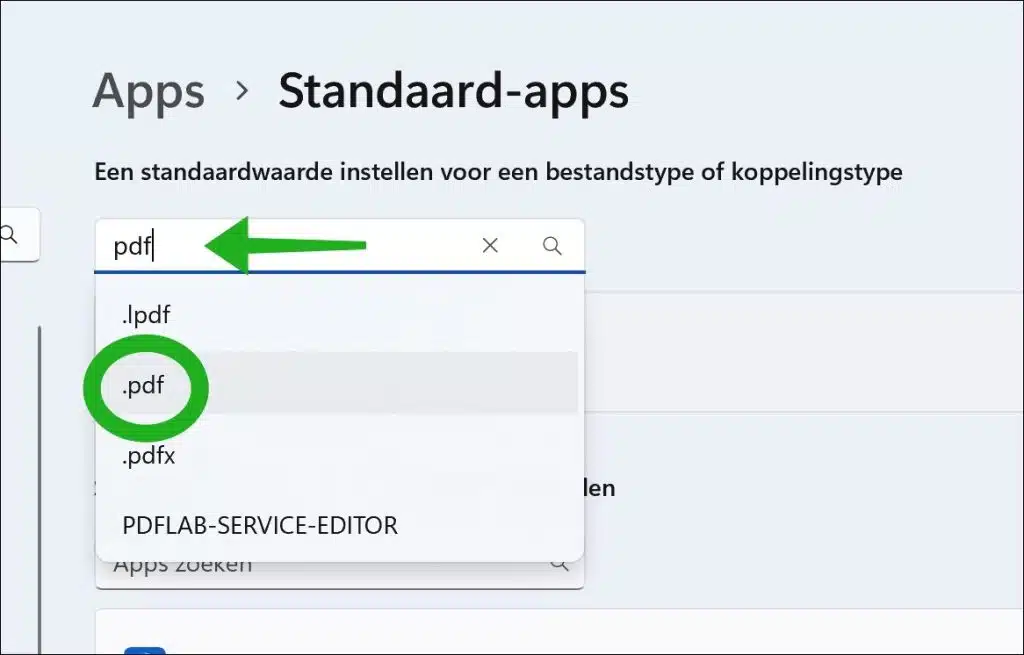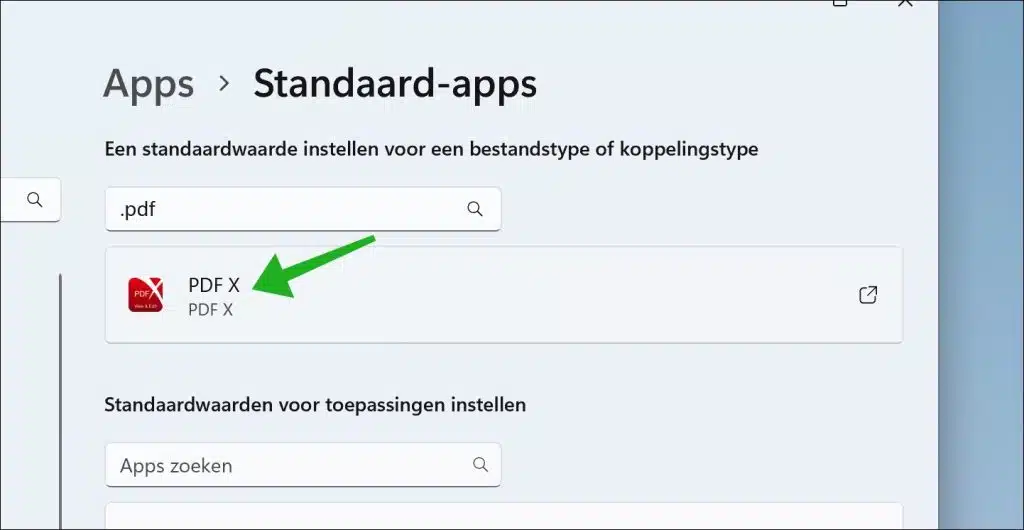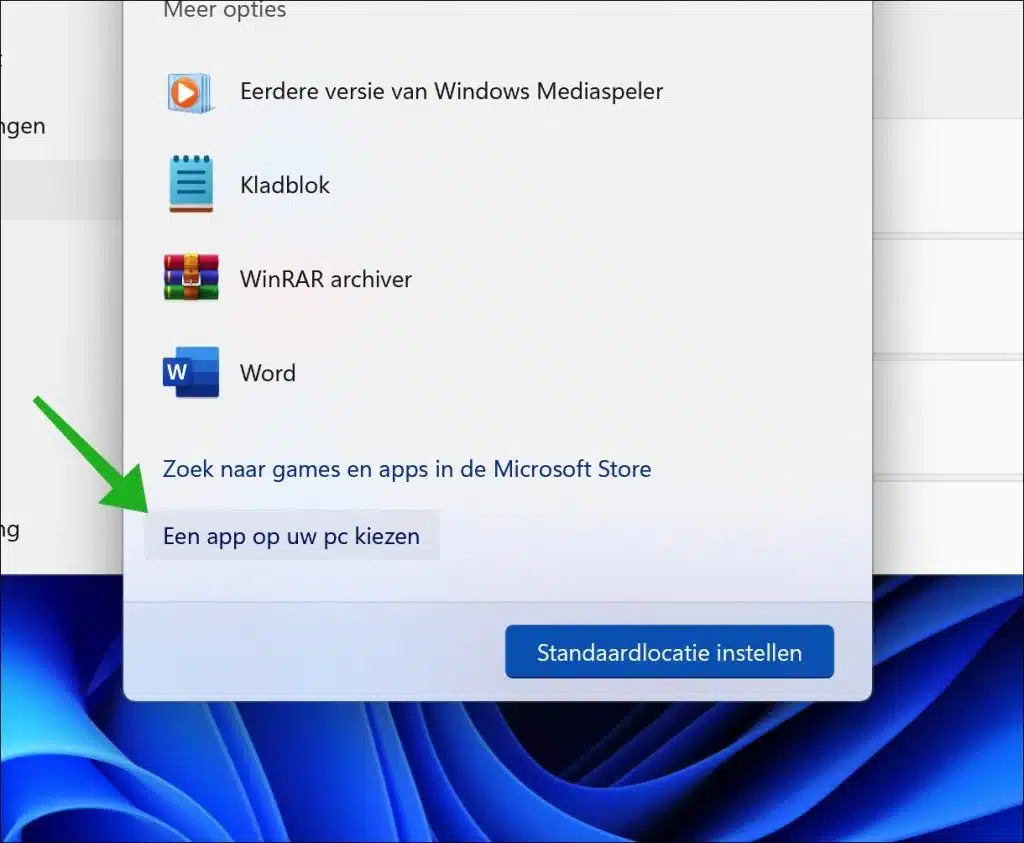Cuando abre un archivo PDF en su computadora con Windows 11 o 10, notará que el navegador Microsoft Edge se usa automáticamente para mostrar el archivo. Si bien esta es la opción más rápida para la mayoría de los usuarios, no siempre es la opción más adecuada, especialmente si ya tiene instalada una aplicación específica diseñada para abrir y editar archivos PDF. Por ejemplo, es posible que tenga un lector de PDF con funciones avanzadas que no están disponibles en Microsoft Edge o quizás una aplicación que se adapte mejor a su flujo de trabajo y sus requisitos.
Si prefiere que los archivos PDF no se abran automáticamente con el navegador Microsoft Edge como programa predeterminado, existe una solución para ello. Puede cambiar fácilmente el programa predeterminado para abrir archivos PDF a una aplicación de su elección. Este proceso es simple. Puede ayudarle a mejorar significativamente su experiencia informática al brindarle más control sobre cómo abre y administra archivos PDF.
En este artículo, explicaré paso a paso cómo cambiar el programa predeterminado para abrir archivos PDF en Windows 11 o 10.
Evite que Microsoft Edge abra archivos PDF
Vía 'Abrir con'
Abra el Explorador de Windows. Luego haga clic derecho en el archivo PDF. Haga clic en "Abrir con" y luego en "Elegir otra aplicación".
Seleccione la aplicación PDF con la que desea abrir el tipo de archivos PDF y luego confirme haciendo clic en "Siempre".
La próxima vez que descargue o abra un archivo PDF en su computadora, el archivo PDF se abrirá en la aplicación que vinculó a Archivos PDF.
Leer más:
- ¿Guardar sitio web como archivo PDF? ¡Así es como funciona!
- Eliminar texto específico de un archivo PDF.
- Agregue texto al archivo PDF.
- Vista previa de PDF en el Explorador de Windows para Windows 11/10
- Cree un archivo PDF en Windows 11 sin aplicaciones externas
A través de la configuración
Si desea cambiar esto nuevamente o configurar una aplicación predeterminada diferente para archivos PDF, abra la configuración. En la configuración, haga clic en "Aplicaciones" y luego en "Aplicaciones predeterminadas".
En el campo "tipo de enlace", escriba "pdf". Seleccione .pdf de la lista.
Haga clic en la aplicación que está actualmente configurada como predeterminada para archivos PDF.
Ahora volverá a ver una lista de aplicaciones. Seleccione la aplicación deseada de la lista. Si la aplicación no aparece en la lista, navegue hacia abajo y haga clic en "Elija una aplicación en su PC".
Luego seleccione el archivo ejecutable y haga clic en "Abrir".
Ahora ha conectado una nueva aplicación para abrir archivos PDF. Entonces todos los archivos PDF ya no se abrirán en Microsoft Edge.
Lea también: Cambiar aplicaciones predeterminadas en Windows 11
espero que esto te ayude. ¡Gracias por leer!