Si compra un PC o lo monta, suele haber una o posiblemente dos particiones estándar. En la mayoría de los casos se trata de una partición C y D.
Si solo tiene una unidad C y no D o desea crear varias particiones en Windows 11, puede hacerlo fácilmente a través de la administración de discos.
Después de crear la partición, deberá crear una asignar letra de unidad a la partición. Después de esto, Windows 11 puede usarlo como una partición adicional y usted puede usarlo para almacenar archivos.
Crear partición en Windows 11
Para crear una partición abrir administración de discos. En Administración de discos verás todas las unidades que Windows ha reconocido. Esto también es posible unidades externas son como un USB o disco duro externo.
Para crear una partición en un disco existente, primero debe reducir el disco. Reducir la unidad libera espacio. Luego podemos usar este espacio como partición.
Haga clic derecho en el disco del que desea reducir parte para usar esta parte como una nueva partición más adelante. Luego haga clic en "Reducir volumen".
Ahora ingresa cuántos MB desea reducir el disco actual. Esta parte se utiliza como partición. Entonces, si desea crear una partición de aproximadamente 100 GB, ingrese “100000” MB. Esto depende completamente de cuántos MB se puede reducir el tamaño del disco actual.
Haga clic en "Reducir" para continuar.
Ahora verá un espacio "no asignado" creado en la unidad en cuestión. Si hace clic derecho en este espacio no asignado, haga clic en "Nuevo volumen simple" para crear un nuevo volumen. Esta es la partición.
Se inicia el asistente para crear un nuevo volumen simple. Haga clic en Siguiente para continuar.
De forma predeterminada, el tamaño se completa para el volumen simple. Si desea crear una partición para este volumen, deje el tamaño predeterminado ingresado y haga clic en "Siguiente" para continuar.
Ahora puede asignar una letra de unidad al volumen. Si desea crear una ruta de unidad, seleccione esta opción. También puede montar el volumen en una carpeta NTFS vacía. Haga su elección y haga clic en "siguiente".
Ahora puedes formatear la partición. Si desea utilizarlo en Windows, le recomiendo mantener la configuración predeterminada "NTFS". El tamaño del clúster predeterminado también se establece en función del tamaño total. Opcionalmente puedes utilizar el volumename cámbielo para que sea reconocible en Windows como una partición adicional.
Una vez que haya configurado las opciones de formato, haga clic en "siguiente" para continuar.
Para completar la partición, haga clic en "Finalizar" nuevamente.
Si ahora busca en "Esta PC" a través del Explorador de Windows, verá aquí la partición recién creada con la letra de unidad, carpeta o ubicación asignada.
espero que esto te ayude. ¡Gracias por leer!
Lea más sobre la partición:


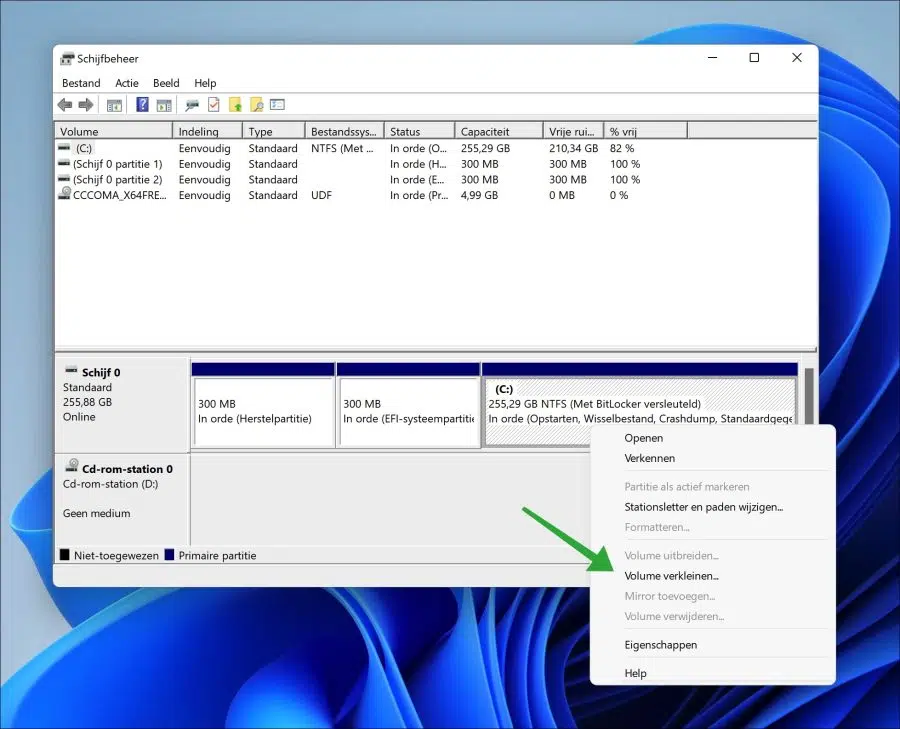
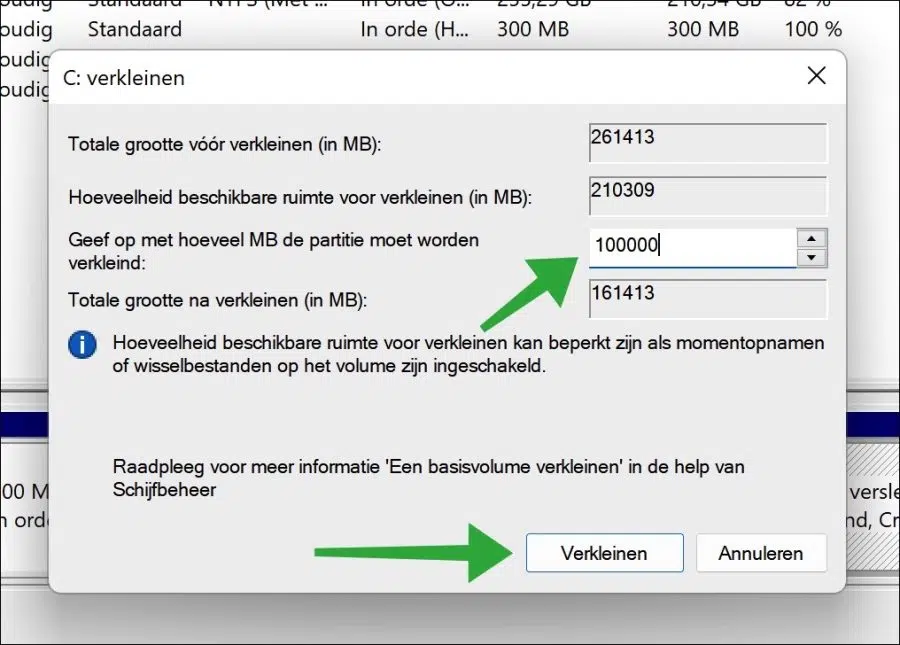
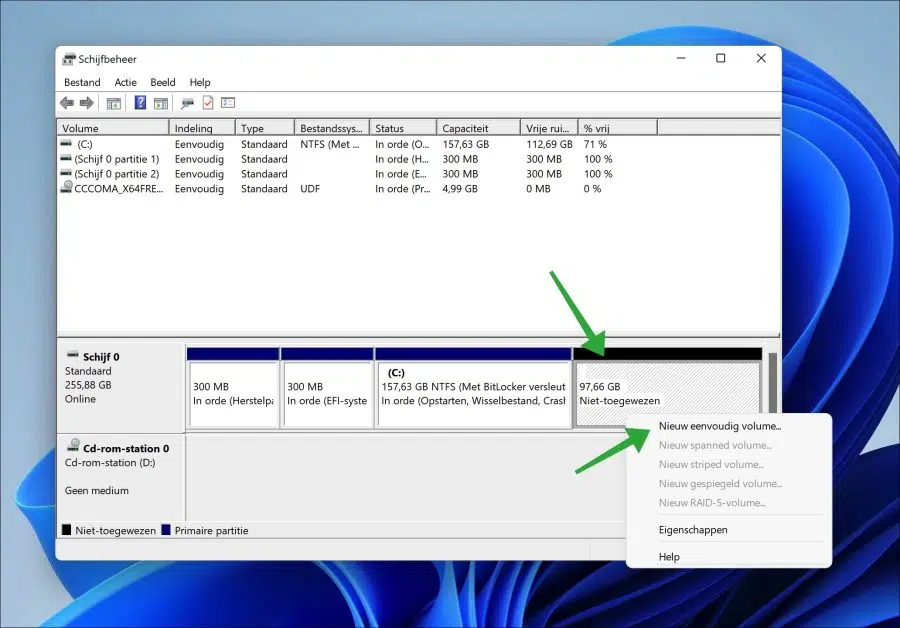
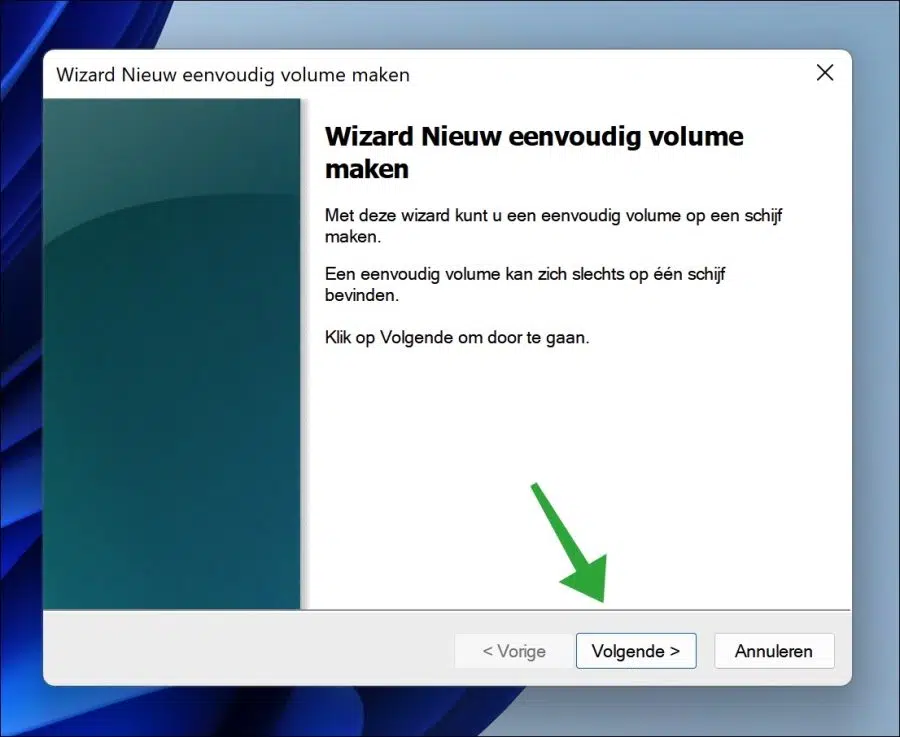
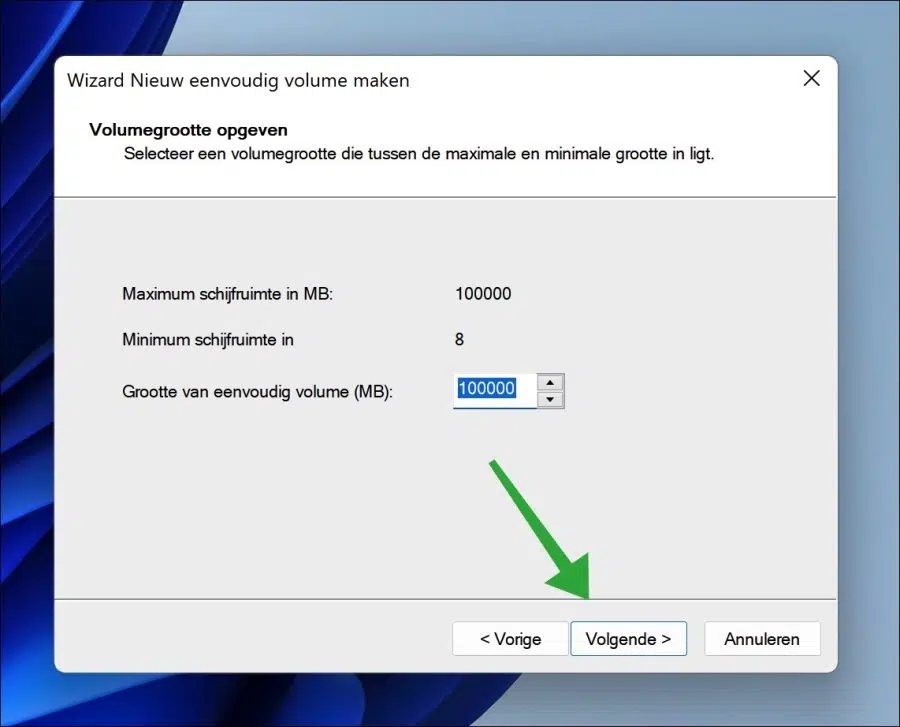
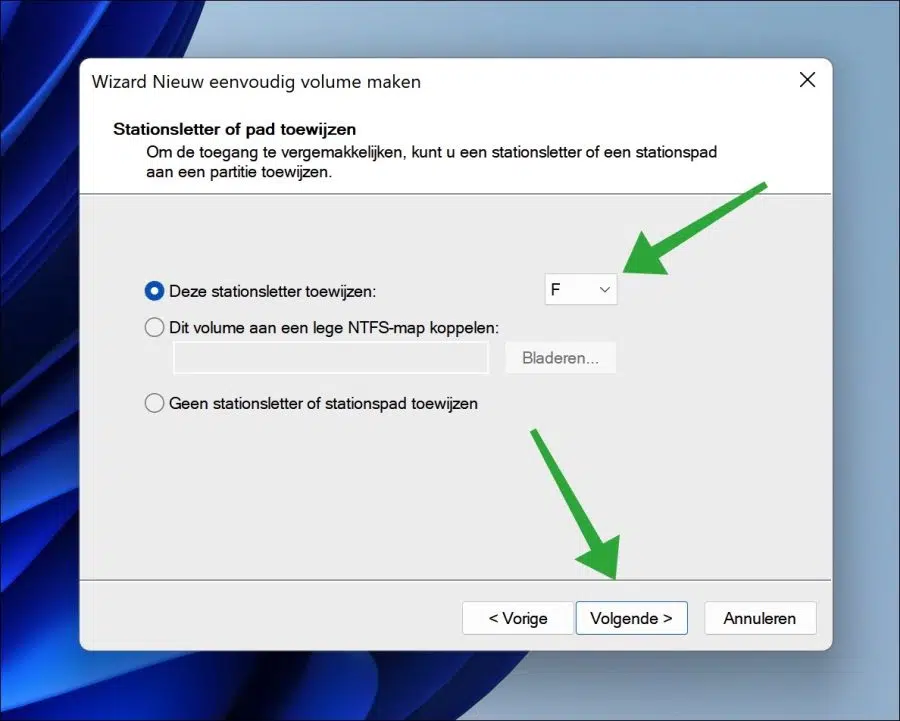
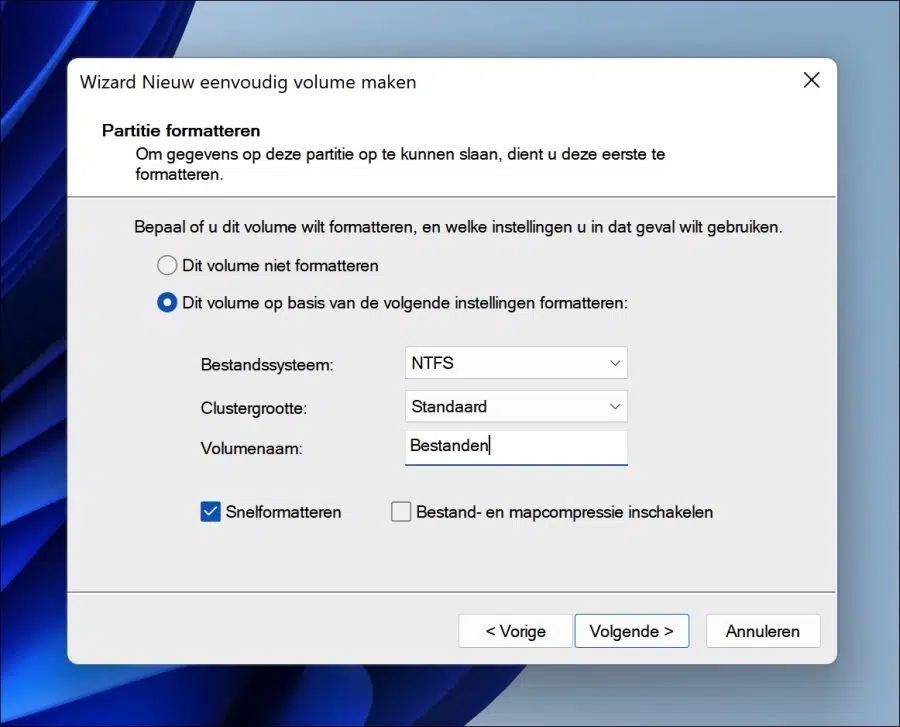
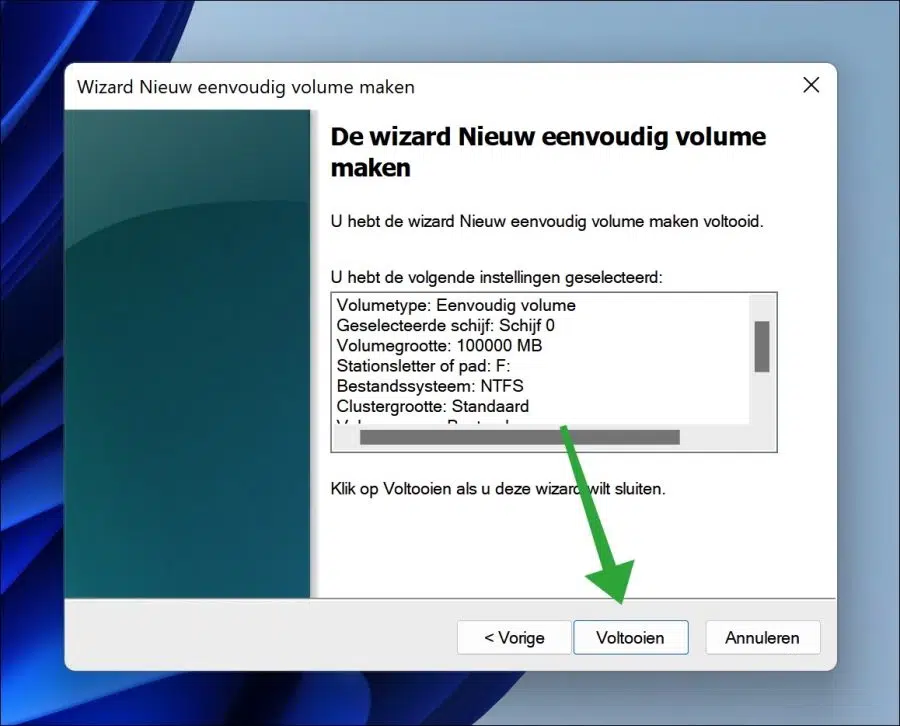
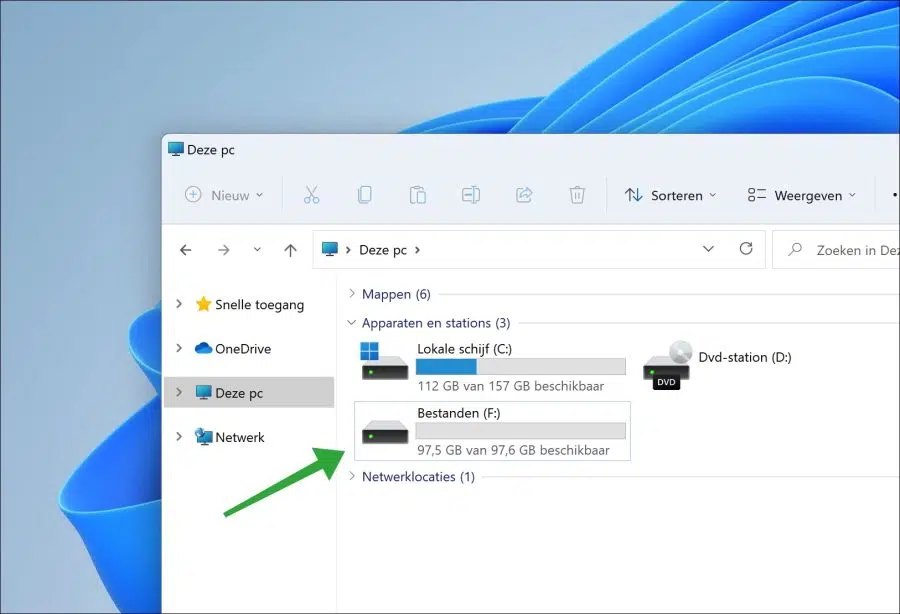
Stefan me ayudó muchísimo esta mañana y pudo resolver el problema gracias a su consejo y enlace. La partición que he creado ahora es para Flight Simulator X, que eliminé a principios de este año. Pero cuando intento instalarlo nuevamente, se niega. En mi panel de control solo encuentro el service pack FSX, pero se niega a ser eliminado con el mensaje "Simobjects no es un nombre corto válido para un archivo". Ahora eliminé todos los archivos relacionados con FSX (y no puedo encontrar ningún Simobjects en ninguna parte), también en Usuarios/Aplicaciones/Roaming y la búsqueda en la PC no arroja resultados para FSX ni nada similar. Ergo, se debe eliminar todo lo de la instalación anterior. También ejecuté CCleaner (también registros) pero todavía parece haber restos del antiguo FSX en el disco que no puedo encontrar por ningún lado. Todos los manuales sobre “eliminación completa de FSX” se han completado y revisado, pero sin resultados. ¿Alguno de ustedes sabe cómo puedo limpiar completamente el disco de todos los restos relacionados con FSX, ya que creo que ahí es donde radica el problema? ¡De nuevo muchas gracias!
Construí una unidad adicional para juegos (solo un disco duro). Contiene 2 particiones, E y F. Ambas están vacías y formateadas. Si hago clic en E obtengo una lista de opciones, si hago clic en F solo obtengo "ayuda". Quiero fusionar ambos en uno más grande. Pero no puedo ampliar más E y con F no puedo reducir nada en absoluto, por lo que no puedo reducirlo en E. ¿Cómo puedo fusionarlos ahora? ¡Gracias de antemano! (Windows 1 inicio)
Hola, la partición con la letra de unidad “F” podría ser una partición de recuperación. Normalmente no son visibles, pero en algunos casos excepcionales sí lo son.
Intente eliminar la partición de la siguiente manera:
https://answers.microsoft.com/en-us/windows/forum/all/partition-is-not-accessible-and-cannot-be/b031e8cc-b1ac-4c93-a49c-6ecbf3232519Buena suerte!
Respuesta por correo electrónico:
¡Muchas gracias! ¡El enlace funcionó y ahora tengo una partición adicional para usar!
¡Que tengas un buen fin de semana y gracias de nuevo!
Gerard
Recibí mucha ayuda de este sitio con respecto a la configuración de W11.
Húmedo
Es bueno leer que mi sitio te ayudó. ¡Gracias por su respuesta!