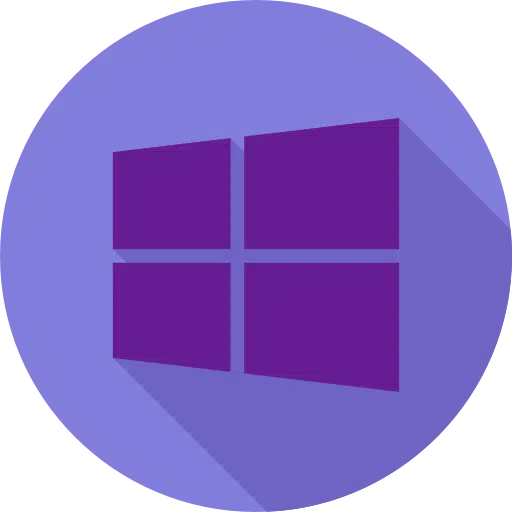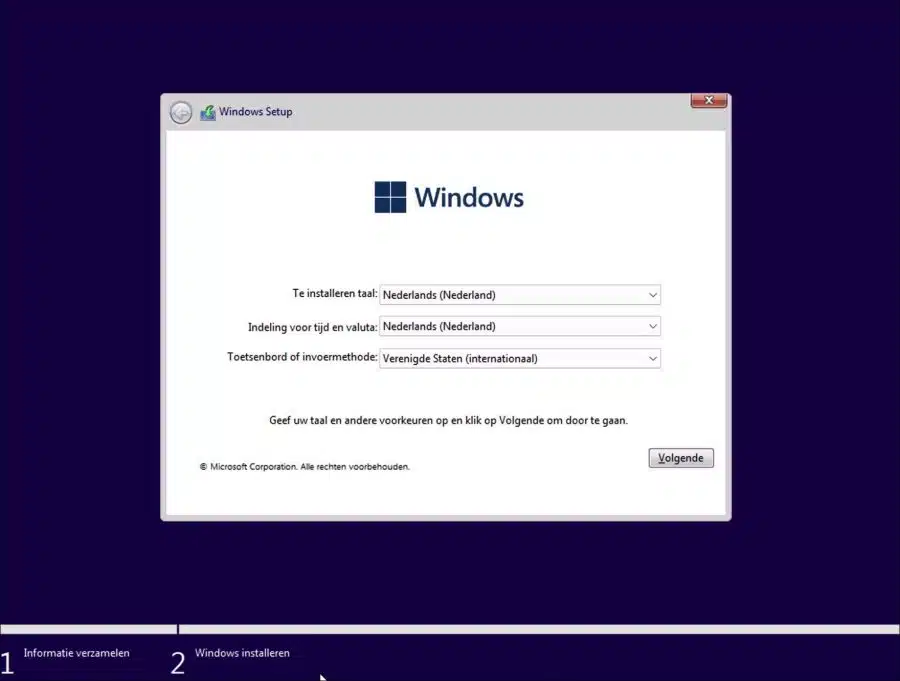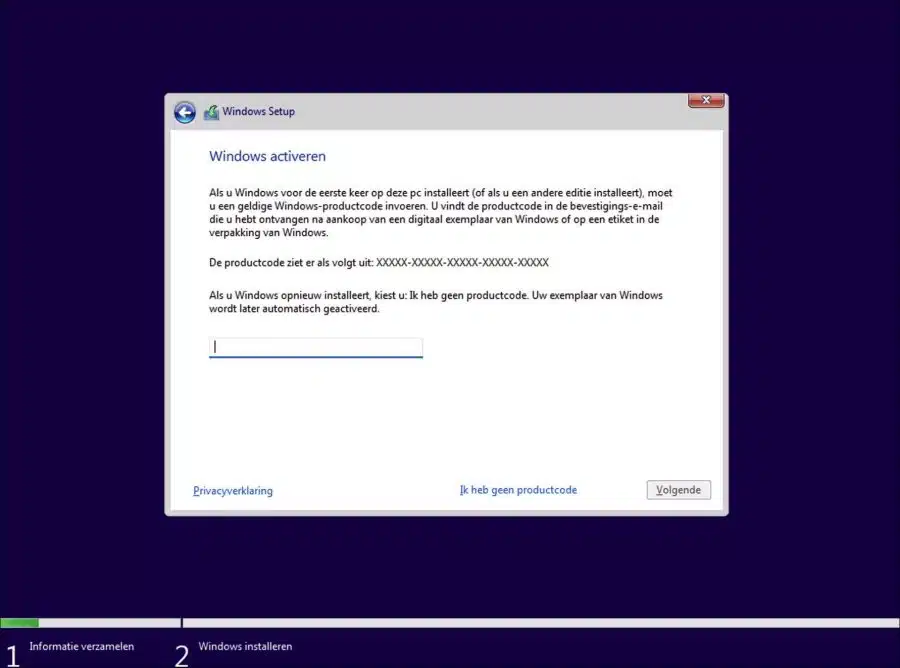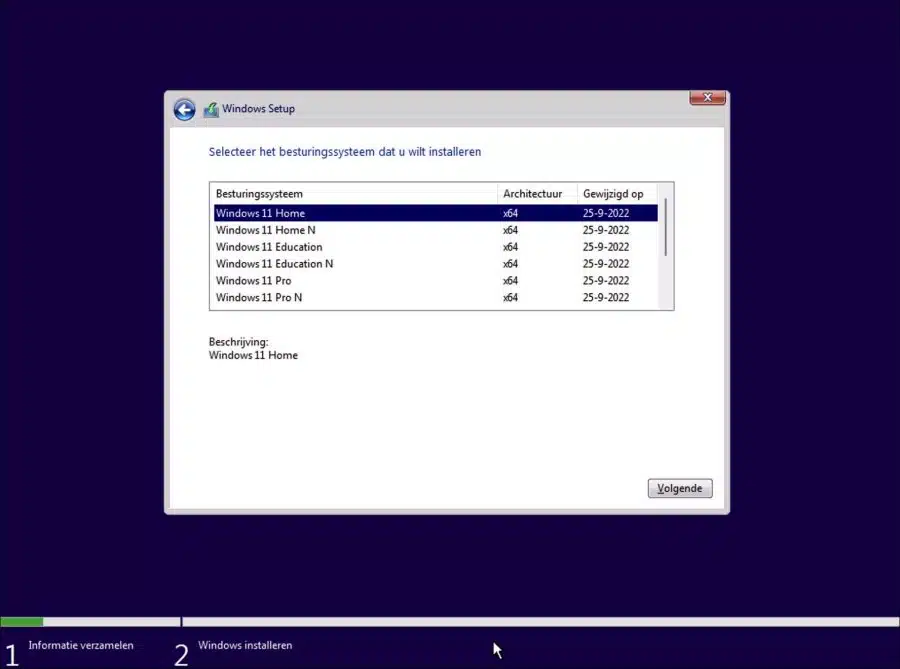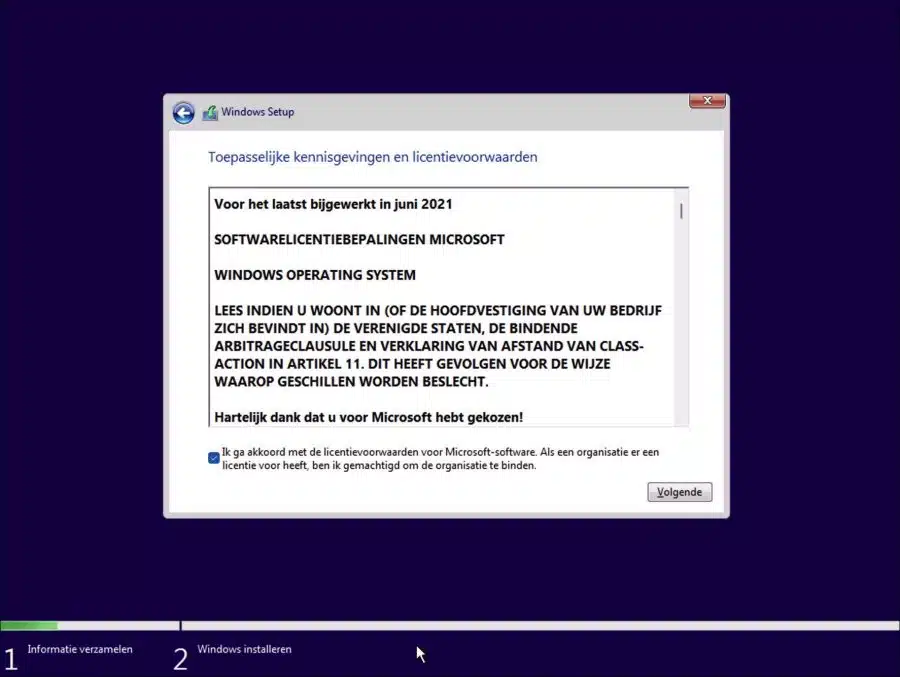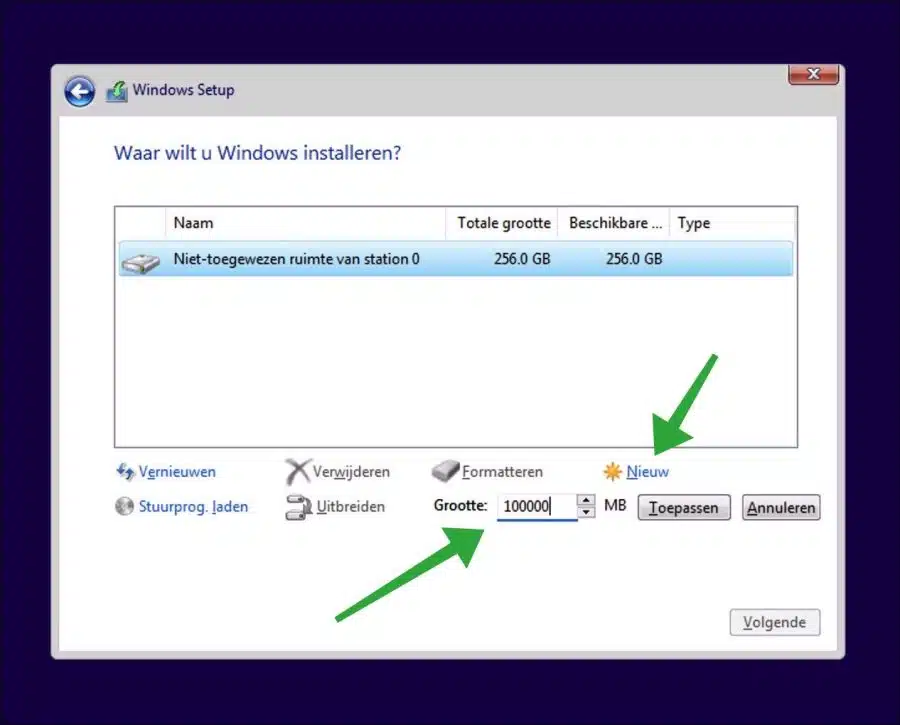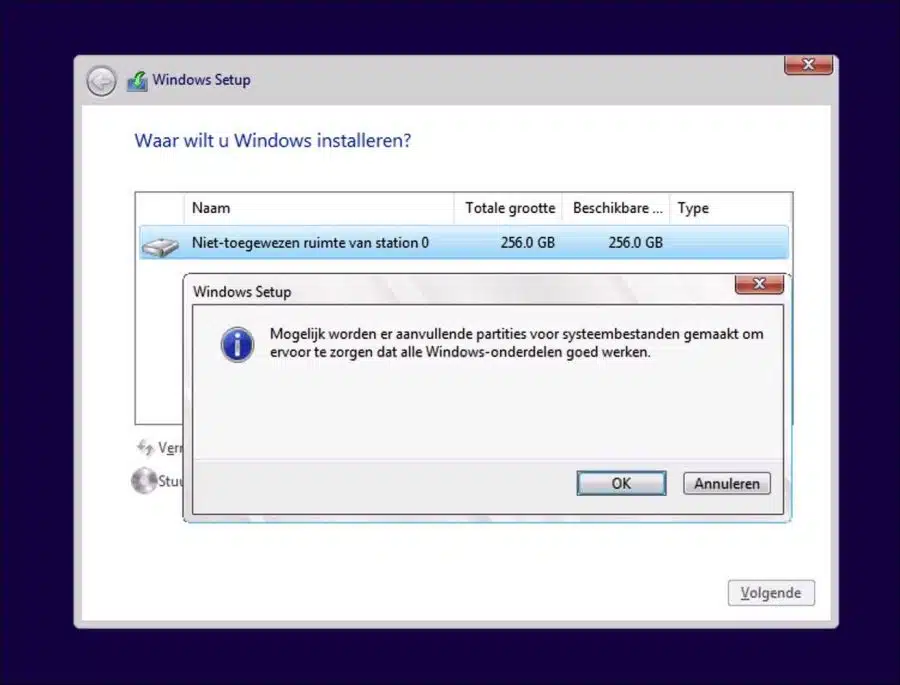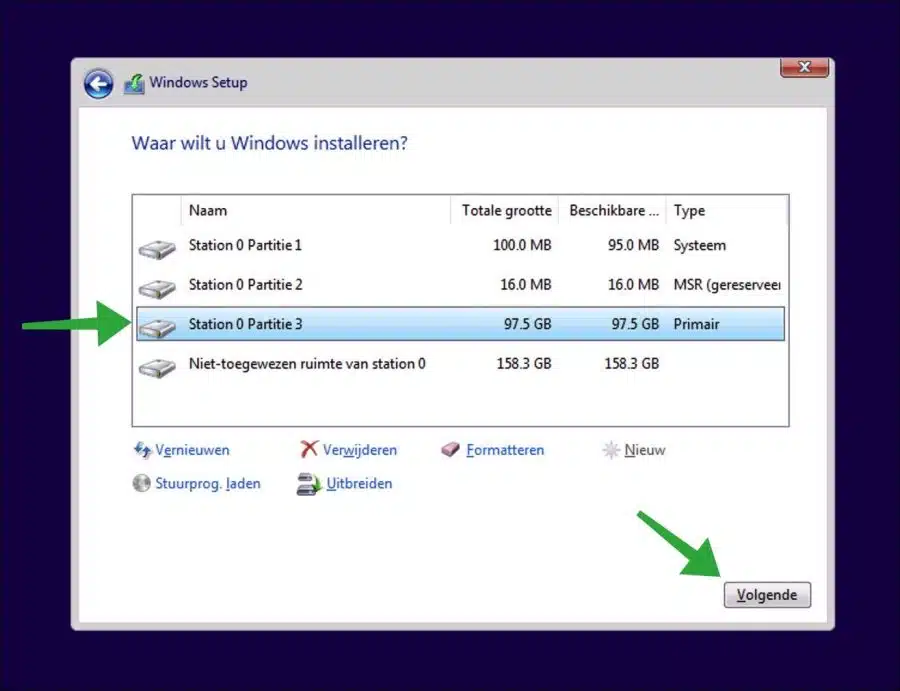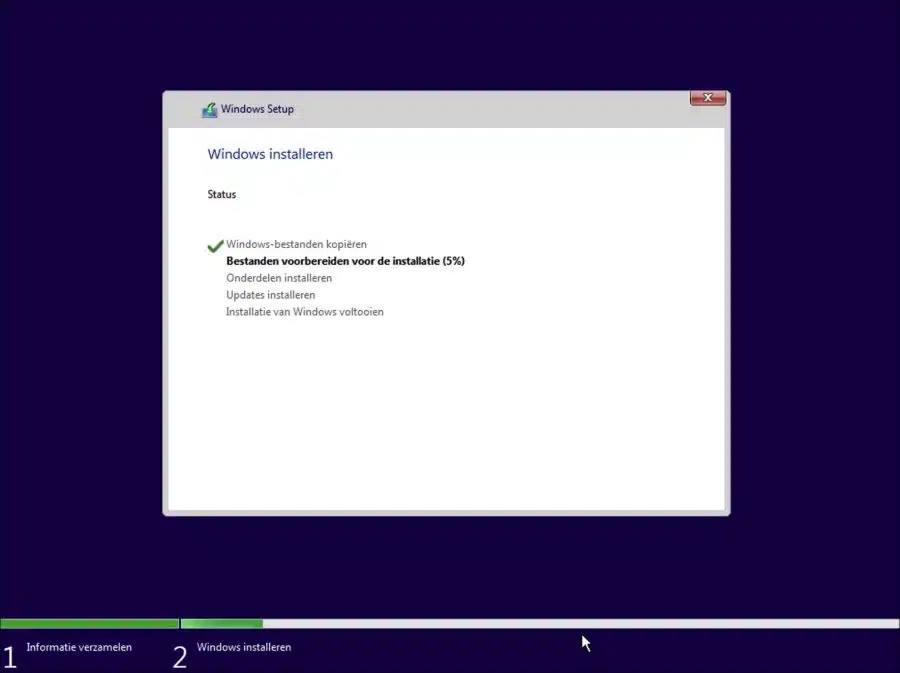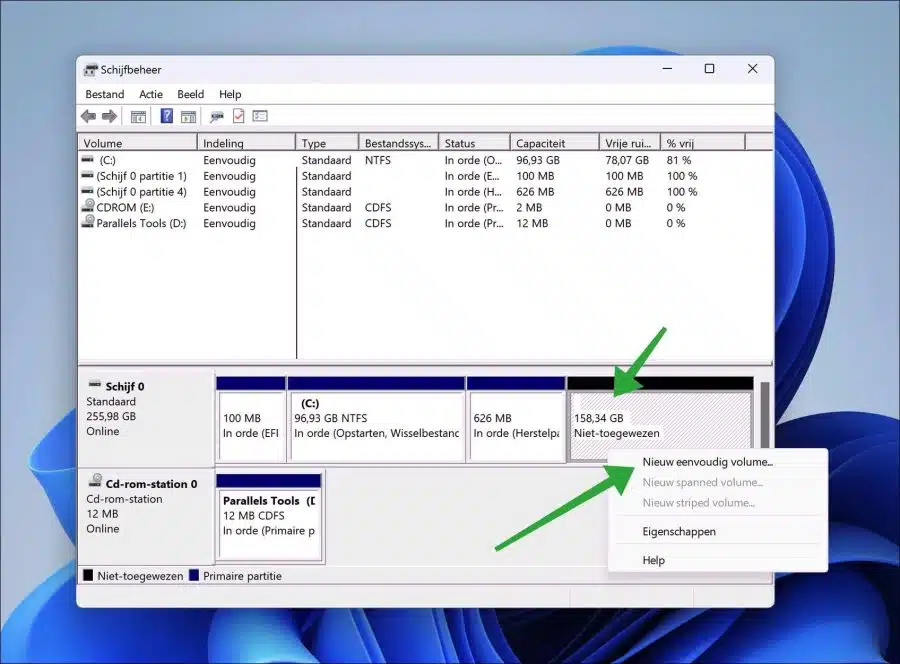Cuando instala Windows 11, puede optar por instalar Windows 11 en una partición personalizada.
Instalar Windows 11 en una partición separada le brinda la oportunidad de organizar las particiones usted mismo. De esta manera, puede mantener diferentes particiones libres para otro disco, o puede crear una partición personalizada con sus propios datos máximos establecidos en el disco duro.
Al crear una partición personalizada para Windows 11, no es necesario que Windows ocupe la capacidad máxima del disco duro.
Instale Windows 11 en una partición personalizada
Para instalar Windows 11 en una partición personalizada, debe seguir medios de instalación para Windows 11 inicie la computadora desde este medio de instalación. Después de este inicie la computadora a través del medio de instalación en USB.
Si ha iniciado la computadora correctamente con los medios de instalación, comenzará la instalación. Haga clic en el idioma deseado para instalar.
Si tiene una clave de producto de Windows 11, ingrésela para activarla. Si aún no tiene una, haga clic en "No tengo una clave de producto" en la parte inferior.
Seleccione la versión de Windows 11 que desea instalar. Tenga en cuenta que si tiene un versión de Windows selecciona que también seleccionas uno para esta versión código de producto necesidad. Una casa con Windows 11 licencia Es más barato que un Windows 11 pro.
Opcional: Lea la diferencia entre Windows 11 home y pro aquí.
Acepte los términos de la licencia.
Para instalar Windows 11 en una partición personalizada, primero debe crear una partición. Haga clic en "Nuevo" y luego ingrese el tamaño (en MB) de la partición de Windows 11.
Recomiendo ingresar al menos 64 GB (64000 MB), preferiblemente más. Esto evita que te metas en problemas. problemas de espacio en disco en el futuro con respecto a las actualizaciones de Windows y la instalación de aplicaciones.
Haga clic en "aplicar". Ahora se crean varias particiones.
Esta es la partición para instalar Windows 11, pero también una partición de recuperación. Este archivos del sistema se crean para garantizar que los componentes de Windows funcionen correctamente.
Asegúrese de seleccionar la partición correcta y creada correctamente. Esta partición siempre es ligeramente más pequeña que el tamaño que ingresó. Haga clic en "siguiente" para instalar Windows 11 en esta partición personalizada.
Ahora se está instalando Windows 11. Siga el proceso de instalación para completar la instalación de Windows 11.
Lea también:
Entonces, si Windows 11 está completamente instalado y no has utilizado toda la capacidad del disco duro (o SSD). Entonces verás Gestión de discos todavía "espacio en disco no asignado". Puedes hacer uno de estos crear una partición separada con letra de unidad.
espero que esto te ayude. ¡Gracias por leer!